Другой пользователь при входе в Windows 10 — как исправить Некоторые пользователи при входе в Windows 10 сталкиваются что на окне приветствия отображается
Почему отображается Другой пользователь на экране входа и что делать в этой ситуации

Официальный сайт Майкрософт на этой странице сообщает о проблеме следующую информацию: Другой пользователь на экране входа в систему может быть вызван сбоем при запуске системного процесса dwm.exe или его запуском ранее, чем система была переведена в состояние «Winlogon» (вход в систему).
В качестве решения на официальном сайте предлагается следующий метод:
- На экране блокировки нажмите и удерживайте клавишу Shift.
- Удерживая клавишу, нажмите по кнопке питания в правом нижнем углу и выберите пункт «Перезагрузка».
Метод слегка странный, поскольку следующие шаги на официальном сайте не указаны, а после таких действий вы попадете в среду восстановления Windows 10. Однако попробовать можно, единственное, после указанных двух шагов выполните третий: нажмите «Продолжить. Выход и использование Windows 10», возможно следующий запуск исправит проблему.

Дополнительное действие, предлагаемой Майкрософт — обесточить компьютер или ноутбук долгим удержанием кнопки питания (указывают 30 секунд), а затем снова включить его. Этот вариант действительно может иметь смысл попробовать.
От себя добавлю дополнительные возможные действия:
- Попробуйте просто ввести верные логин и пароль (именно пароль, а не ПИН-код). При этом учитывайте: если у вас используется учетная запись Майкрософт, в качестве логина следует указать соответствующий адрес E-mail. Если вход не удался, обратите внимание на то, о какой ошибке вам сообщат, это может помочь разобраться, в чем именно дело.
- Если проблема появилась не после сброса системы в заводское состояние, а после каких-то других действий, то, попав в среду восстановления как это было описано выше, попробуйте использовать точки восстановления системы (Поиск и устранение неисправностей — Дополнительные параметры — Восстановление системы).
- Иногда срабатывает вход в безопасном режиме, после которого проблема решается. Для входа в безопасный режим: удерживая Shift, нажимаем «Перезагрузка», переходим в «Писк и устранение неисправностей» — «Дополнительные параметры» — «Параметры загрузки» и нажимаем кнопку «Перезагрузить». После этого нажимаем 5 или F5 (включить безопасный режим с загрузкой сетевых драйверов). Подробнее: Безопасный режим Windows 10.
- Можно попробовать зайти в среду восстановления, пункт «Поиск и устранение неисправностей» — «Дополнительные параметры» — «Командная строка» (если будет запрошен пароль для пользователя «Администратор», ничего не вводите, просто нажмите Enter), создать в командной строке нового пользователя и дать ему права администратора (Как создать пользователя Windows 10, в том числе в командной строке), а после перезагрузки попробовать выбрать (при наличии возможности) этого пользователя на экране входа и войти под ним. Если возможности выбора пользователя нет, то при входе в безопасном режиме, как в предыдущем пункте, таковая может появиться.
В случае, если вход при вводе верных логина и пароля происходит без проблем, но при каждой загрузке вы снова видите «Другой пользователь», зайдя в систему запустите редактор реестра (Win+R — regedit), перейдите к разделу
HKEY_LOCAL_MACHINESOFTWAREMicrosoftWindowsCurrentVersionPoliciesSystem
Если в этом разделе присутствует параметр DontDisplayUserName и его значение равно 1, дважды нажмите по нему и присвойте значение 0. Аналогично для параметра dontdisplaylastusername. После этого закройте редактор реестра и перезагрузите компьютер.
Источник: http://remontka.pro/other-user-windows-10-login/
Добавление пользователей в домашний компьютер
Оптимальный способ добавления пользователя на компьютер — попросить его войти с помощью учетной записи Майкрософт. Подробные сведения об учетных записях Майкрософт см. в разделе Войти с помощью учетной записи Майкрософт.
В выпусках Windows 10 Домашняя и Windows 10 Профессиональная:
-
Выберите пуск > Параметры > учетные записи >семейства & других пользователей.
-
В разделе Другие пользователи выберите Добавить пользователя для этого компьютера.
-
Введите сведения учетной записи Майкрософт этого пользователя и следуйте инструкциям.
Если вам требуется удалить данные для входа этого пользователя со своего компьютера, выполните указанные ниже действия.
-
Нажмите кнопку пуск > Параметры > учетные записи > семейство &Пользователи ther.
-
Выберите имя пользователя или адрес электронной почты и нажмите Удалить. Обратите внимание, что при этом учетная запись Майкрософт пользователя не будет удалена. Будут удалены только его данные для входа с вашего компьютера.
Источник: http://support.microsoft.com/ru-ru/windows/добавление-и-удаление-учетных-записей-на-компьютере-104dc19f-6430-4b49-6a2b-e4dbd1dcdf32
На экране смены пользователя появился «Другой пользователь»
Недавно потребовалось создать несколько пользователей. На компьютере установлена Windows 7. Но возникли некоторые проблемы.
Источник: http://pcznatok.ru/kompjutery/drugoj-polzovatel-windows-10-kak-vojti.html
Как сменить пользователя при включении компьютера?
Если у Вас включен автоматический вход, но возникла необходимость войти под другой учетной записью, нажмите и удерживайте клавишу Shift при запуске Windows. Или нажмите Выйти из системы/Сменить пользователя в меню завершения работы и удерживайте клавишу Shift.
Источник: http://tankistka.ru/kak-smenit-polzovatelya-s-pomoschyu-klavish/
Решение проблемы
Я все же нашел решение проблемы. Для этого достаточно просто удалить 1 ветку реестра. Для этого:
1. Откройте редактор реестра (Пуск → Выполнить → Regedit):
2. Перейдите в раздел: «HKEY_LOCAL_MACHINESOFTWAREMicrosoftWindows NTCurrentVersionProfileList»;
3. Удалите все подразделы S-1-5-21-xxxxxxxxxx-xxxxxxxxxx-xxxxxxxxx-xxxx, кроме соответствующего вашей учетной записи. Смотрите значение параметра ProfileImagePath в подразделе, чтобы определить, какой из них ваш.

Мне потребовалось удалить только 1 раздел (см. рисунок выше) в котором отсутствовали параметры.
Источник: http://pcznatok.ru/kompjutery/drugoj-polzovatel-windows-10-kak-vojti.html
Пользовательский переход полезен
Если вы все еще не уверены в преимуществах переключения пользователей, давайте проиллюстрируем общий сценарий.
Вы работаете над документом Word, используя свою учетную запись. Затем ваш существенный другой поднимается и говорит, что ей нужно получить доступ к файлам, которые хранятся в ее личных папках на ее учетной записи.
Вместо того, чтобы закрыть документ, над которым вы работаете, выйти из своего компьютера, а затем разрешить ей войти в систему, вы можете просто переключить пользователей и оставить свою работу как есть. Вам не нужно закрывать все ваши приложения или файлы и не беспокоиться о потере данных (при этом вам следует по-прежнему быстро выполнять свою работу до переключения учетных записей).
Лучшая часть этого переключения пользователей происходит всего за три простых шага.
Источник: http://ru.go-travels.com/80341-switching-between-users-in-windows-7-3506973-9337696
Как сменить пользователя при входе в Windows 8?
Коснитесь картинки вашей учетной записи в верхнем правом углу или щелкните ее и выполните одно из следующих действий:
- Если вы видите учетную запись пользователя, в которую хотите войти, выберите эту учетную запись.
- Если вы не видите учетную запись, которую хотите использовать, нажмите Переключение учетных записей.
Источник: http://tankistka.ru/kak-smenit-polzovatelya-s-pomoschyu-klavish/
Используя «CTRL + ALT + DELETE»
Как зайти в личную учетную запись из активной чужой:
- перейти на пустой рабочий стол (предварительно закрыть все работающие приложения, браузеры);
- одновременно нажать на «CTRL + ALT + DELETE»;
- отобразится синий дисплей со списком возможных действий;
- выбрать опцию «Сменить пользователя» или «Switch user»;

- щелкнуть по своему названию (фотографии) и ввести личные параметры входа.

Источник: http://it-tehnik.ru/windows10/nastroyka/kak-smenit-polzovatelya.html
Назначение нового пользователя “Администратором”
Для любой учетной записи можно выбрать роль: стандартный пользователь или администратор.
Для этого щелкаем по учетной записи, которую хотим изменить. Появляется кнопка “Изменить тип учетной записи”.

Далее, в раскрывающемся списке выбираем ту роль, которая нам нужна и нажимаем кнопку “ОК”.

Источник: http://mywindows10.ru/smenit-izmenit-dobavit-uchetnuyu-zapis-windows-10/
Некоторые тонкости в настройке профиля пользователя
При установке некоторых программ может возникнуть ошибка из-за использования кириллицы в названии папки пользователя, куда должна будет размещена часть устанавливаемого софта. Единственным верным выходом из данной ситуации является смена названия папки пользователя с использованием латиницы.
Итак, давайте разберемся, как сменить название папки пользователя в Windows 7. Первым делом следует изменить название папки пользователя, вызвав контекстное меню (нажатие правой кнопкой мыши на выделенном объекте). Найти эту папку можно по адресу C:Users.
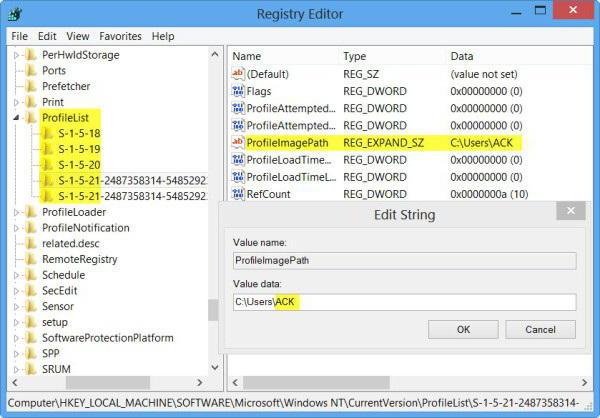
Следующий этап — внесение изменений в реестр ОС. Для этого сочетанием клавиш WIN+R вызовите окно «Выполнить», пропишите там regedit. После выполнения команды откроется редактор, где, воспользовавшись поиском, нужно найти ветку ProfileList. В одной из веток S-1-5-21 откройте файл реестра ProfileImagePath, в значении которого вписано старое имя папки, отредактируйте эту запись и подтвердите изменения.
Подводя итог, хочется сказать, что, освоив описанный выше материал и применив его на практике, даже начинающий пользователь найдет ответ на вопрос о том, как в Windows 7 сменить пользователя, и без проблем настроит свою учетную запись под свои нужды.
Источник: http://syl.ru/article/291847/sekretyi-os-ili-kak-v-windows-smenit-polzovatelya
Сочетания клавиш для виртуальных рабочих столов
| Клавиши | Действие |
|---|---|
| Клавиша Windows +TAB | Открытие представления задач |
| Клавиша Windows +CTRL+D | Добавление виртуального рабочего стола |
| Клавиша Windows +CTRL+СТРЕЛКА ВПРАВО | Переключение между созданными виртуальными рабочими столами слева направо |
| Клавиша Windows +CTRL+СТРЕЛКА ВЛЕВО | Переключение между созданными виртуальными рабочими столами справа налево |
| Клавиша Windows +CTRL+F4 | Закрытие используемого виртуального рабочего стола |
Источник: http://comhub.ru/goryachie-klavishi-windows/
Метод №1
Первым рассмотрим классический метод, которого достаточно в большинстве случаев.
2. Переключите режим отображения её иконок в «Мелкие значки».
3. Перейдите в раздел, как показано на скриншоте ниже.

4. Откройте меню управления иной учётной записью.

5. Выберите профиль, для которого нужно изменить уровень доступа (сделать администратором или же ограничить права).

6. Перейдите в окно изменения типа профиля.

7. Перенесите переключатель в нужное положение, чтобы внести изменения в системный реестр.

Источник: http://pcznatok.ru/kompjutery/drugoj-polzovatel-windows-10-kak-vojti.html
Из командной строки или PowerShell
Способ переключения из командной строки:
- выполнить активацию командной консоли из чужой учетной записи;

- в появившемся окошке написать символы: tsdiscon;

- система перейдет на экран блокировки;

- нажать на слово «Войти»;
- появится имя того, кто в последний раз заходил на ПК;

- выбрать и активировать название собственной странички Вин 10;
- в пустом поле написать, например, пин-код.

Важно! Команда «tsdiscon» не активна для Win 10 Home. Переключиться на свою страничку Виндовса с помощью командной строки можно только из версий Про и Корпоративная.
Способ смены названия из командной строки:
- войти на площадку собственной странички Win 10;
- вызвать командную строку на администраторских правах;

- вывести на экран список всех учетных записей: wmic useraccount get fullname, name;

- изменить наименование своей странички Вин 10: wmic useraccount where name=”Активное наименование” rename “Придумать новое наименование”.

Способ перехода из чужого PowerShell:
- активировать из чужой странички консоль PS;

- в открывшемся окошке написать слово: tsdiscon;

- Windows отобразит экранную блокировку;

- кликнуть по слову «Войти»;

- отыскать название своей странички (выполнить активацию);

- в пустой строчке написать пин-код.
Источник: http://it-tehnik.ru/windows10/nastroyka/kak-smenit-polzovatelya.html




