Что требуется для подключения принтера по WiFi, какие настройки необходимо сделать на роутере и компьютере что бы отправлять на печать используя лишь сеть Wifi — советы IT-специалиста
Подключение принтера к компьютеру по вай фай
На старых или недорогих МФУ нет встроенного вайфая. Существует несколько доступных способов подключения:
- Подключение дополнительного оборудования. Оно включает в себя установку дополнительного сервера с открытым доступом для пользователей.
- Подключение МФУ к сети вайфай через дополнительный компьютер посредством кабеля. Это бюджетный вариант. Чтобы МФУ выбиралось автоматически, необходимо открыть «Принтеры и факсы» и на удаленном устройстве выбрать «Использовать по умолчанию».
- Установка вайфай-роутера с функцией «принт-сервер». К нему с помощью кабеля нужно подключить аппарат и настроить его работу. Напечатать документы возможно через сетевое окружение.

Проделывать подобные манипуляции необходимо, если нет возможности приобрести новое МФУ. В остальных случаях удобнее купить новый аппарат с встроенным wi-fi. Это сократит время и деньги на установку дополнительного оборудования.
Самыми распространенными и надежными марками МФУ можно считать: Brother, Canon, Epson, Hp, Pantum, Xerox, Samsung. Они отличаются приемлемой ценовой политикой, хорошим качеством печати и широким выбором.

Важно! Принтер может распечатывать документы, если компьютер, к которому он подключен, активен.
Источник: http://vpautine.ru/wifi/pecat-cerez
Подготовка к подключению
В первую очередь нужен сам источник Wi-Fi – роутер. Также необходимо, чтобы принтер был оснащен вайфай-адаптером. Без него подключить аппарат к сети не получится. Нужным чипом обладают только относительно новые устройства.
Для подключения через Wi-Fi на роутере должна быть функция WPS, так как через нее происходит соединение. Определить ее наличие или отсутствие можно по соответствующей кнопке. Она будет иметь такое же название или пиктограмму, напоминающую старый значок интернет-соединения – шар с обвивающими его нитями. Клавиша бывает сзади, сбоку или даже на нижней крышке аппарата. Возможен вариант комбинирования кнопки WPS и включения.
Если в компьютере нет модуля Wi-Fi или он сломался
Подключить принтер к ноутбуку через Wi-Fi можно практически в любом случае. Но в персональных компьютерах зачастую нет этого модуля, а в лэптопе он может сломаться. В таком случае можно воспользоваться USB Wi-Fi адаптерами. Небольшое устройство подключается к компьютеру, принимает сигнал вайфай от роутера. Найти такое можно за 300–500 рублей в любом магазине техники и электроники.
Источник: http://orgtech.info/podklyuchit-printer-k-wifi/
Что требуется для подключения?
Ответ на этот вопрос есть в теме статьи – потребуется роутер, позволяющий создавать беспроводные точки доступа, но оснащённый usb-портом для физического подключения принтера, или обычный Wi-Fi роутер, но с наличием Wi-Fi адаптера непосредственно в принтере.
Источник: http://911-win.ru/article/kak-podklyuchit-printer-cherez-wi-fi-router/
Зачем нужна беспроводная печать
Беспроводная печать – это возможность распечатывания текста, изображения, фотографии и любого иного материала без наличия физического соединения принтера с компьютером, смартфоном или любым иным носителем информации. Нужен этот функционал для упрощения создания отпечатка, копии или скана необходимого документа. Но чтобы система нормально функционировала ее необходимо правильно настроить. Первое, что необходимо сделать – это выполнить правильную синхронизацию устройств. И только после этого, следует приступать к настройкам параметров печати. Далее мы расскажем Вам, как наладить подключение принтера с телефонами под управлением различных операционных систем.
Источник: http://kartridge.org/blog/kak-podkljuchit-printer-k-telefonu-cherez-wi-fi-podrobnaja-instrukcija-s-video.html
Печатаем с любого телефона на принтере по wi-fi
Функция печати с мобильника по wi-fi будет доступна только после синхронизации с принтером, а для этого нужно выполнить следующие действия:
- Подключаем wifi на принтере и телефоне.
- В смартфоне заходим в раздел, в котором отражаются все подключенные устройства.
- Здесь находим свой принтер по названию модели и подключаемся к нему.
- Открываем приложение для печати, например, Google Cloud Print или PrintHand и заходим в меню и жмем на печать.
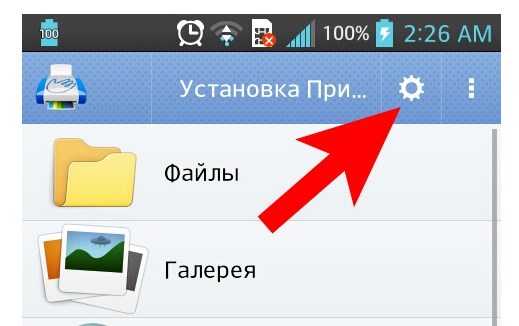
Плюс этого способа в том, что не требуется дополнительный кабель, ПК или ноутбук для распечатки файлов с телефона. Однако принтер должен поддерживать wi-fi.
Источник: http://printside.ru/blog/kak-otpravit-na-pechat-cherez-wifi/
Предупреждения
- Любой принтер отличается от других принтеров той же категории. Если необходимо, ознакомьтесь с инструкцией к принтеру.
Источник: http://ru.wikihow.com/добавить-HP-принтер-в-беспроводную-сеть
Настройка компьютера
Когда принтер и маршрутизатор готовы к работе, можно переходить к настройке компьютера. Здесь рассмотрен пример на основе Windows 10, но в целом действия схожи с семеркой и восьмеркой.
- Через меню «Пуск» перейти к параметрам, а затем устройствам. Либо в поисковой строке найти «Устройства».
- Слева найти «Принтеры и сканеры».
- Нажать на ссылку «Необходимый принтер отсутствует в списке».
- Во всплывшем окне выбрать «Добавить принтер по его TCP/IP-адресу или имени узла».
- Выбрать тип устройства – «Устройство TCP/IP».
- Во вторую строку вбить IP принтера. Последняя заполнится автоматически.
- Снять галочку у окошка «Опросить принтер и выбрать драйвер автоматически».

- Компьютер не будет видеть принтер. В окне с сообщением о том, что устройства нет в сети, поставить отметку «Особое».
- Нажать «Параметры» и «Далее».

- Во всплывшем окне поставить отметку «LPR», а в окне «Имя очереди» вписать любое название. Нажать «Ок».
- Система предложит установить драйверы. Выбрать «Установить с диска…».
- В новом окошке поставить отметку «Нет общего доступа к этому принтеру».
В окне завершения установки можно отметить, чтобы принтер использовался по умолчанию, напечатать пробную страницу. После этого можно приступать к работе. Инструкция выглядит громоздкой, но на самом деле самым длительным процессом будет установка драйвера компьютером.
Источник: http://orgtech.info/podklyuchit-printer-k-wifi/
Особенности разных моделей принтеров
Существуют три вида печатных устройств:
- Матричный (практически не используется).
- Струйный.
- Лазерный.
Матричные устройства обладали низкой скоростью печати. Неудобство во время использования заключалось в подаче бумаги. Ее необходимо было подавать строго по инструкции, иначе аппарат ломался.
Струйные печатные устройства не уходят с полок магазинов. Доступная цена и цветная печать в домашних условиях придают им популярности. Заправка картриджей часто осуществляется самостоятельно.
Лазерные устройства имеют высокоскоростную печать, могут работать при высокой температуре и большой загруженности без отдыха. Заправка картриджей осуществляется тонером, который обязательно должен подходить под марку принтера. Бумага должна быть соответствующей и хорошего качества. Это продлит время использования МФУ.
Canon
Аппараты Canon приобретаются для офисов и домашнего использования. Они отличаются быстрой скоростью распечатки и качественным изображением на бумаге. Шум от работы практически не слышен. Низкая цена устройства подталкивает на его покупку. Из минусов можно назвать высокую стоимость чернил.
HP
Печатные устройства HP доступны и отличаются быстрой и качественной печатью. Это отличный вариант для работы. Программа для устройства позволяет регулировать качество печати. Этот торговый бренд имеет линейку аппаратов, которые могут распечатывать документы на пленке, липкой ленте, конвертах. Минус – часто выходит из строя блок печати.
Epson
Устройства Epson помогут распечатать документы и фотографии как в офисе, так и дома. Они просты в использовании, обладают высокой скоростью печати и обширным набором функций. Существуют черно-белые, 4-х цветные и 6-ти цветные модели.
Важно! Для скоростной печати документов в офисах с большой загрузкой лучше выбирать лазерный принтер.
Источник: http://vpautine.ru/wifi/pecat-cerez
Возможные проблемы
Если принтер не смог соединиться с роутером, например не видит его или не подключается, на то есть ряд причин:
- Wi-Fi-роутер может не поддерживать такого рода подключение;
- принтер может не поддерживать это подключение (однако такое случается довольно редко);
- неисправность в работе кабеля/порта, который был использован для подключения.
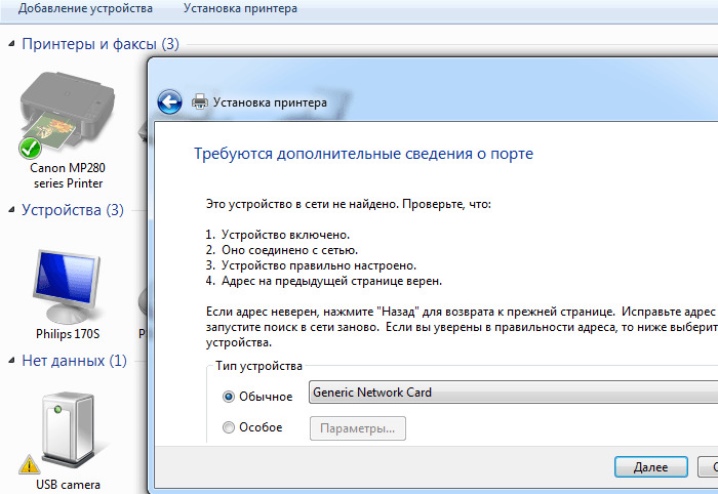
Чтобы благополучно выйти из сложившейся ситуации, можно предпринять следующие действия:
- разобраться с ПО Wi-Fi-роутера, попробовать произвести обновление;
- установить прошивку с официального сайта производителя данного девайса и установить ее.
Источник: http://stroy-podskazka.ru/printer/kak-podklyuchit-po-wi-fi-nastroit-i-raspechatat-dokumenty/
Какие услуги мы хотим Вам предложить
Статья о том, как отправить на печать через wifi, написана при поддержке специалистов копировального центра Printside.ru

 Высокая
Высокаяскорость
работы
Услуги
срочной печати
Источник: http://printside.ru/blog/kak-otpravit-na-pechat-cherez-wifi/
Способ четвертый — используем компьютер
В настройках персонального компьютера или ноутбука открываем папку «Сетевое окружение», затем последовательно переходим в пункты «Свойства» и «Сетевое соединение». В открывшемся окошке переходим в подпункт «Локальная сеть», а затем — «Свойства сетевого адаптера». После этого находим вкладку «Общие» и выбираем протокол TCP/IP, после чего в окне «Свойства» нужно указать «Использовать IP-адрес» — здесь необходимо ввести IP-адрес оборудования (его можно найти в инструкции, прилагающейся к печатающему устройству).
Как видите, подключить принтер через Wi-Fi не так уж и сложно. Просто следуйте нашим инструкциям и у вас все непременно получится.
Источник: http://inksystem.biz/articles/kak-nastroit-wi-fi-printer.html
Что делать, если принтер невозможно подключить к роутеру
В
ситуациях, когда печатающее устройство невозможно соединить с маршрутизатором из-за отсутствия общих интерфейсов или поддержки, как уже говорил, понадобится посредник. В его роли может выступить один из компьютеров (с принтером он будет соединен по USB, а с роутером – через порт LAN) или такой девайс, как внешний принт-сервер. Например, этот:

Задача такой коробочки – не только физическое объединение несовместимых устройств, но расширение функционала (увы, но многие роутеры ограничивают поддержку печати лишь самой печатью). При подключении принт-сервера вам станут доступны функции сканирования (если в состав устройства входит сканер), контроля уровня чернил, прочистки головок, двустороннего нанесения изображения и многого другого. Он же выручит в ситуации, когда мобильные гаджеты не видят принтер.
Вариантов, как видите, много. Выбирайте любой и освобождайте свое жизненное пространство от лишних проводов.
Источник: http://f1comp.ru/novosti/optimiziruem-prostranstvo-kak-podklyuchit-printer-cherez-wi-fi-router/
Проблемы, которые могут возникнуть в процессе
Зачастую при соблюдении инструкции все равно возникают трудности с подключением, но решаются они, как правило, быстро.
Что делать, если не удается подключиться
В первую очередь необходимо проверить сетевое подключение: работу роутера, подключение к интернету, наличие связи между принтером и маршрутизатором.
Если все в порядке, то стоит сравнить сети, к которым подключены печатающее устройство и компьютер. Иногда бывает, что соседский Wi-Fi называется так же или похоже.
В крайнем случае необходимо переподключить МФУ к новой сети. Это поможет выяснить, с чем неполадки – связью или самим принтером.
Также имеет смысл поискать инструкции конкретно для своей модели принтера. Некоторые из них могут иметь индивидуальные рекомендации по подключению. Но обычно такие компании, как Samsung, Xerox, HP, Kyocera, стараются делать универсальные методы для большего охвата пользователей.
Теперь, когда вы знаете все способы подключения, печать без проводов перестанет быть чем-то необычным или громоздким. Отправить файл на принтер можно даже из другого конца дома, а аппарат сделает всю работу, пока владелец дойдет до него.
Источник: http://orgtech.info/podklyuchit-printer-k-wifi/




