Время загрузки операционной системы может значительно влиять на удобство работы за компьютером. Узнайте, как ускорить этот процесс.
Почему скорость загрузки Windows снижается?
Windows — сложная операционная система. В ней одновременно работает (и, разумеется, стартует при загрузке компьютера) десятки процессов: службы, драйвера и пр. Как и во всех случаях, когда дорога одна, а участников движения много, при загрузке Windows образуются пробки. Вот их основные виновники.
Жесткий диск
Самый главный виновник медленной загрузки почти всегда ваш жесткий диск. Все файлы программ, служб и драйверов лежат именно на нем. И когда система их требует, то жесткому диску требуется определенное время, которое в свою очередь зависит от скорости и физической конструкции диска. Именно потому старт системы с SSD-диска происходит практически моментально — скорость произвольного чтения у этого типа дисков запредельная по сравнению жесткими дисками классической магнитной конструкции (HDD).
Одновременный старт большого количества программ
Все службы и программы при старте стартуют примерно в одно и то же время. Обычно возникающие коллизии система довольно быстро разрешает, но это если дело касается системных процессов. А если пользователь поставил какие-то свои программы в «Автозагрузку», то они могут при старте изрядно притормаживать работу других, да и в целом увеличивать время загрузки системы.
Более подробно о причинах замедления работы Windows и способах это исправить написано в нашей статье «Почему тормозит компьютер и как это исправить«.
Источник: http://myfreesoft.ru/skorost-zagruzki-windows-chem-izmerit-i-kak-uskorit.html
Способ 1
(работает во всех версиях Windows, начиная с Windows Vista).Порядок действий:1. Открыть Диспетчер задач. Диспетчер задач можно запускать по-разному. Самые простые способы:• нажать комбинацию клавиш Ctrl+Alt+Del и щелкнуть мышкой по соответствующему пункту в появившемся списке;• щелкнуть правой кнопкой мышки по пустому месту на Панели задач и в появившемся контекстном меню выбрать пункт «Диспетчер задач» (в Windows 7 этот пункт называется «Запустить диспетчер задач»).

2. Порядок действий в Диспетчере задач зависит от версии Windows:• Windows 10, 8: перейти на вкладку «Производительность», на которой в левой части щелкнуть мышкой по пункту «ЦП». Затем в самом низу правой части Диспетчера найти пункт «Время работы». В нем будет отображаться время работы компьютера с момента последнего его включения;

• Windows 7, Vista: в окне Диспетчера задач перейти на вкладку «Быстродействие», где в пункте «Время работы» будет отображаться соответствующая информация.

Источник: http://chaynikam.info/vremya-vklyucheniya-computera.html
Советы
- Большинство менеджеров загрузок делается как попало. Если вы решили воспользоваться одним из них, скачайте установочный файл с известного сайта.
Источник: http://ru.wikihow.com/увеличить-скорость-скачивания
Почему возникает такая проблема?

Причин, почему на устройстве низкая скорость, может быть множество. Всё это вызывает у пользователей логичные вопросы о том, от чего зависит скорость?
Физические элементы, от которых зависит скорость передачи данных:
- Роутер и его технические параметры.
- Ноутбук и его технические параметры.
Ключевые причины, по которым режется скорость, могут быть следующими:
- Бюджетность оборудования, которая приводит к низкому качеству. Например, на устройстве может быть всего одна антенна. Именно из-за этого на ноутбуке может быть слабый сигнал по Wi-Fi.
- Вытекающий из первого пункта о качестве, второй пункт – это дальность работы устройства. Чем бюджетнее маршрутизатор, тем меньшей дальностью покрытия он будет обладать. Если интернет нужен для работы одного устройства, то маршрутизатор можно будет перенести ближе к нему, но для исправной работы с несколькими устройствами это может не помочь.
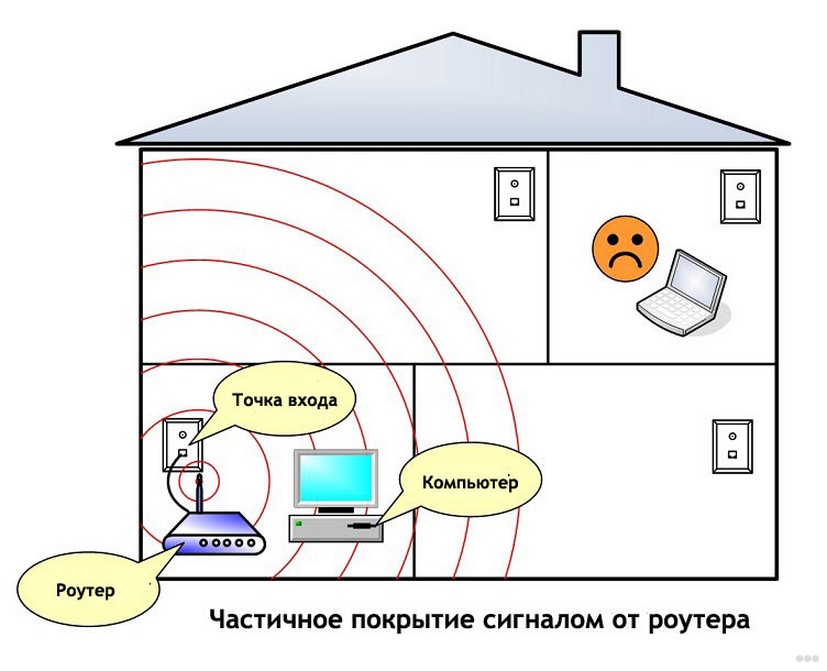
- Скорость при использовании роутера сама по себе будет несколько меньше, чем при подключении по кабелю.
- Тариф, который был приобретен у провайдера. В зависимости от его условий, скорость изначально лимитирована и даже при технической исправности оборудования, допущениях большей скорости, провайдер будет накладывать ограничение. Это будет приводить к медленной работе.
- Ошибки конфигурации. Сильно тормозить работу могут некорректные параметры, которые, например, были указаны в разделе безопасности.
- Наличие вирусов в системе, которые будут тормозить и работу системы, и скорость Интернета.
- Проблемы отдельных программ. Например, ошибка может скрываться в браузере.
- Перегрузка системы или недостаточное количество оперативной памяти. Если не хватает оперативной памяти, ноутбук будет тормозить. Если в работе используется слишком много программ одновременно, это также приведёт к торможению, что негативным образом скажется на скорости передачи данных.
- Повреждения ноутбука.
- Перегрев оборудования.
- Старые сетевые драйвера, неактуальные стандарты. В зависимости от конкретного стандарта, на роутер могут накладываться весьма серьёзные ограничения. Например, стандарт 802.11g допускает пропускную способность всего лишь до 54 Мбит/с.

Источник: http://wifigid.ru/reshenie-problem-i-oshibok/nizkaya-skorost-interneta-po-wi-fi-na-noutbuke
Причины низкой скорости скачивания
Чтобы разобраться, как увеличить скорость скачивания в Торренте нужно понять причины возникновения плохой связи и маленьких скоростных показателей.
Торрент использует другую технологию, нежели обычные загрузчики. Вы скачиваете файлы не с сервера или трекера, а у точно таких же пользователей, как и вы. Поэтому на скорость будет влиять скорость пропускного канала между вами и пользователем, раздающим файл.
Также важно правильно настроить свой клиент для загрузок. Если у вас открыт порт, то пользователи смогут подключаться к ПК без вашего ведома.
Источник: http://skoromer.ru/uvelichenie/skachivaniye-s-torrenta
Выбор браузера
Разработчики веб-браузеров намеренно устанавливают такое ограничение для интернет-соединения при больших загрузках, чтобы часть канала оставалась свободной для других процессов и программ, запущенных на устройстве.
Однако данное ограничение можно отключить вручную в Google Chrome, Яндекс.Браузере и Opera. Речь идет о так называемой функции параллельной загрузки, которая поможет отменить установленное ограничение, а также обеспечит быстрое и стабильное многопоточное скачивание во многих браузерах, работающих на движке Chromium. Она позволит вам сохранять большие файлы на высокой скорости без необходимости использования специальных программ для скачивания или плагинов.
Источник: http://mydiv.net/arts/view-Kak-uskorit-zagruzku-faylov-v-brauzere.html
Отключаем ip фильтр
Скорость может уменьшаться вследствие того, что программа блокирует подключение к некоторым пирам. Это происходит из-за использования ip фильтра. Рекомендуется его отключить.
Запускаем uTorrent, в меню нажимаем «Настройки», затем «Настройки программы».

Переходим на вкладку дополнительно, и в поле «Фильтр», вбиваем значение ip. В списке результатов находим опцию «ipfilter.enable», и устанавливаем для него значение «false». Сделать это можно двойным щелчком по пункту в списке. Либо выделить его, и в блоке «Значение», установить переключатель в положение «Нет».

Не забываем сохранить изменения.
Источник: http://abouttorrent.ru/faq/pochemu-torrent-skachivaetsya-s-nizkoy-skorost-i-kak-eto-ispravit.html
Способ 2
(работает во всех версиях Windows)Порядок действий:1. Запустить командную строку.Напомню, что для этого необходимо щелкнуть по соответствующему пункту в меню «Пуск» компьютера. Если не получается его найти, подробную инструкцию смотрите здесь.2. В окне командной строки сразу же после приглашение типа «C:Users….>» ввести команду systeminfo и нажать клавишу Enter.Через непродолжительное время в командной строке отобразится подробная информация о компьютере, в том числе и время его последнего включения (см. пункт «Время загрузки системы»).

Источник: http://chaynikam.info/vremya-vklyucheniya-computera.html
Как вы можете помочь Windows запускаться быстрее
1. Уберите все ненужные программы из «автозагрузки». Это облегчит запуск системы. Чем меньше программ в автозагрузке, тем быстрее включается система.
2. Используйте режим «сна» вместо выключения компьютера. Это значительно сократит время включения системы всего до нескольких секунд. Выход из режима сна насколько быстр, что можно сказать, что компьютер доступен для работы сразу после нажатия на кнопку питания или кнопку мышки. Подробнее о режиме «сна» и «гибернации» можно узнать из статьи Антона Максимова «Почему не нужно выключать компьютер».
3. Если есть возможность — используйте SSD-диск. Это позволит значительно ускорить скорость чтения данных с носителя, что в свою очередь напрямую влияет на скорости работы системы и на время загрузки в том числе.
Источник: http://myfreesoft.ru/skorost-zagruzki-windows-chem-izmerit-i-kak-uskorit.html




