ᐉ Windows не удалось автоматически обнаружить параметры прокси этой сети — как исправить Не удалось автоматически обнаружить параметры прокси этой сети
Решение ошибки с обнаружением прокси в Windows 7 и Windows 8
Сначала я советую сделать сброс сетевых настроек, а затем проверить настройки прокси-сервера.
1 Сброс настроек сети. Нам нужно запустить командную строку от имени администратора. Для этого в меню «Пуск», в строке поиска напишите cmd. В результатах поиска нажмите на командную строку правой кнопкой мыши и выберите «Запуск от имени администратора». В Windows 8 можно найти и запустить ее через поиск.

Дальше копируем, и по очереди выполняем такие команды:
netsh winsock reset
netsh int ip reset c:netshlog.txt
Должно получится вот так:

Перезагрузите свой компьютер, или ноутбук и проверьте решена ли проблема. Если это не помогло, есть еще один способ.
2 Проверяем настройки прокси-сервера. Для этого зайдите в панель управления, переключите отображение иконок на «Крупные значки» и запустите «Свойства образователя». В Windows 8 эти настройки можно еще найти по запросу «Свойства браузера» (настройка прокси-сервера) через поиск.
В новом окне нажмите на кнопку «Настройка сети», и проверьте, чтобы были убраны все галочки кроме «Автоматическое определение параметров». Вот так:

Если это не помогло, то попробуйте так же убрать еще галочку «Автоматическое определение параметров» в настройка прокси (скриншот выше).
Думаю, запустив после этого диагностику сетей Windows ошибка не появится.
Источник: http://help-wifi.com/reshenie-problem-i-oshibok/windows-ne-udalos-avtomaticheski-obnaruzhit-parametry-proksi-etoj-seti/
У вас такая ошибка?
Сразу же предлагаю сравнить ошибки, чтобы точно убедиться, что статья именно о вашей проблеме. Указанная ошибка всплывает при запуске «Диагностики неполадок» и выглядит вот так:

Аналогичные ошибки:
- «Обнаружено прокси этой сети»
- «Windows не удалось автоматически обнаружить параметры прокси»
Все так? Тогда приступаем к исправлению!
Источник: http://wifigid.ru/reshenie-problem-i-oshibok/windows-ne-udalos-obnaruzhit-parametry-proksi-etoj-seti
Исправление ошибки не удалось обнаружить параметры прокси этой сети

Первый и чаще всего работающий способ исправить ошибку — вручную изменить параметры прокси сервера для Windows и браузеров. Сделать это можно, используя следующие шаги:
- Зайдите в панель управления (в Windows 10 для этого можно использовать поиск на панели задач).
- В панели управления (в поле «Просмотр» вверху справа установите «Значки») выберите «Свойства браузера» (или «Параметры браузера» в Windows 7).

- Откройте вкладку «Подключения» и нажмите кнопку «Настройка сети».

- Снимите все отметки в окне настройки прокси-серверов. В том числе уберите отметку «Автоматическое определение параметров».

- Нажмите «Ок» и проверьте, была ли решена проблема (может потребоваться разорвать подключение и снова подключиться к сети).
Примечание: есть дополнительные способы для Windows 10, см. Как отключить прокси-сервер в Windows и браузере.
В большинстве случаев этого простого метода оказывается достаточно для того, чтобы исправить «Windows не удалось автоматически обнаружить параметры прокси этой сети» и вернуть работоспособность Интернета.
Если же нет, то обязательно попробуйте использовать точки восстановления Windows — иногда, установка какого-то ПО или обновления ОС могут вызвать такую ошибку и при откате к точке восстановления ошибка исправляется.
Видео инструкция
Источник: http://remontka.pro/could-not-detect-proxy-settings-windows/
1. Откл/Вкл сетевой адаптер
Нажмите сочетание кнопок Win+R и введите ncpa.cpl, чтобы открыть свойства сетевых адаптеров. Далее щелкните правой кнопкой мыши по каждому включенному адаптеру и отключите их все. Подождите минуту и включите все обратно.

Источник: http://mywebpc.ru/windows/ne-udalos-obnaruzhit-proksi-seti/
Причина
Аппаратная несовместимость вызвана наличием двух десятков версий стандарта Wi-Fi IEEE 802.11. Сегодня используют четыре диапазона (за вычетом экзотических вариантов, наподобие ah):
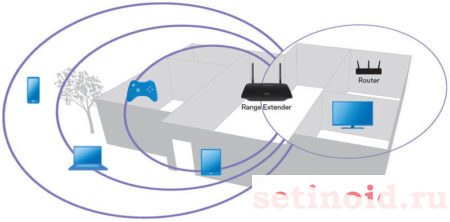
- 2,4 ГГц. Получил наибольшее распространение. Используется широко бытовой техникой, микроволновыми печами.
- 5 ГГц. Активно продвигается экспертами, реально используется россиянами редко. Расширяет ширину канала, повышая скорость.
- Диапазон ДМВ (54..790 МГц). Реализация IEEE11af появилась недавно (февраль 2014). Идея проста – длинные волны способны дальше распространиться, покрывая территории сравнительно удаленных местностей.
- 60 ГГц. Стандарт разрабатывался WiGig несколько лет. Был анонсирован в декабре 2009 года. Путем значительного расширения ширины канала скорость возрастает, десятикратно превышая любые другие реализации протокола.
Велика вероятность, что оборудование различных диапазонов взаимно скрыто слишком большим различием электромагнитных параметров. Однако даже близкие частоты зачастую содержат неодинаковые реализации. Отбрасывая редкие варианты, получим изрядный перечень:
- IEEE 802.11b.
- IEEE 802.11g.
- IEEE 802.11n.
Первые два задействуют область 2,4 ГГц, последний – универсальный, добавляет возможность захвата 5 ГГц. Смоделируем на ноутбуке ситуацию, когда возникает ошибка «Не удается подключиться к этой сети».
Источник: http://setinoid.ru/wifi/ne-udaetsya-podklyuchitsya-k-seti-wi-fi
Шаг 0 – Обязательно
Прежде чем натворить нехороших делов в системе, а потом о них сожалеть, всегда рекомендую сделать следующие вещи:
- Выключаем компьютер/ноутбук, на котором была обнаружена эта ошибка.
- Выключаем роутер или модем, через который вы подключены к интернету.
- Включаем компьютер.
- Включаем роутер.
После этого в большинстве случаев все возвращается в норму. Порядок действий очень важен – многие перезагружают по очереди или частично, и как итог – неверные настройки. Не помогло? Едем дальше!
Источник: http://wifigid.ru/reshenie-problem-i-oshibok/windows-ne-udalos-obnaruzhit-parametry-proksi-etoj-seti
Проблема с автоматическим обнаружением параметров прокси в Windows 10
Для решения этой ошибки в Windows 10 можно использовать те же советы, о которых я писал выше. Но так как интерфейс и настройки в «десятке» немного изменились, все эти действия можно выполнить другим способом.
1 Сброс сети через параметры. Зайдите в «Пуск» и откройте «Параметры» (иконка в виде шестеренки). Дальше перейдите в раздел «Сеть и Интернет» и на вкладке «Состояние» нажмите на «Сброс сети».

Дальше просто нажимаем на «Сбросить сейчас».

Подробнее об этом я писал в отдельной статье: https://help-wifi.com/reshenie-problem-i-oshibok/sbros-nastroek-seti-v-windows-10/
2 Чтобы проверить, нет ли ненужных настроек в свойствах прокси-сервера, нужно снова же зайти в параметры, в раздел «Сеть и Интернет» на вкладку «Прокси». Проверьте, чтобы там все было отключено, кроме одного пункта. Как на скриншоте:

Если это не поможет, то можете еще попробовать отключить пункт «Определять параметры автоматически». Видел в интернете информацию, что это может помочь избавится от ошибки «Windows не удалось автоматически обнаружить…».
Если вам удалось решить эту проблему, то обязательно напишите в комментариях, какой способ вам помог. Всего хорошего!
 Windows 10
Windows 10
— все инструкции по настройке интернета и решению проблем
Популярные статьи
Новые вопросы и ответы
Новости
Полезные статьи
Источник: http://help-wifi.com/reshenie-problem-i-oshibok/windows-ne-udalos-avtomaticheski-obnaruzhit-parametry-proksi-etoj-seti/
4. Сканирование на вирусы
Вредоносное ПО может изменить параметры вашей сети для перенаправления на сервера злоумышленника, чтобы просматривать ваш трафик. По этой причине стоит проверить систему Windows на вирусы. Для этого я рекомендую воспользоваться антивирусным сканером как Zemana или Dr.Web CureIt.
Источник: http://mywebpc.ru/windows/ne-udalos-obnaruzhit-proksi-seti/
Windows не удалось автоматически обнаружить параметры прокси этой сети. Windows 10
Периодически состояние подключения становится ограниченным.
Подключение ethernet через роутер.
На двух других стационарниках все в порядке.
При диагностике с доступным интернетом Windows не удалось автоматически обнаружить параметры прокси этой сети.
При ограниченном подключении удаленный шлюз недоступен.
При перезапуске адаптера вручную интернет возвращается.
На последней версии драйвера подключение перезапускается автоматически и быстро но допустим потоковое воспроизведение останавливается.
Оператор Beeline с ipoe.
Проверил влияние utorrent, esetnod32, hamachi они не при чем. Соединение чаще разрывается при загрузке через торрент например.
ipconfig
Настройка протокола IP для Windows
Имя компьютера . . . . . . . . . : DESKTOP-98IKJAN
Основной DNS-суффикс . . . . . . :
Тип узла. . . . . . . . . . . . . : Гибридный
IP-маршрутизация включена . . . . : Нет
WINS-прокси включен . . . . . . . : Нет
Адаптер Ethernet Hamachi:
DNS-суффикс подключения . . . . . :
Описание. . . . . . . . . . . . . : LogMeIn Hamachi Virtual Ethernet Adapter
Физический адрес. . . . . . . . . : 7A-79-19-52-1E-39
DHCP включен. . . . . . . . . . . : Да
Автонастройка включена. . . . . . : Да
IPv6-адрес. . . . . . . . . . . . : 2620:9b::1952:1e39(Основной)
Локальный IPv6-адрес канала . . . : fe80::4c7:5591:ff68:ba2c%10(Основной)
IPv4-адрес. . . . . . . . . . . . : 25.82.30.57(Основной)
Маска подсети . . . . . . . . . . : 255.0.0.0
Аренда получена. . . . . . . . . . : 11 сентября 2016 г. 19:45:35
Срок аренды истекает. . . . . . . . . . : 11 сентября 2017 г. 19:45:34
Основной шлюз. . . . . . . . . : 2620:9b::1900:1
25.0.0.1
DHCP-сервер. . . . . . . . . . . : 25.0.0.1
IAID DHCPv6 . . . . . . . . . . . : 167923954
DUID клиента DHCPv6 . . . . . . . : 00-01-00-01-1F-67-17-8E-10-C3-7B-9B-AF-42
DNS-серверы. . . . . . . . . . . : fec0:0:0:ffff::1%1
fec0:0:0:ffff::2%1
fec0:0:0:ffff::3%1
NetBios через TCP/IP. . . . . . . . : Включен
Адаптер Ethernet Ethernet:
DNS-суффикс подключения . . . . . :
Описание. . . . . . . . . . . . . : Realtek PCIe GBE Family Controller
Физический адрес. . . . . . . . . : 10-C3-7B-9B-AF-42
DHCP включен. . . . . . . . . . . : Да
Автонастройка включена. . . . . . : Да
Локальный IPv6-адрес канала . . . : fe80::596d:63d8:247f:7d74%4(Основной)
IPv4-адрес. . . . . . . . . . . . : 192.168.1.232(Основной)
Маска подсети . . . . . . . . . . : 255.255.255.0
Аренда получена. . . . . . . . . . : 11 сентября 2016 г. 19:45:35
Срок аренды истекает. . . . . . . . . . : 12 сентября 2016 г. 19:51:53
Основной шлюз. . . . . . . . . : 192.168.1.1
DHCP-сервер. . . . . . . . . . . : 192.168.1.1
IAID DHCPv6 . . . . . . . . . . . : 34653051
DUID клиента DHCPv6 . . . . . . . : 00-01-00-01-1F-67-17-8E-10-C3-7B-9B-AF-42
DNS-серверы. . . . . . . . . . . : 192.168.1.1
NetBios через TCP/IP. . . . . . . . : Включен
Состояние среды. . . . . . . . : Среда передачи недоступна.
DNS-суффикс подключения . . . . . :
Описание. . . . . . . . . . . . . : Microsoft ISATAP Adapter
Физический адрес. . . . . . . . . : 00-00-00-00-00-00-00-E0
DHCP включен. . . . . . . . . . . : Нет
Автонастройка включена. . . . . . : Да
Туннельный адаптер Teredo Tunneling Pseudo-Interface:
DNS-суффикс подключения . . . . . :
Описание. . . . . . . . . . . . . : Teredo Tunneling Pseudo-Interface
Физический адрес. . . . . . . . . : 00-00-00-00-00-00-00-E0
DHCP включен. . . . . . . . . . . : Нет
Автонастройка включена. . . . . . : Да
IPv6-адрес. . . . . . . . . . . . : 2001:0:9d38:6ab8:3c26:3a51:da6f:c4f7(Основной)
Локальный IPv6-адрес канала . . . : fe80::3c26:3a51:da6f:c4f7%2(Основной)
Основной шлюз. . . . . . . . . :
IAID DHCPv6 . . . . . . . . . . . : 134217728
DUID клиента DHCPv6 . . . . . . . : 00-01-00-01-1F-67-17-8E-10-C3-7B-9B-AF-42
NetBios через TCP/IP. . . . . . . . : Отключен
Состояние среды. . . . . . . . : Среда передачи недоступна.
DNS-суффикс подключения . . . . . :
Описание. . . . . . . . . . . . . : Microsoft ISATAP Adapter #2
Физический адрес. . . . . . . . . : 00-00-00-00-00-00-00-E0
DHCP включен. . . . . . . . . . . : Нет
Автонастройка включена. . . . . . : Да
===========================================================================
Список интерфейсов
10. 7a 79 19 52 1e 39 . LogMeIn Hamachi Virtual Ethernet Adapter
4. 10 c3 7b 9b af 42 . Realtek PCIe GBE Family Controller
1. Software Loopback Interface 1
3. 00 00 00 00 00 00 00 e0 Microsoft ISATAP Adapter
2. 00 00 00 00 00 00 00 e0 Teredo Tunneling Pseudo-Interface
15. 00 00 00 00 00 00 00 e0 Microsoft ISATAP Adapter #2
===========================================================================
IPv4 таблица маршрута
===========================================================================
Активные маршруты:
Сетевой адрес Маска сети Адрес шлюза Интерфейс Метрика
0.0.0.0 0.0.0.0 25.0.0.1 25.82.30.57 9256
0.0.0.0 0.0.0.0 192.168.1.1 192.168.1.232 35
25.0.0.0 255.0.0.0 On-link 25.82.30.57 9256
25.82.30.57 255.255.255.255 On-link 25.82.30.57 9256
25.255.255.255 255.255.255.255 On-link 25.82.30.57 9256
127.0.0.0 255.0.0.0 On-link 127.0.0.1 331
127.0.0.1 255.255.255.255 On-link 127.0.0.1 331
127.255.255.255 255.255.255.255 On-link 127.0.0.1 331
192.168.1.0 255.255.255.0 On-link 192.168.1.232 291
192.168.1.232 255.255.255.255 On-link 192.168.1.232 291
192.168.1.255 255.255.255.255 On-link 192.168.1.232 291
224.0.0.0 240.0.0.0 On-link 127.0.0.1 331
224.0.0.0 240.0.0.0 On-link 192.168.1.232 291
224.0.0.0 240.0.0.0 On-link 25.82.30.57 9256
255.255.255.255 255.255.255.255 On-link 127.0.0.1 331
255.255.255.255 255.255.255.255 On-link 192.168.1.232 291
255.255.255.255 255.255.255.255 On-link 25.82.30.57 9256
===========================================================================
Постоянные маршруты:
Сетевой адрес Маска Адрес шлюза Метрика
0.0.0.0 0.0.0.0 25.0.0.1 По умолчанию
===========================================================================
IPv6 таблица маршрута
===========================================================================
Активные маршруты:
Метрика Сетевой адрес Шлюз
10 9015 ::/0 2620:9b::1900:1
1 331 ::1/128 On-link
2 331 2001::/32 On-link
2 331 2001:0:9d38:6ab8:3c26:3a51:da6f:c4f7/128
On-link
10 271 2620:9b::/64 On-link
10 271 2620:9b::/96 On-link
10 271 2620:9b::1952:1e39/128 On-link
4 291 fe80::/64 On-link
10 271 fe80::/64 On-link
2 331 fe80::/64 On-link
10 271 fe80::4c7:5591:ff68:ba2c/128
On-link
2 331 fe80::3c26:3a51:da6f:c4f7/128
On-link
4 291 fe80::596d:63d8:247f:7d74/128
On-link
1 331 ff00::/8 On-link
2 331 ff00::/8 On-link
4 291 ff00::/8 On-link
10 271 ff00::/8 On-link
===========================================================================
Постоянные маршруты:
Метрика Сетевой адрес Шлюз
0 4294967295 2620:9b::/96 On-link
0 9000 ::/0 2620:9b::1900:1
===========================================================================
Источник: http://siniy-ekran.ru/poleznoe/windows-ne-udalos-avtomaticheski-obnaruzhit-parametry-proksi-jetoj-seti/
5. Проверка системных файлов
Поврежденные системные файлы могут быть виновником ошибки, когда Windows 10 не удалось обнаружить параметры прокси сети. Запустите командную строку от имени администратора и введите две команды по очереди, дожидаясь окончание процесса после каждой.
- sfc /scannow
- DISM /ONLINE /CLEANUP-IMAGE /RESTOREHEALTH

Источник: http://mywebpc.ru/windows/ne-udalos-obnaruzhit-proksi-seti/
1. Перезагрузите компьютер и маршрутизатор
Прежде чем приступить к расширенному поиску и устранению неисправностей, всегда рекомендуется сначала перезагрузить оборудование. Есть вероятность, что это прояснит вашу проблему через несколько минут.
Поскольку эта ошибка обычно связана с неверно настроенными настройками на одном компьютере, перезагрузка маршрутизатора, скорее всего, не даст результатов. Но все же стоит попробовать, когда вы столкнетесь с сетевыми проблемами любого рода.
Если вы перезагружаете свой компьютер и маршрутизатор, и проблема не устранена, продолжайте с более подробных шагов.
Источник: http://meshok-sovetov.ru/obnaruzheno-proksi-etoy-seti-kak-ispravit-windows/
3. Запустите средство устранения неполадок сетевого адаптера
Если щелкнуть правой кнопкой мыши значок сетевого подключения и выбрать способ устранения неполадок, он запускает средство устранения неполадок с подключениями к Интернету, в результате чего появляется сообщение об ошибке «Windows не удалось обнаружить параметры прокси-сервера». Но есть еще одно средство устранения неполадок в сети, которое вы можете запустить и которое может помочь вам.
Снова откройте «Настройки» и выберите «Обновление и безопасность» → «Устранение неполадок». Найдите сетевой адаптер в списке и пройдите поиск и устранение неисправностей. Как знают опытные пользователи Windows, этот инструмент не всегда решает вашу проблему, но его стоит попробовать.
Источник: http://meshok-sovetov.ru/obnaruzheno-proksi-etoy-seti-kak-ispravit-windows/
5. Обновите или откатите свой сетевой драйвер

Устаревший сетевой драйвер может привести к проблемам с подключением. Точно так же, возможно, вы недавно установили неудачное обновление для вашего сетевого драйвера. В любом случае замена может решить проблему.
Щелкните правой кнопкой мыши кнопку «Пуск» и выберите «Диспетчер устройств», чтобы открыть эту утилиту. Разверните раздел «Сетевые адаптеры» и дважды щелкните используемое соединение.
На вкладке Драйвер вы можете выбрать Откатить драйвер, чтобы удалить последнее обновление и вернуться к предыдущему. Используйте это, если вы начали испытывать эту проблему после обновления.
Выберите Обновить драйвер, и вы можете проверить наличие новых обновлений через Интернет. Это, вероятно, ничего не найдет, поэтому вам придется вручную загрузить последнюю версию драйвера от производителя вашей машины.
Источник: http://meshok-sovetov.ru/obnaruzheno-proksi-etoy-seti-kak-ispravit-windows/
7. Просмотрите брандмауэр, VPN и антивирусное программное обеспечение

Затем вы должны убедиться, что у вас нет брандмауэра, VPN или пакета безопасности, которые мешают вашему сетевому соединению. Возможно, выбранное вами программное обеспечение имеет обновление, которое изменило некоторые параметры, о которых вы не знали, или вы просто установили новое приложение.
Попробуйте отключить брандмауэр, VPN и антивирусное ПО по одному, а затем посмотрите, исчезла ли ошибка. Если это так, проблема заключается в одном из этих приложений. Вам нужно будет настроить их, чтобы не мешать нормальной сетевой активности.
Источник: http://meshok-sovetov.ru/obnaruzheno-proksi-etoy-seti-kak-ispravit-windows/




