ᐉ Загрузка последней удачной конфигурации Windows 10 Как загрузиться в Безопасном режиме в Windows 10 Вход в Безопасный режим на компьютере Windows 10 может
Назначение меню «Дополнительные варианты загрузки»
Windows 7 была не идеально, хотя бы вспомнить синий экран 0x00000050 или бесконечный поиск обновлений, но зато в случае каких либо проблем, у пользователя был отличный инструментарий для устранения проблем. Заключался он в скрытом меню «Дополнительные варианты загрузки», в задачи которого входило, диагностирование системы, ее восстановление и многое другое. Выглядело, это вот так.
Тут были пункты:
- Устранение неполадок компьютера
- Безопасный режим
- Безопасный режим с загрузкой сетевых драйверов
- Безопасный режим с поддержкой командной строки
- Ведение журнала загрузки
- Включение видеорежима с низким разрешением
- Последняя удачная конфигурация (дополнительно)
- Режим восстановления служб каталогов
- Режим отладки
- Отключить автоматическую перезагрузку при отказе систему
- Отключение обязательной проверки подписи драйверов
- Обычная загрузка
Самое классное тут был пункт «Последняя удачная конфигурация (дополнительно)», который выручал во многих ситуациях, когда пользователи что-то нахимичили.

Вызывалось, это меню при загрузке операционной системы, нажав волшебную клавишу F8, тем самым вызвав дополнительные варианты загрузки. Помнится, я встречал интервью, в котором разработчиков компании Microsoft спросили, почему теперь не получается вызвать, данное меню через F8 или Shift+F8. Они отвечали, что сейчас все настолько оптимизировали в загрузке Windows 10, плюс с появлением твердотельных носителей, все стало загружаться так быстро, что процедура самотестирования компьютера до загрузки операционной системы, проходила мгновенно.
Источник: http://pyatilistnik.org/f8-when-loading-windows-10/
Что такое последняя удачная конфигурация
После завершения работы персонального компьютера (стационарного или ноутбука) в стандартном режиме ПК выключается, а текущие настройки внутренних файлов регистрируются на встроенных реестрах. Сочетание данной информации является образом удачной конфигурации, которая применялась при предыдущем отключении.

Если возникают ошибки или сбои в работе, можно попробовать выполнить загрузку операционной системы Виндовс 10 с учетом последней созданной компоновки данных конфигурации. Компьютер будет использовать данные, которые сохранились в регистрах.
Внимание! В большинстве случаев перезагрузка с учетом зафиксированной информации помогает «оживить» персональное устройство, поэтому важно ознакомиться с инструкцией по запуску ОС подобным образом.

Источник: http://it-tehnik.ru/windows10/vosstanovlenie/kak-zapustit-poslednyuyu-udachnuyu-konfiguratsiyu.html
4 способа загрузиться в безопасный режим Windows 10
Многие вещи, с которыми мы связывали Windows медленно исчезают с годами, по мере развития технологий, и мы формируем новые привычки, чтобы приспособиться. К примеру, я помню дни, когда для загрузки в безопасный режим надо было просто многократно нажимать F8.
Это был такой маленький секрет — что-то вроде лайфхака, чему вы могли научить друга в нужный момент по телефону. Те времена давно прошли, однако, даже если вход в безопасный режим стал более запутанным, это также отличительный знак прогресса в последовательности загрузки системы Windows.
Источник: http://zhitsoboy.ru/zagruzka/zagruzka-poslednej-udachnoj-konfiguratsii-windows-10.html
Для чего нужен безопасный режим Windows 10
Во время работы могут возникнуть сбои, которые в стандартной версии исправить невозможно. Это случается, например, при неверной установке дров или при наличии багов в новом ПО.
Безопасный режим Виндовс 10 позволяет загрузить ту же самую операционную систему, но только с небольшим количеством исполняемых молулей и параметрами по умолчанию. То есть, все правильные и неправильные пользовательские изменения не будут учитываться, что поможет удалить поставленный с ошибками драйвер и перезапустить компьютер.
Safe mode также часто применяется для диагностирования неполадок. Если выявилась какая-то проблема, можно узнать, сохраняется ли она при переключении версий. В зависимости от результата выбирается путь дальнейшего устранения проблемы.
Еще один плюс – если операционка заражена трояном, червем и т. д., почти всегда их пакости не будут распространяться на безопасный режим. Например, если вирус не позволяет открыть какие-либо настройки или снести exe-фай, при переключении все это можно беспрепятственно выполнить.
Операции в безопасном режиме Windows 10
1. Проверка на вредоносное программное обеспечение. Автозагрузка (любимое место вирусов) отключается. Поэтому, если при обычном запуске появляются неполадки, а при переключении их нет – проверьте автозагружаемое ПО (ввод «msconfig» после нажатия Win+R).
2. Восстановление. Поможет откатиться к предыдущему состоянию (до обновления или установки драйверов и ПО).
3. Установка и/или обновление драйверов. Если и в этом случае продолжаются зависания, проверьте последние драйвера и замените их на другие или переустановите. Проще всего выполнить откат к предыдущему состоянию.
4. Проверка работоспосоности. Если неполадки появляются в Safe mode, значит дело не в программной части устройства. Возможно, придется приобрести новую видеокарту, винчестер или материнскую плату. Проблемы с аппаратной частью обычно не решаются самостоятельно, лучше всего отнести ноутбук в ремонт.
5. Сохранение важных данных. Если спасти программную часть устройства не удается, стоит запуститься в Safe mode и перекинуть нужные файлики на отдельные накопители. Так Вы можете убедиться, что среди личной информации не затесались вредоносные утилиты, и при переустановке ОС можно будет быстро вернуть документы, фотографии и музыку на прежние места.
Источник: http://pclegko.ru/windows-7-8-10/bezopasnyj-rezhim-windows-10.html
Загрузка последней удачной конфигурации и F8 при загрузке windows 10
 Добрый день! Уважаемые читатели и гости, компьютерного блога pyatilistnik.org. В прошлый раз мы с вами решили ситуацию, как исправить ошибку vcruntime140.dll, сегодня я вам покажу, как можно улучшить свою операционную систему Windows 10. Все вы прекрасно помните, замечательную таблицу “Дополнительные варианты загрузки“, которая была в Windows 7, там было много полезного. В десятке, это выпилили и заменили на более новое меню, которое не всем нравится и лишено некоторых функций, например, загрузки последней удачной конфигурации. К счастью, осталась возможность ей пользоваться и вернуть. Я вас научу как восстановить функциональность “Загрузка последней удачной конфигурации” и F8 при загрузке Windows 10.
Добрый день! Уважаемые читатели и гости, компьютерного блога pyatilistnik.org. В прошлый раз мы с вами решили ситуацию, как исправить ошибку vcruntime140.dll, сегодня я вам покажу, как можно улучшить свою операционную систему Windows 10. Все вы прекрасно помните, замечательную таблицу “Дополнительные варианты загрузки“, которая была в Windows 7, там было много полезного. В десятке, это выпилили и заменили на более новое меню, которое не всем нравится и лишено некоторых функций, например, загрузки последней удачной конфигурации. К счастью, осталась возможность ей пользоваться и вернуть. Я вас научу как восстановить функциональность “Загрузка последней удачной конфигурации” и F8 при загрузке Windows 10.
Источник: http://a174.ru/zapusk-posledney-udachnoy-konfiguratsii-windows/
Как вернуть F8 в Windows 10
Для того, чтобы включить меню F8 (Загрузка последней удачной конфигурации) в Windows 10, выполните следующие действия. Откройте командную строку от имени администратора, иначе получите ошибку доступа. В консоли введите команду:
bcdedit /set {current} bootmenupolicy legacy

Данная команда, вернет меню F8 в Windows 10, прописав загрузочной записи параметр классического меню загрузки. Перезагружаем операционную систему. Ваша система начнет загружать, до появления логотипа ОС Windows 10, нажимайте клавишу F8 или Shift+F8. И вуаля, мы видим дополнительные варианты загрузки. Теперь вы легко можете попадать в безопасный режим, единственное тут сразу нет пункта, вернуться к последней рабочей конфигурации, мы этот пункт добавим

Источник: http://pyatilistnik.org/f8-when-loading-windows-10/
Как добавить «Загрузку последней удачной конфигурации» в Windows 10
Давайте добавим полезный пункт «Загрузка последней удачной конфигурации». Делается, это очень просто. Произведите открытие реестра Windows, через нажатие клавиш Win и R и введя в окне выполнить, команду regedit.
Далее переходим в ветку:
HKEY_LOCAL_MACHINESYSTEMCurrentControlSetControlSession ManagerConfiguration Manager
Если у вас включены, точки восстановления, то у вас будет создан ключ BackupCount со значением 1 (в Windows 10 1809, я его не увидел, хотя точки были включены) и будет раздел LastKnownGood. Если раздела LastKnownGood нет, то вам необходимо включить восстановление системы.
Если раздел LastKnownGood не появился после включения точек восстановления, то создайте его. Делается, это через правый клик и контекстное меню.

В каталоге LastKnownGood, создайте новый параметр типа DWORD с именем Enabled

и дайте ему значение 1, что будет означать включенный пункт в дополнительном меню загрузок.

Пробуем перезагрузиться и вызвать меню «Дополнительные варианты загрузки», через клавишу F8. Как видите у меня добавился пункт «Последняя удачная конфигурация (Дополнительно)». Мы достигли своей цели.

Источник: http://pyatilistnik.org/f8-when-loading-windows-10/
Восстановление заводских настроек

Восстановление заводских настроек на ноутбуке или стационарном ПК может потребоваться в самых разных случаях. Каждый пользователь ПК сталкивался с проблемой, когда операционная система начинала работать со сбоями, возникают различные ошибки, часто перезагружалась или вовсе не загружалась. Это случается из-за потери системных файлов, большого количества вирусов, неполадки с драйверами или технических неполадок оборудования.
Внимание!
При сбросе ноутбука или стационарного ПК к заводским настройкам будут удалены все данные с диска С (или с того диска где установлена система). Поэтому, прежде чем начинать откат, скопируйте все важные файлы, включая настройки браузера и других программ, сделайте резервную копию почтовой базы, на внешний накопитель, флешку или компакт-диски.
Но для начала мы рассмотрим, как восстановить работоспособность системы без потери данных.
Источник: http://allomart.ru/nastroyka-poslednyaya-udachnaya-konfiguratsiya/
Методы восстановления системы
- Загрузка последней удачной конфигурации;
- Встроенная функция «Восстановление системы Windows».
Источник: http://allomart.ru/nastroyka-poslednyaya-udachnaya-konfiguratsiya/
Что делать, если операционная система не запускается?
Если компьютер два или более раза не может запуститься самостоятельно, искусственный интеллект переводит его в среду восстановления. Если это не произошло моментально, нужно при перезапуске несколько секунд зажимать кнопку включения (Power), чтобы машина выключилась.
При следующем запуске вы зайдете в Win Re (среда восстановления). Выберите «Диагностика» и повторите описанный чуть выше в статье алгоритм.
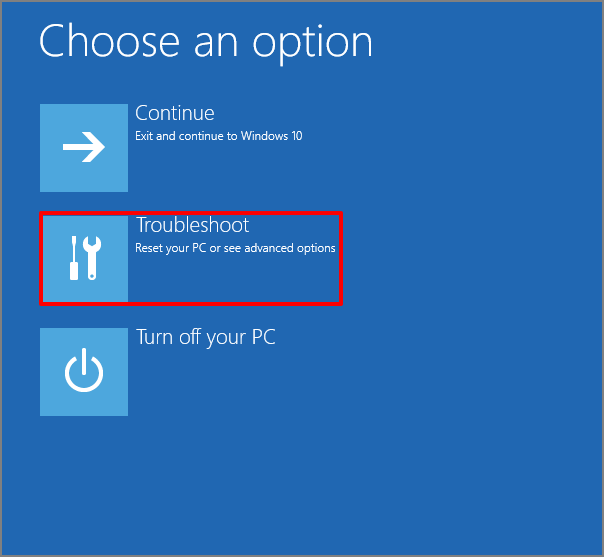
Важно: если у Вас на экране не отображается пункт меню, как на скриншоте, значит файлы ОС повреждены. В этом случае выполнить диагностику своими силами не представляется возможным. Вам придется обратиться в сервисный центр, чтобы комп отремонтировали мастера.
Источник: http://pclegko.ru/windows-7-8-10/bezopasnyj-rezhim-windows-10.html
Удалит ли что-нибудь при выполнении «последней удачной конфигурации»?
Нет, запуск последней удачной конфигурации приведет к восстановить рабочий набор настроек системы, ничего не удаляя. Хотя может потребоваться переустановка недавно установленных программ, поскольку конфигурация этих программ могла быть потеряна в процессе.
Источник: http://clickpad.ru/windows/kak-zagruzit-poslednyuyu-udachnuyu-konfiguratsiyu-windows-710-sovety-po-minitool/
Комментариев: 2
Перезвоните пожалуйста по телефону +7 (495) 248-01-88 Евгения
Источник
Источник: http://allomart.ru/nastroyka-poslednyaya-udachnaya-konfiguratsiya/




