Быстрый запуск Windows 10 работает только при включении компьютера после его выключения, а отключать следует в случае неисправности периферийных драйверов
Что такое быстрый запуск в Windows 10
Быстрый запуск, быстрая загрузка или гибридная загрузка – это технология ускорения загрузки компьютера после его полного выключения. Данная технология используется компанией Майкрософт в последних версиях ее операционной системы Windows, в том числе и в Windows 10.
Быстрый запуск срабатывает только при полном включении компьютера и касается только этой процедуры. Если вы выводите компьютер из сна, режима гибернации или перезагружаете компьютер, то быстрая загрузка не срабатывает. В этих сценариях используются другие механизмы ускорения загрузки операционной системы.
Технология быстрого запуска работает на основе уже известной многим пользователям гибернации. Если она активирована, то в момент выключении компьютера завершается только сеанс пользователя (закрываются его программы, происходит выход из учетной записи), в то время как системный сеанс сохраняется, как при гибернации. При следующем включении компьютера происходит восстановление системного сеанса и потом полноценная загрузка сеанса пользователя.
Если рассмотреть происходящие процессы немного подробней, то происходит следующее:
|
Обычное выключение компьютера |
Выключение компьютера при быстром запуске |
|
|
|
Обычный запуск компьютера |
Быстрый запуск |
|
|
Как можно заметить, при включении компьютера с использованием быстрого запуска выполняется возобновление устройств и служб, а не их полная загрузка с нуля, как при обычном запуске компьютера. В результате время запуска компьютера из состояния полного выключения значительно снижается.
Для того чтобы быстрая загрузка работала, у пользователя должен быть включен режим гибернации, а также данная функция должна быть включена в настройках Электропитания. Если эти условия не выполняются, то ускорение будет отключено и компьютер будет запускаться в обычном режиме.
Источник: http://comp-security.net/как-отключить-быстрый-запуск-в-windows-10/
Зачем нужен и как активировать быстрый запуск в Windows 10

Если вам приходится часто выключать и включать компьютер, стоит обратить внимание на функцию «Быстрый запуск». Операционная система Windows 10 по умолчанию использует её, но при некоторых обстоятельствах она может быть отключена. Также бывают случаи, когда быстрый запуск необходимо деактивировать.
Источник: http://siniy-ekran.ru/poleznoe/bystryj-zapusk-windows-10/
Разбираемся
Я рванул в интернет, начал искать, но.. сразу столкнулся с нереальным обломом — информации то в интернете нет. Удивительно, но по поводу Windows Fast Mode инфы нет вообще! Все что я узнал — это то, что представляет из себя пункт в меню, которое может появиться при включении Windows:
 Обычно в этом меню показываются все Windows, которые установлены на ПК. Их может быть несколько, и в меню выбирается та, которую нужно запустить. Однако я никогда в таком меню не видел такого пункта.. именно никогда..
Обычно в этом меню показываются все Windows, которые установлены на ПК. Их может быть несколько, и в меню выбирается та, которую нужно запустить. Однако я никогда в таком меню не видел такого пункта.. именно никогда..
РЕКЛАМА
Источник: http://990x.top/windows-fast-mode-na-kompyutere-pri-zagruzke-chto-eto-i-kak-ubrat.html
Какие процессоры поддерживает материнская плата
При сборке компьютера или обновлении системного блока возникает проблема подбора материнской платы, совместимой с используемым или планируемым к приобретению процессором. Вы можете сэкономить, купив материнку, которая работает с текущим процессором и в то же время …

Источник: http://te4h.ru/chto-takoe-fast-boot-v-bios
Восстановление системы
Отображает список средств восстановления системы, которые можно использовать для устранения проблем, возникающих при запуске Windows, а также для запуска средств диагностики или восстановления системы. Этот вариант доступен, только если эти средства установлены на жесткий диск компьютера. Если у вас есть установочный диск Windows, то средства восстановления системы находятся на нем.
Источник: http://support.microsoft.com/ru-ru/windows/дополнительные-параметры-загрузки-включая-безопасный-режим-b90e7808-80b5-a291-d4b8-1a1af602b617
Отключение быстрого запуска Windows 10
Как уже было сказано, в некоторых случаях быстрый запуск может срабатывать неправильно и приводить к появлению черного экрана. Самым простым решением подобных проблем является отключение быстрого запуска в Windows 10.
Чтобы отключить быструю загрузку вам нужно открыть раздел «Электропитание» в Панели управления Windows 10. Открыть этот раздел можно по-разному, например, можно кликнуть правой кнопкой мышки по кнопке «Пуск» и выбрать «Электропитание».

Также вы можете нажать комбинацию Windows-R и выполнить команду «control /name Microsoft.PowerOptions».

В окне раздела «Электропитание» нужно выбрать пункт «Действия кнопок питания», который находится в левой части окна.

Дальше нужно получить доступ ко всем параметрам. Для этого нажмите на ссылку «Изменение параметров, которые сейчас недоступны».

После этого снимите отметку с «Включить быстрый запуск» и сохраните настройки нажатием на кнопку «Сохранить изменения». Обратите внимание, если вы не используете гибернацию, от которой зависит быстрая загрузка, то вы можете отключить и ее. Для этого нужно снять отметку напротив функции «Режим гибернации».

Также вы можете отключить быстрый запуск через редактор реестра Windows 10. Для этого нужно отредактировать параметр «HiberbootEnabled» в разделе реестра:
- HKEY_LOCAL_MACHINESYSTEMCurrentControlSetControlSession ManagerPower
Если значение параметра будет равно 0, то функция ускорения будет отключена, если 1, то включена.
Источник: http://comp-security.net/как-отключить-быстрый-запуск-в-windows-10/
Для чего его отключать?
Режим Fast Startup, наряду с преимуществами, имеет несколько недостатков. Прежде чем принимать решение об отключении, необходимо ознакомиться с перечнем основных отрицательных моментов:
- нет возможности сделать обновление ОС;
- отсутствует допуск к разделу системного блока операционки;
- на некоторых персональных устройствах становится невозможным переход в разделы BIOS и UEFI.
Если требуется выполнить одну из указанных операций, пользователю придется отключить функционал Fast Startup.
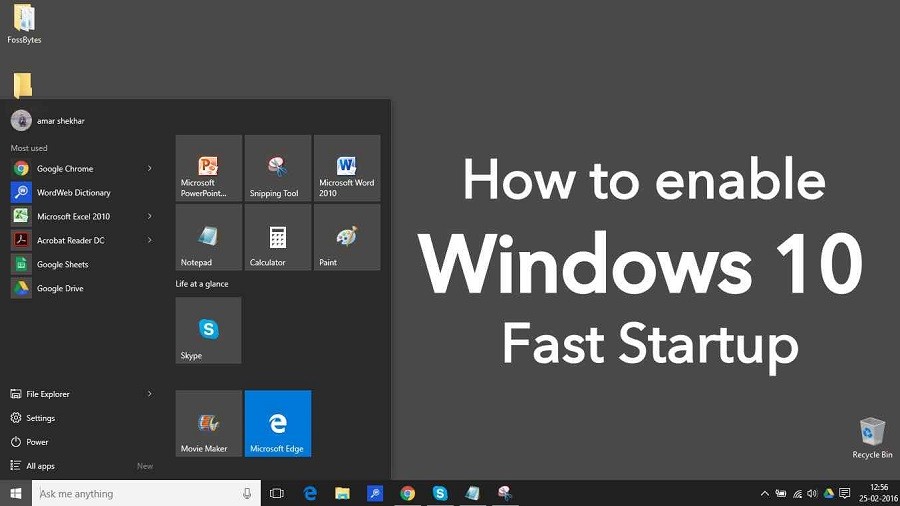
Источник: http://it-tehnik.ru/windows10/oshibki/kak-otklyuchit-bystryy-zapusk.html
Что делать?
Проблема в том, что загрузочная запись, а именно ней выступает пункт Windows Fast Mode при включении — оч важная запись. Например если удалить загрузочную запись Windows — то система не загрузится. Но Windows Fast Mode — я так понимаю не Windows, а.. что-то левое, или последствия каких-то настроек, не совсем понятно((
Пункт мог появиться вообще из-за вируса.. Правда смысл не особо понятен.
Можно ли эту надпись удалить? Можно, но какие будут последствия — я не знаю. Нет уверенности что будет все окей. Может надпись — как дополнительный пункт загрузки, а при удалении ее — она затронет и основную загрузочную запись.. Я покажу как ее удалить, но если будете делать — только на свой страх и риск:
- Зажимаете Win + R, пишите команду:
msconfig

Нажимаете ОК.
- Откроется окно Конфигурация системы, перейдите на вторую вкладку — Загрузка, на ней будут отображены все загрузочные записи. Там будет и Windows Fast Mode — можете выбрать ее, и потом внизу нажать Удалить. Но осторожно — выбрать значит нажать мышкой по строчке, которая содержит Windows Fast Mode, и потом нажать кнопку Удалить. Повторюсь, если удалить основную/реальную запись Windows — то эта виндовс больше не загрузится, а значит будут проблемы. Поэтому нажмите точно по той, где упоминается именно название пункта!
Стоп! Еще совет — перед удалением, выберите запись рабочей системы. Например у вас могут быть две записи — Windows 7 и Windows Fast Mode. Выберите Windows 7 и нажмите кнопку Использовать по умолчанию — таким образом вы проверите, что запись вообще может быть использована — тогда запись точно настоящая. После этого уже удаляйте Windows Fast Mode.
Картинка по поводу использования по умолчанию:
 Картинка — только пример! Делайте все осторожно!
Картинка — только пример! Делайте все осторожно!Картинка по поводу удаления записи:
 Это только пример! Повторюсь — делайте все осторожно, будьте внимательны!
Это только пример! Повторюсь — делайте все осторожно, будьте внимательны! - Если вы удалите не ту запись, то восстановить ее обычному пользователю — нереально. Скажу честно — даже я не знаю как это делать, и по сути это нереальный гемор для тех, кто не шарит. Я вас предупредил!
РЕКЛАМА
Я выше написал как удалить. И тут, я искал в интернете инфу, нашел на зарубежном сайте как раз почти тоже самое, что я и написал.. это я к тому, что таким способом и другие удаляют эту запись. Вот собственно инфа (уже была переведена на русский прямо в Хроме):

Источник: http://990x.top/windows-fast-mode-na-kompyutere-pri-zagruzke-chto-eto-i-kak-ubrat.html
Автоматическое включение компьютера при подаче электричества
Многим пользователям будет удобно настроить включение компьютера при наличии электропитания в его розетке. Это удобно тем, что, включив удлинитель питания кнопкой, у вас автоматически включится ПК вместе с монитором и периферией. И кнопку Power на системном блоке нажимать не придется.

Для этого идем в раздел Settings и подраздел Advanced. Далее — в подраздел Power Management Setup.

И параметр Restore after AC Power Loss переводим в значение Power On.

Источник: http://club.dns-shop.ru/blog/t-93-programmnoe-obespechenie/29344-kak-rabotat-s-bios-i-uefi-komputera-ili-noutbuka/
КСТАТИ
Думаю, многие удивятся, но разные варианты выключения или перезагрузки Windows занимают РАЗНОЕ время (кнопкой на панели компьютера “хард-стоп”, указанной выше командой из консоли или строки поиска, или с помощью кнопки Пуск с Рабочего стола). Некоторые установленные в автозагрузку оптимизаторы настроены отображать время загрузки Windows. Однако в Windows 10 вы можете это проверить, не прибегая к сторонним программам. Запустите Диспетчер задач и откройте вкладку Автозагрузка. А вот и “оно”:

Это по мнению самой Windows. Некоторые программы, типа антивируса 360 Total Security, показывают время загрузки более точно. Будет свободное время – поэкспериментируйте и сравните время загрузки/выключения Windows с помощью Журнала событий.
Источник: http://siniy-ekran.ru/poleznoe/bystryj-zapusk-windows-10/
Как ускорить загрузку компьютера (Windows 7, 8, 10)
Доброго времени суток.
Каждый пользователь вкладывает в понятие «быстро» разный смысл. Для одного включение компьютера за минуту — это быстро, для другого — крайне долго. Довольно часто вопросы из подобной категории задают и мне…
В этой статье я хочу дать несколько советов и рекомендаций, которые помогают мне [обычно] ускорить загрузку компьютера. Думаю, что применив хотя бы часть из них, ваш ПК станет загружаться несколько быстрее ( те пользователи, кто ожидает ускорения в 100 раз — могут не рассчитывать на эту статью, и не писать потом гневные комментарии… Да и скажу по секрету — такое увеличение производительности нереально без замены комплектующих или перехода на другие ОС ).
Источник: http://huaweinews.ru/gadzhety-obzory/fast-boot-v-biose.html
Настраиваем обороты вентиляторов ПК
Бывают такие случаи, когда охлаждение компьютера избыточно и слишком шумно. Исправить это можно в настройках UEFI, в подразделе Fan Info.

В моем случае в эти настройки удобно попасть из EZ Mode.

MSI B450-A PRO MAX позволяет задать кривую оборотов вентилятора с PWM в зависимости от температуры выбранных компонентов: процессора, чипсета или системы питания.
А обычные вентиляторы можно настроить, отрегулировав подаваемое напряжение. Не стоит сразу сильно снижать обороты вентиляторов. Снизьте их на 20 % и проверьте в работе компьютера под нагрузкой температуры и уровень шума. Если температуры в порядке, а шум еще присутствует, снизьте еще. Однако при снижении питания или оборотов вентилятора на 50 % и ниже, он может просто не запуститься.
Источник: http://club.dns-shop.ru/blog/t-93-programmnoe-obespechenie/29344-kak-rabotat-s-bios-i-uefi-komputera-ili-noutbuka/




