Параметры указателя мыши Windows 10, позволяющие изменить его цвет, размер и другие настройки.
Как изменить размер указателя мыши в Windows 10
Чтобы изменить размер указателя мыши в Windows 10, откройте приложение «Параметры», для этого нажмите на панели задач кнопку Пуск и далее выберите Параметры или нажмите на клавиатуре сочетание клавиш Windows + I
В открывшемся окне «Параметры» выберите Специальные возможности
Затем выберите вкладку Курсор и указатель, и в правой части окна, изменяя положение ползунка Изменение размера указателя установите необходимый вам размер указателя мыши (смотрите пример на гифке ниже).
Источник: http://zen.yandex.ru/media/winnote/kak-izmenit-razmer-i-cvet-ukazatelia-myshi-v-windows-10-5ea4a9d07ec4dd6df46981f5
Как изменить выделение курсором на Рабочем столе на Windows 10
Существует два рекомендованных способа внести нужные изменения – использование встроенного инструмента Редактор файлового реестра и дополнительно скачанной рабочей панели Classic Color Panel.

Внимание! Для смены цвета выделения курсором на панели Рабочего стола персонального устройства не требуется скачивания дополнительных программ. Использовать можно встроенный редактор. В некоторых случаях этот способ не подходит, поэтому переходят к применению скачанной утилиты.

В Редакторе реестра
Инструмент встроенного типа позволяет поменять внутренние настройки регистров, файлов и документов. Пользователю необходимо выполнить следующие шаги:
- нажать одновременно комбинацию горячих клавиш «Win» и «R» на клавиатуре персонального компьютера (портативного или стационарного);
- откроется дополнительная рабочая панель «Выполнить», в пустое поле которой необходимо ввести команду «regedit», подтвердить запрос кнопкой «ОК» на мониторе Рабочего стола или клавишей «Enter» на ПК;

- появится окно с двумя разделами, в правой части которого необходимо пройти по пути: «Компьютер, Hkey_Current_User, Control Panel, Colors»;

- на правой стороне окна необходимо найти характеристику «Highlight», кликнуть дважды левой клавишей мышки;
- откроется окно настроек, где требуется указать кодировку нужного оттенка. Внимание! Каждому цвету в операционной системе Виндовс соответствует специальный цифровой код. Узнать параметры нужного оттенка можно, используя отдельные таблицы кодов;

- такое же значение необходимо указать в настройках характеристик пункта «HotTrackingColor».
После того, как изменения внесены, требуется сохранить корректировки, окно Редактора закрыть. Чтобы проверить правильность назначений, ПК необходимо перезагрузить в принудительном порядке.
Использование Classic Color Panel
Если предыдущий способ не подошел, можно использовать дополнительный софт – Classic Color Panel, который позволяет изменить цвет текста и некоторых других параметров. Этапы действий:
- скачать установочный пакет файлов с официального сайта компании-разработчика софта (использовать непроверенные источники или файлообменники не стоит);

- активировать программу;
- в пунктах «Highlight» и «HotTrackingColor» установить необходимые значения оттенков (дополнительная кодировка не нужна).

После выбора нужных цветов необходимо нажать кнопку «Apply» («Согласиться») в верхней части рабочего окна и перезагрузить устройство.
Источник: http://it-tehnik.ru/windows10/ispolzovanie/kak-izmenit-tsvet-vydeleniya-kursorom.html
Как изменить цвет выделения в Windows 10
Когда в проводнике или на рабочем столе вы нажимаете левую клавишу мыши и не отпуская клавишу тяните курсор в любую сторону выделяя нужные файлы или папки – вы видите полупрозрачный прямоугольник. Вы можете изменить цвет границы и цвет заполнения прямоугольника, который появляется при выделении, и далее мы рассмотрим как это сделать!
1. Найдите через поиск или в меню “Пуск” приложение Paint и откройте его. В верхнем меню нажмите на “Изменение цветов”.

В “Основные цвета” выберите цвет, который хотите использовать для прямоугольника выделения => запомните значения из полей: красный, зеленый, синий.

2. В строке поиска или в меню “Выполнить” (выполнить вызывается клавишами Win+R) введите команду regedit и нажмите клавишу Enter.

3. Перейдите по пути HKEY_CURRENT_USERControl PanelColors => в разделе Colors откройте параметр Hilight (этот параметр меняет цвет границы прямоугольника) => в поле “Значение” введите значения цвета, которые вы запомнили в Paint => к примеру значение красного у меня 81, значение зеленого 174 и синего 143, мне нужно в поле “Значение ввести” 81 174 143 и нажать на “ОК” (между значениями ставьте пробел).

Теперь откройте параметр HotTrackingColor и в поле “Значение” внесите значения выбранного вами цвета для заливки выделения.

После внесения изменений закройте редактор реестра и перезагрузите компьютер, чтобы изменения вступили в силу. На сегодня все, если вы знаете другие способы пишите в комментариях! Удачи Вам ?
Источник
Источник: http://me02.ru/kak-izmenit-tsvet-vydeleniya-myshi/
Почему когда пишешь стирается следующая буква
Почему же удаляется следующая буква, когда пишешь новую? Это ошибка? Сбой?
На самом деле все просто, это никакой не баг, не глюк и не сбой. Дело в том, что в операционной системе Windows есть функция «замены», при активации которой вводимый текст будет заменять собой уже написанный. Включается режим замены с помощью специальной кнопки на клавиатуре.
Проблема возникает, когда пользователь случайно нажимает эту клавишу, активируя данный режим.
Источник: http://goodquestion.ru/udalyaetsya-sleduyushhaya-bukva/
Видеоинструкция
![]()
Вот таким нехитрым способом, который описан в подробностях в нашем материале, можно быстро сменить цвет курсора в операционной системе Виндовс десять. И, как вы можете видеть, сделать это максимально просто, выполнив всего два простых, понятных и максимально описанных в материале шага.
Уверен, что после прочтения материала, у вас не возникнет трудностей со сменой цвета курсора мышки в операционной системе десятой версии Виндовс.
И да, подпишитесь на оповещения о выходе новых статей и материалов на нашем сайте, дабы не пропустить ничего интересного.
Привет.
Не секрет, что в экономике ныне дела обстоят не лучшим образом, цены растут, а доходы падают. И данный сайт также переживает нелёгкие времена 
Если у тебя есть возможность и желание помочь развитию ресурса, то ты можешь перевести любую сумму (даже самую минимальную) через форму пожертвований, или на следующие реквизиты:
Номер банковской карты: 5331 5721 0220 5546
Кошелёк ЮMoney:
410015361853797
Кошелёк WebMoney:
P865066858877
PayPal:
paypal@it-actual.ru
BitCoin:
1DZUZnSdcN6F4YKhf4BcArfQK8vQaRiA93
Оказавшие помощь:Сергей И. — 500руб
<аноним> — 468руб
<аноним> — 294руб
Мария М. — 300руб
Валерий С. — 420руб
<аноним> — 600руб
Полина В. — 240руб
Деньги пойдут на оплату хостинга, продление домена, администрирование и развитие ресурса. Спасибо.
С уважением, создатель сайта IT-Actual.ru
Источник: http://it-actual.ru/how-to-change-color-of-mouse-pointer-in-windows-10.html
Как вернуть стандартный синий цвет выделения
Чтобы вернуть настройки, требуется выполнить следующее:
- в окне «Выполнить» (включение описано в предыдущей инструкции), ввести «systempropertiesperformance», подтвердить;

- в новом поле напротив строки «Отображение прозрачного прямоугольника выделения» нажать «ОК».

После этого нужно закрыть рабочие панели, компьютер перезагрузить и проверить действие обновленных настроек.
Изменение цвета выделения курсором в десятой Винде позволяет настроить внешние параметры системы в соответствии с требованиями пользователя. Инструкции несложные, помощи мастера не потребуется. Главное – внимательно вводить указанные команды.
Источник: http://it-tehnik.ru/windows10/ispolzovanie/kak-izmenit-tsvet-vydeleniya-kursorom.html
Дополнительная информация
В завершение — ещё один метод, который вы вряд ли будете использовать, поскольку он слишком сильно влияет на внешний вид всего интерфейса Windows 10. Это — режим высокой контрастности, доступный в Параметры — Специальные возможности — Высокая контрастность.

После его включения у вас появится возможность изменить цвет в пункте «Выделенный текст», а затем нажать «Применить». Это изменение применяется не только к тексту, но и выделению иконок или пунктов меню.

Но, как бы я не пробовал настраивать все параметры высококонтрастной схемы оформления, мне не удалось сделать так, чтобы она была приятна для глаз.
Источник
Источник: http://me02.ru/kak-izmenit-tsvet-vydeleniya-myshi/
Как изменить цвет курсора мыши в Windows 10
Приветствую!
Классическим вариантом цвета указателя мыши в Windows как в предыдущих версиях, так и последней Windows 10 – является белый, с чёрной границей по краю. Однако сие не является догмой, цвет можно переключить в настройках операционной системы. Эту задачу мы и выполним, рассказав пошагово в материале, что для этого необходимо сделать. Перейдём непосредственно к нему.
Источник: http://me02.ru/kak-izmenit-tsvet-vydeleniya-myshi/
Все значки на рабочем столе обведены цветом (как будто выделены)
Иногда на рабочем столе Windows XP все иконки ярлыков и значков папок как будто выделены (обведены цветной рамкой) на фоне рисунка рабочего стола.
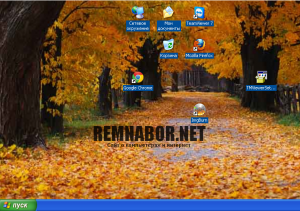
Оно вроде бы мелочь… Но вот бесит эта мелочь иной раз сильнее одиноко жужжащего комара в комнате.
Решить же эту проблемку можно двумя способами:
Способ 1
Зайдите в меню «Пуск» —> «Панель управления» —> «Система» (Или правой кнопкой по значку «Мой компьютер» —> пункт «Свойства»):
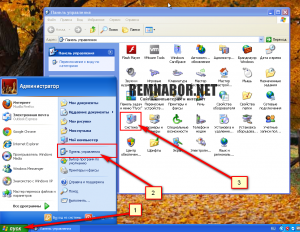 Откройте меню ‘Система’
Откройте меню ‘Система’
…и выберите закладку «Дополнительно«, а в ней найдите рамочку с заголовком «Быстродействие» и кнопку «Параметры» внутри рамки. На нее и жмите:
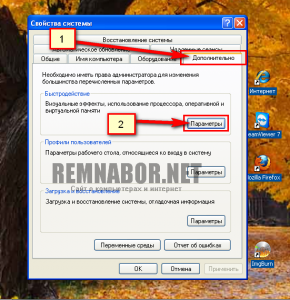
В открывшемся окошке с заголовком «Параметры быстродействия» выберите закладочку «Визуальные эффекты» и найдя на ней строчку ‘Отбрасывание теней значками на рабочем столе‘ установите напротив нее галочку:
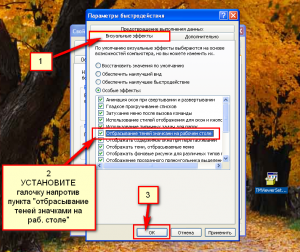
Ну и в конце позакрывайте все открытые в процессе окошки кнопкой «Ок«. В принципе, этого должно хватить. Но если не помогло — смотрите способ 2.
Способ 2
Если первый способ не помог — пойдём дальше. Зайдите в «Пуск» —> «Панель управления» —> «Экран» —> закладка «Рабочий стол» (Или правой кнопкой по пустому месту рабочего стола —> пункт «Свойства»)
На этой закладке нажмите внизу кнопку «Настройка рабочего стола«:
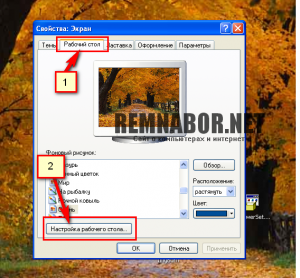
Откроется окошко «Элементы рабочего стола«. В нём выберите закладку «Веб» и снимите все галочки, которые найдёте на этой вкладке. Ну и, разумеется, нажмите «Ок«:
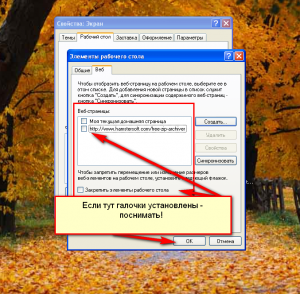
Всё. Если и это не спасло — читайте дальше!
Способ 3
В любом незанятом месте рабочего стола клацните правой кнопкой мышки и в появившемся контекстном меню выберите пункт «Упорядочить значки» и в новом открывшемся разделе снимите (если есть) галочку с пункта «Закрепить веб-элементы на рабочем столе«
Источник: http://telworks.ru/programmy/kak-izmenit-vydelenie-kursorom-na-rabochem-stole.html




