С помощью этих трёх утилит вы сможете понять, куда девается место на жёстком диске, найти ненужные файлы и безжалостно их удалить.
1. CCleaner
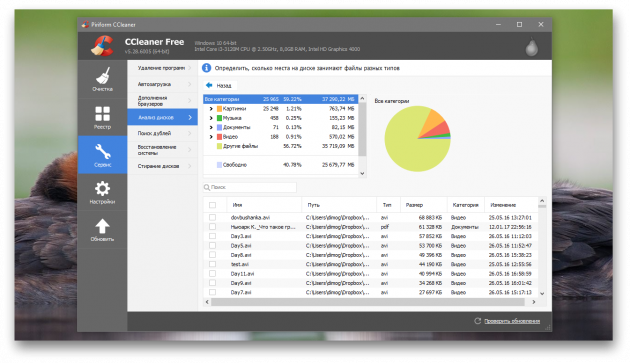
Самый популярный чистильщик для Windows имеет в своём арсенале специальный инструмент для поиска больших файлов. Находится он в разделе «Сервис» и называется «Анализ дисков».
Использование дискового пространства иллюстрируется с помощью круговой диаграммы, отображающей распределение между основными типами файлов — изображениями, документами, видео. Чуть ниже приводится таблица с подробными сведениями по каждому типу.
Скачать CCleaner →
Источник: http://lifehacker.ru/tools-to-analyze-hard-drive-space/
Занято много места на диске: причины этой ситуации
Чаще всего пользователи сталкиваются с нехваткой места на системном диске «C:». Нам нужно узнать, что занимает место на диске, чтобы решить, что с этим делать дальше.
В операционной системе Windows занимать достаточно много места на дисках могут следующие данные:
- Временные файлы и другой цифровой мусор.
- Кэш браузеров.
- Точки восстановления системы.
- Дубликаты файлов.
- Установленное программное обеспечение.
Помимо перечисленного, на многих компьютерах значительное место занимают различные пользовательские данные: фотографии, фильмы, музыка, документы и тому подобное.
Чтобы решить часть проблем с нехваткой места на диске ПК, выполните эти рекомендации:
- Удалите временные файлы Windows.
- Очистите кэш браузера.
- Установите оптимальный размер, занимаемый точками восстановления.
- Удалите дубликаты файлов.
- Удалите ненужные программы.
- Перенесите часть данных на другие диски компьютера или на внешние носители информации.
Эти действия не решат все проблемы с нехваткой пространства на жестком диске компьютера, но помогут несколько уменьшить место, занимаемое ненужными данными.
В большинстве случаев, самый большой объем занимают данные пользователя. Пользователи забывают о многих файлах и папках на компьютере, созданных в разное время, а там зачастую хранятся немало данных. Необходимо разобраться с пользовательскими данными и навести порядок в хранении информации.
Из-за нехватки свободного места в памяти компьютера, устройство начинает тормозить и медленнее работать. Это вызывает дискомфорт у пользователя. Кроме того, на ПК негде хранить новые данные.
Перед тем как приступить к решению проблемы, нужно получить сведения о том, что занимает место на диске «С» или на других дисках компьютера. Вручную перебирать файлы и папки нерационально: этот процесс занимает много времени. Чтобы узнать, чем занято место на диске, необходимо воспользоваться помощью стороннего программного обеспечения или встроенного средства Windows 10.
Источник: http://vellisa.ru/what-is-taking-up-disk-space
1. SpaceSniffer
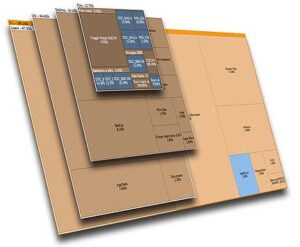
Эта программа имеет очень простой интерфейс и визуальный стиль.
Чистые визуальные эффекты позволяют легко читать имена каталогов.
Еще одним преимуществом является то, что у вас есть доступная для скачивания портативная версия.
Портативное приложение можно загрузить и запустить без необходимости установки в системе.
Это означает, что вы также можете записать эту программу на флешку, носить с собой и запускать на любом компьютере, который вы используете.
В верхней строке меню вы можете увеличить или уменьшить уровень детализации.
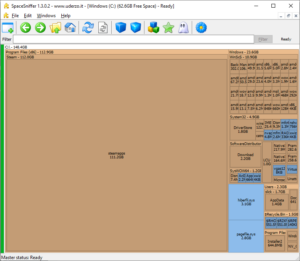
Но вы также можете сделать это с отдельными элементами вместо того, чтобы делать это глобально.
Например, с помощью нескольких кликов на «steamapps», как показано на рисунке выше, вы можете раскрыть, какие папки находятся внутри.
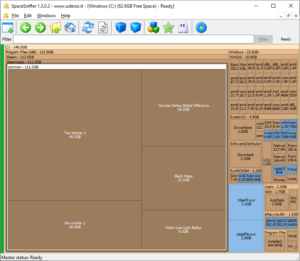
Вы также можете дважды щелкнуть по каталогу, который содержит слишком много элементов.
Это увеличит масштаб этого каталога, заставляя его занимать все основное окно.
Поскольку графические элементы будут больше, текстовые метки будут менее насыщенными, что облегчит чтение.
Источник: http://itisgood.ru/2019/05/14/4-luchshih-instrumentov-dlja-analiza-diskovogo-prostranstva-v-windows-10/
1. Оптимизация и дефрагментация в Windows 10
Традиционные жесткие диски SATA, возможно, в значительной степени уступили место гораздо более быстрым твердотельным дискам, но они по-прежнему очень популярны и остаются доступным способом хранения таких вещей, как изображения, видео и другие простые типы файлов. SSD работают немного по-другому, и хотя они никогда не нуждаются в дефрагментации (поскольку фрагментация связана с тем, где данные физически хранятся на диске, что не является фактором для SSD), иногда они нуждаются в оптимизации.

Если вы чувствуете, что ваш жесткий диск без SSD замедляется, вам следует проверить, насколько он фрагментирован. Вы можете сделать это с помощью встроенного в Windows 10 инструмента дефрагментации (введите «Дефрагментация» в меню «Пуск». Затем перейдите к «Дефрагментация и оптимизация дисков»), затем выберите диск и нажмите «Анализировать». Если обнаружена фрагментация, нажмите «Оптимизировать» (ранее называвшееся «Дефрагментация») для этого диска.
На самом деле мы обнаружили, что бесплатное приложение Defraggler лучше справляется с обнаружением и сокращением фрагментации, но не все хотят устанавливать дополнительные приложения, когда функциональность встроена прямо в ОС.
Вы также можете оптимизировать свой SSD с помощью инструмента дефрагментации и оптимизации Windows 10, хотя Windows 10 должна позаботиться об этом автоматически.
Источник: http://techno-blogger.ru/2021/02/sostoyanie-zhestkogo-diska-v-windows-10.html
Инструкция по поиску файлов большого размера в Виндовс
Довольно часто жёсткий диск (или SSD) чем-то занят и нужно найти и узнать, что это за файлы, которые «отъедают» львиную долю. Можно, конечно, установить приложение, которое покажет, какие именно «объёмные» файлы занимают место, а можно воспользоваться встроенным в систему поиском, что существенно быстрее.
Давайте посмотрим, как осуществить необходимый нам поиск файлов в Windows.
- Для этого нам необходимо открыть окно файлового менеджера (проводник Windows). Это можно сделать самыми различными способами. Мы воспользуемся ярлыком, что расположен на панели задач.

- В окне проводника необходимо перейти в диск или папку, в которой необходимо осуществить поиск файлов большого размера. В нашем примере это будет корень диска «D». Поиск будет произведён как по файлам в корне диска, так и всех имеющихся подпапках.
Открыв интересующее расположение, необходимо кликнуть по строке поиска, что расположена в правом верхнему углу окна.
В этот момент, к примеру, в Windows 7 будет отображено выпадающее меню, где можно задать размер искомых файлов.
А в Windows 10 чуть левее отобразится меню «Средства поиска», где присутствует аналогичный функционал.
- Однако мы воспользуемся универсальной командой, которая работает во всех версиях Windows.
- Введя команду в поисковую строку:
размер:>700МБ
будет произведён поиск и отображение файлов, что имеют размер более 700 мегабайт.
- Введя команду в поисковую строку:
- Если же необходимо задать диапазон, то вот пример соответствующей команды:
размер:>700МБ<3ГБв этом случае будет произведён поиск файлов в диапазоне от 700 мегабайт, до 3 гигабайт.

Руководствуясь приведёнными примерами, вы можете указать желаемые размеры поиска файлов конкретно в вашем случае.
По окончании поиска все найденные файлы будут отображены, и вы сможете осуществить дальнейшие запланированные манипуляции.
Источник: http://inodroid.ru/os/poisk-bolshih-fajlov.html
CCleaner
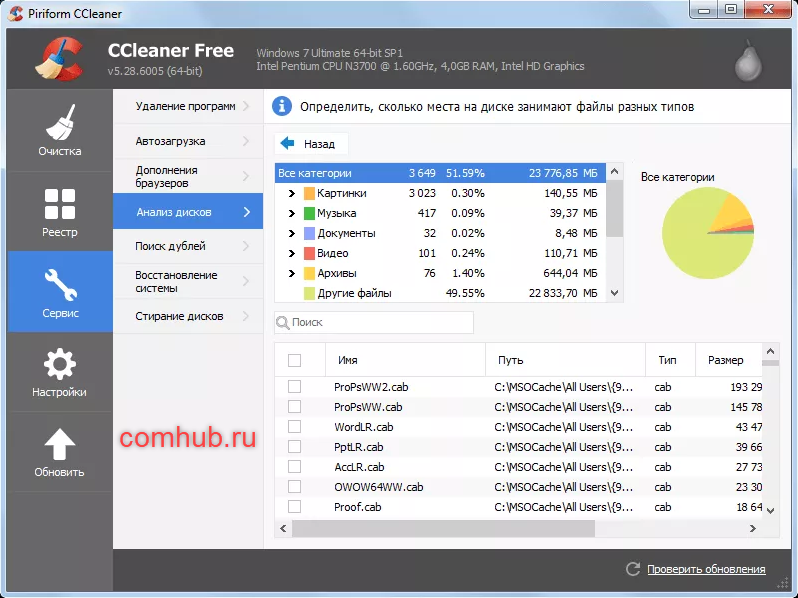
Что нам нравится
- На русском языке
- Программа бесплатная
- Прост в использовании
Обзор CCleaner
CCleaner, разработанный Piriform, является еще одним инструментом анализа размера файлов, предназначенным для очистки вашего диска. В отличие от других, он доступен в разных версиях, включая бесплатную и две платные версии. Платные версии — Professional и Professional Plus. Бесплатная версия CCleaner поможет вам закрепить компьютер и защитить конфиденциальность. Кроме того, следующие две версии последовательно добавляют больше возможностей.
Скачать CCleaner
Источник: http://comhub.ru/chto-zanimaet-mesto-na-diske/
WizTree
WizTree — очень простая бесплатная программа для анализа занятого места на жестком диске или внешнем накопителе в Windows 10, 8 или Windows 7, отличительная особенность которой — очень высокая скорость работы и простота использования для начинающего пользователя.

Подробно о программе, о том, как проверить и найти, чем занято место на компьютере с её помощью, и где скачать программу в отдельной инструкции: Анализ занятого места на диске в программе WizTree.
Источник: http://remontka.pro/mesto-na-diske/
2. WinDirStat
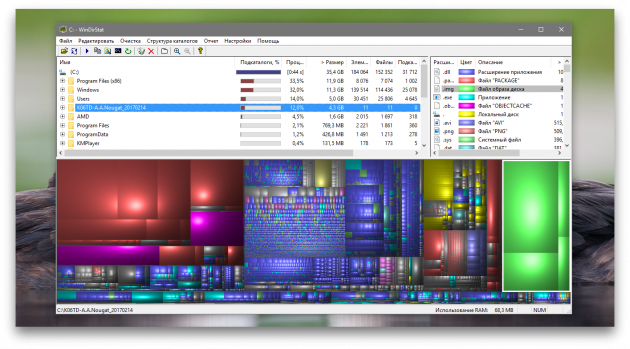
После запуска и предварительной оценки заполненности жёсткого диска WinDirStat выдаёт полную карту его состояния. Она состоит из различных квадратов, размер которых соответствует размеру файла, а цвет — его типу. Клик по любому элементу позволяет узнать его точный размер и месторасположение на диске. С помощью кнопок на панели инструментов можно удалить любой файл или просмотреть его в файловом менеджере.
Скачать WinDirStat →
Источник: http://lifehacker.ru/tools-to-analyze-hard-drive-space/
Видео-инструкция
На сегодня это все, теперь Вы знаете, как без использования сторонних программ узнать, чем занято место на жестком диске в Windows 10, удачи Вам, пока!
Источник: http://info-comp.ru/what-is-disk-space-used-in-windows-10
3. SpaceSniffer

SpaceSniffer — отличная альтернатива CCleaner и WinDirStat. Это бесплатное приложение умеет показывать карту заполненности диска подобно тому, как это делает предыдущая утилита. Однако здесь можно легко регулировать глубину просмотра и количество отображаемых деталей. Это даёт возможность сначала увидеть самые большие каталоги, а потом погружаться всё глубже в недра файловой системы до тех пор, пока не дойдёте до самых мелких файлов.
Скачать SpaceSniffer →
Источник: http://lifehacker.ru/tools-to-analyze-hard-drive-space/
JDiskReport
JDiskReport – для любителей статистики в виде диаграмм, напоминающих диаграммы из Excel. Вместо деревьев у нас тут гистограммы и круговые диаграммы.
Что нам понравилось:
- Интересные графические схемы
- Много различных статистических данных, в том числе разделение по размерам и дате создания
- Доступна Java версия, которая работает на любой платформе с Java
Что нас разочаровало:
- Версия для Windows требует установленной Java
Источник: http://webznam.ru/blog/analiza_diskovogo_prostranstva/2016-04-15-297
Управление дисковыми пространствами в системе Windows 10
Функция «Дисковые пространства» в системе Windows 10 помогает защитить данные в случае сбоя жесткого диска и позволяют увеличить объем дискового пространства по мере добавления дисков для компьютера.
С помощью технологии «Дисковые пространства» можно создавать группы (пулы хранилищ), состоящие из двух или большего числа дисков, а затем создавать из них виртуальные диски (места для хранения). В этих местах обычно хранятся две копии данных. Даже если один диск выйдет из строя, нетронутой останется копия данных. Если осталось мало места для хранения, добавьте больше дисков в пул носителей.
Источник: http://wind7activation.ru/populyarnye-stati/analiz-diskovogo-prostranstva-v-chisle-shtatnyh-instrumentov-windows-10-kak-ustanovit-windows-10.html
Free Disk Usage Analyzer by Extensoft — информация о занимаемом месте на дисках
Бесплатное приложение Free Disk Usage Analyzer показывает данные о том, сколько места занимают папки и файлы на разделах жесткого диска компьютера и на других подключенных устройствах. Программа работает на русском языке.
Возможности Free Disk Usage Analyzer:
- Отображение самых больших файлов на выбранном диске или в папке.
- Показ самых больших папок по размеру папки, среднему размеру файла или количеству файлов.
- Представление информации визуально в виде графиков.
- Имеется функция сортировки по отображаемым столбцам.

Из окна программы можно запустить системное средство «Очистка диска». В настройках Free Disk Analyzer by Extensoft выберите фильтр для поиска определенного типа файлов: картинки и фото, музыка, видео, документы, архивы, файлы Windows, другое.
Источник: http://vellisa.ru/what-is-taking-up-disk-space
Некоторые материалы по очистке диска
Если уж вы оказались в поиске программы для анализа занятого пространства на жестком диске, то предположу, что вы хотите его очистить. А потому предлагаю несколько материалов, которые могут быть полезны для этой задачи:
- Пропадает место на жестком диске
- Как очистить папку WinSxS
- Как удалить папку Windows.old
- Как очистить жесткий диск от ненужных файлов
На этом всё. Буду рад, если статья была полезной для вас.
Источник: http://remontka.pro/mesto-na-diske/
Как увидеть самые большие файлы на диске
С помощью встроенного средства Windows PowerShell пользователь может получить сведения о самых больших файлах, которые расположены на определенном разделе жесткого диска.
Выполните следующее:
- Запустите Windows PowerShell.
- В окне оболочки введите команду:
Get-ChildItem d: -r -ErrorAction SilentlyContinue |sort -descending -property length | select -first 20 name, DirectoryName, @{Name=»Мб»;Expression={[Math]::round($_.length / 1MB, 2)}} | Out-GridView
Некоторые параметры команды:
d: — выбор диска.-first 20 name — выбор первых 20 файлов, вы можете задать свою цифру.Out-GridView — таблица выводится в отдельном окне. Если нужно отобразить файлы в окне PowerShell, не используйте этот параметр.
- Дождитесь выполнения команды. В открывшемся окне отобразятся самые большие файлы по размеру.
Источник: http://vellisa.ru/what-is-taking-up-disk-space




