Случайно закрыли «Проводник» в «Диспетчере задач» и не знаете, как открыть? Без паники! Мы приготовили 3 способа как его запустить, а так же расскажем, как его снять, если необходима перезагрузка процесса.
Перезапускаем Проводник в Windows 7
Существуют различные методы выполнения поставленной задачи. Один из них подразумевает использование только клавиатуры, другие предполагают, что во время зависания Проводника у юзера остается активной мышка. Поэтому вам потребуется выбрать оптимальный вариант, а уже потом переходить к осуществлению представленных инструкций.
Способ 1: Использование только клавиатуры
Сперва разберем ту ситуацию, когда во время сбоев в работе операционной системы не отвечает и мышка, а сама ОС реагирует только на нажатие клавиш с клавиатуры. При появлении такой ситуации можно перезапустить Проводник, однако для этого придется приложить немного усилий, выполнив такие действия:
- Нажмите сочетание клавиш Ctrl + Esc, чтобы открыть окно меню «Пуск», так как более популярная клавиша Win при этом может не сработать.

В нем нажмите на правую стрелку клавиатуры, чтобы активной стала кнопка «Завершение работы».

Затем зажмите сочетание Ctrl + Shift + F10, что вызовет дополнительное контекстное меню. В нем с помощью стрелок опуститесь к пункту «Выход из Проводника» и используйте клавишу Enter для активации функции.

Последовательно нажмите на клавишу Alt, затем на стрелку вниз и Enter. В открывшемся меню введите explorer и задействуйте Enter для подтверждения команды.

Такие действия помогут завершить зависший процесс Проводника и запустить его заново. Однако если у вас работает при этом мышь, существует метод гораздо проще, о котором мы и поговорим далее.
Способ 2: «Пуск» и «Диспетчер задач»
Если во время зависания Проводника у вас все еще функционирует мышь, проще будет завершить его работу через Пуск и возобновить в «Диспетчере задач», при условии, что он успешно запускается. Вся процедура осуществляется буквально в несколько шагов:
- Откройте меню «Пуск», нажав по соответствующей кнопке или выполнив комбинацию Ctrl + Esc.

Зажмите Ctrl + Shift, одновременно кликните ПКМ по «Завершение работы» и в контекстном меню укажите пункт «Выход из Проводника».

Запустите «Диспетчер задач» через стандартную комбинацию Ctrl + Shift + Esc. Перейдите к созданию новой задачи.

Впишите в поле ввода explorer и нажмите на Enter.

Через несколько секунд Проводник будет успешно перезапущен.

Способ 3: Диспетчер задач
Третий способ подразумевает полный обход каких-то сторонних действий и заключается лишь в использовании окна «Диспетчера задач». Этот вариант будет оптимальным в тех случаях, когда упомянутое меню уже запущено или открывается горячими клавишами без каких-либо проблем.
- В «Диспетчере задач» перейдите во вкладку «Процессы».

Здесь найдите explorer.exe и щелкните по нему ПКМ.

Выберите пункт «Завершить процесс».

Подтвердите выполнение данной операции.

Теперь через меню «Файл» создайте новую задачу.

Впишите в поле уже привычное выражение explorer и нажмите на Enter.

Выше мы разобрали все доступные варианты возобновления функционирования Проводника в Windows 7. Если же вы часто сталкиваетесь с тем, что данный компонент просто перестает отвечать, рекомендуется оперативно решить эту проблему. Более детальные инструкции по этой теме вы найдете в другой нашей статье, перейдя по указанной ниже ссылке.
Подробнее: Восстановление работы «Проводника» в Windows 7
 Мы рады, что смогли помочь Вам в решении проблемы.
Мы рады, что смогли помочь Вам в решении проблемы.  Опишите, что у вас не получилось.
Опишите, что у вас не получилось.
Наши специалисты постараются ответить максимально быстро.
Помогла ли вам эта статья?
ДА НЕТ
Поделиться статьей в социальных сетях:
Еще статьи по данной теме:
Источник: http://lumpics.ru/how-to-reboot-explorer-in-windows-7/
работа проводника Windows
Проводник работает: Рабочий стол (панель инструментов), меню «Пуск» и все наши действия с файлами и папками обусловлены в проводнике.
А раз так, то всякие тормоза при выполнении неких действий в среде ОС Windows, как правило вызваны сбоем в работе проводника.
Итак, чтобы наша система — когда вдруг тормозит — заработала как и прежде, без раздумий, скоро… целесообразно выполнить перезагрузку проводника Windows.
вернуться к оглавлению ↑
Источник: http://complitra.ru/perezapustit-provodnik-windows/
Windows 7
Пустой монитор
Вызываем инструмент выполнить, одновременно нажимая клавиши R+Win. В появившемся окне вводим explorer.exe.
Сразу после этого вы увидите, как на все ярлыки на рабочем столе будут восстановлены, вернутся панель инструментов и панель задач.
Проводник работает, но существенно тормозит
Во время установки некоторые приложения предлагают добавить их в контекстное меню проводника. Как правило, процедура проходит гладко, но иногда, по вине разработчиков, всё идёт не по плану, а компьютер начинает тормозить даже при выполнении элементарных задач вроде открытия текстовых документов.
В такой ситуации, вам нужно открыть меню «Пуск», зажать комбинацию Ctrl+Shift и кликнуть правой кнопкой мышки по любому пустому месту.
После выхода из проводника, процесс должен будет запуститься повторно автоматически. Несмотря на распространённое суеверие, другие программы не будут закрыты вместе с explorer.exe, если не взаимодействовали с ним напрямую.
Источник: http://zen.yandex.ru/media/poznyaevru/prostoi-sposob-perezapuska-provodnika-windows-5c474f4957a46200adeb9e63
Что такое Explorer.exe в Windows 10
Более того, если какой-либо компьютер в любой момент времени не работает нормально, перезагрузка — это первое, что вы должны попробовать. С учетом сказанного, если перезапуск не устраняет проблему в Windows 10, мы всегда можем попробовать перезапустить Explorer.exe в качестве временного решения. Прежде всего скажем вам, что вышеупомянутые explorer.exe — это процесс, отвечающий за отображение большинства элементов пользовательского интерфейса Windows 10. Здесь вступают в игру некоторые важные части системы, такие как меню «Пуск», панель задач, центр уведомлений и т. Д.
Отсюда именно важность этого и полезность перезапуска, когда мы сталкиваемся с неожиданным проблема . Итак, как вы понимаете, в большем количестве случаев, чем ожидалось, простой перезапуск может решить множество ошибок.
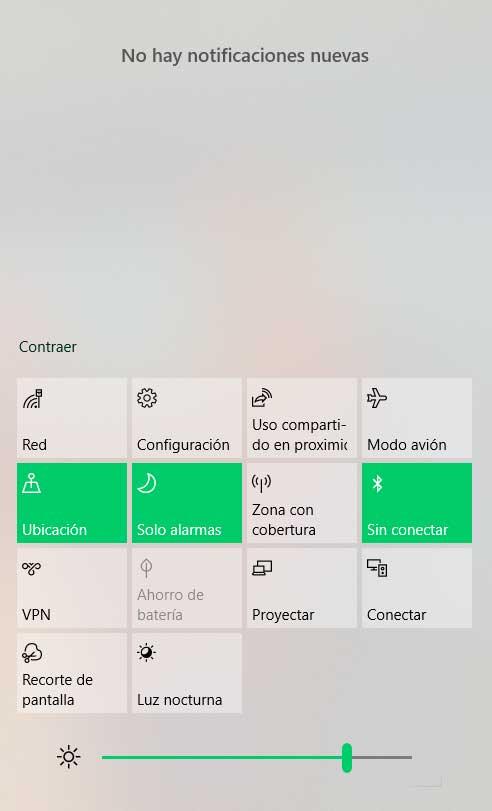
Источник: http://itigic.com/ru/how-to-restart-explorer-exe-process-in-windows/
Второй способ перезапустить проводник в windows 10 или windows 7 – в диспетчере задач
Если ПК правильно не работает (завис), у вас может возникнуть желание перезагрузить его, но это не лучший вариант.
Вместо этого просто перезапустите проводник. Традиционный способ перезапустить проводник предлагает Диспетчер задач, но в десятке он был изменен поэтому предлагаю инструкцию.
Источник: http://vsesam.org/3-sposoba-perezapustit-provodnik-v-windows-10-windows-7/
перезапуск проводника штатными средствами Windows
Сразу говорю: этот вариант достаточно сомнительный, потому как, сами понимаете, если работа проводника тормозит, то и работа с инструментами Виндовс будет затруднительна!
Однако это тоже вариант…
Обычно, когда проводник завис, на экране всплывает информационное окно, в котором сообщается:
Программа не отвечает…
А также предлагаются 3 варианта решения проблемы:
- Перезапустить программу.
- Закрыть программу.
- Ожидание отклика программы.
Наиболее логичным вариантом будет «Перезапустить программу» — это осуществляется средством операционной системы Windows.
Остальные опции мало действенны..
вернуться к оглавлению ↑
Источник: http://complitra.ru/perezapustit-provodnik-windows/
Как перезапустить проводник?
Если проводник windows 7 не отвечает, это можно исправить. Требуется сделать перезапуск этого приложения. Через диспетчер задач создаем новую задачу.

Это должно помочь если Проводник не отвечает или его работа прекращена.
Источник: http://winstrick.ru/provodnik-windows-7-kak-otkryt-i-perezapustit/
Альтернативный метод запуска проводника
Если у вас не включается инструмент «Выполнить», не стоит отчаиваться – вы всё равно сможете запустить проводник. Для этого необходимо вызвать Диспетчер задач – одновременное нажатие Alt+Del+Ctrl, а затем выбрать нужный вариант из списка действий.
Воспользуйтесь им для запуска новой задачи – explorer.exe.
Источник: http://zen.yandex.ru/media/poznyaevru/prostoi-sposob-perezapuska-provodnika-windows-5c474f4957a46200adeb9e63
Перезапуск Проводника в Windows PowerShell
Другой вариант — перезапустить Проводник возможно через Windows PowerShell:
В поиске введите имя: Windows PowerShell
- запускаем Windows PowerShell от имени администратора.
- в Windows PowerShell потребуется последовательно выполнить две команды: 1-я команда завершает процесс проводника, а 2-я вновь запустит Проводник на компьютере.
…команды такие:
taskkill /f /im explorer.exestart explorer.exe

…более подробно, как работать с Windows PowerShell описано по ссылке ниже:
Из этой статьи узнаем, как посмотреть лицензионный ключ продукта Windows 10 (OEM-ключа) — ShowKeyPlus, PowerShell
вернуться к оглавлению ↑
Источник: http://complitra.ru/perezapustit-provodnik-windows/
Перезапуск Проводника с помощью пакетного bat файла
Этот способ мне более симпатичен, так как не требует лишних манипуляций. То есть отработает — закроет и запустит проводник по требованию пользователя (хотя и этот вариант имеет свои минусы).
Для возможности быстрого перезапуска проводника нам потребуется: самостоятельно создать специальный файл с расширением .bat
Начинка файла: эти строки нужно добавить в текстовый документ файла.
taskkill /f /IM explorer.exestart explorer.exeexit
Файл автоматом (по требованию) в нужный момент закроет и снова запустит проводник…
вернуться к оглавлению ↑
Источник: http://complitra.ru/perezapustit-provodnik-windows/




