Настройки и данные приложений из Microsoft Store можно сбросить, чтобы решить проблемы с этими приложениями.
Почему вам может понадобиться сбросить приложение в Windows 10?
Когда приложение для Windows 10 из Магазина Microsoft, такое как Почта и Календарь, Skype или OneNote, начинает работать плохо, быстрый способ исправить это некорректно работающее приложение — сбросить его. Сброс приложения в Windows 10 означает, что оно будет приведено к исходному состоянию и настройкам, действуя так же, как и при первоначальной установке на ПК или устройство с Windows 10.

Этот процесс аналогичен процессу удаления и переустановки приложения, но выполняется автоматически и намного быстрее. Важно помнить, что мы имеем в виду современные приложения, распространяемые через Microsoft Store, а не настольные приложения, распространяемые другими способами.
Источник: http://ip-calculator.ru/blog/ask/kak-ochistit-dannye-prilozhenij-i-sbrosit-nastrojki-v-windows-10/
Руководство для сброса приложения в Windows 10
Следуйте шагам ниже, чтобы сбросить настройки приложения в Windows 10.
Шаг 1: Откройте приложение Параметры Windows. Это можно сделать, нажав иконку в меню Пуск или одновременно нажав Win + I.
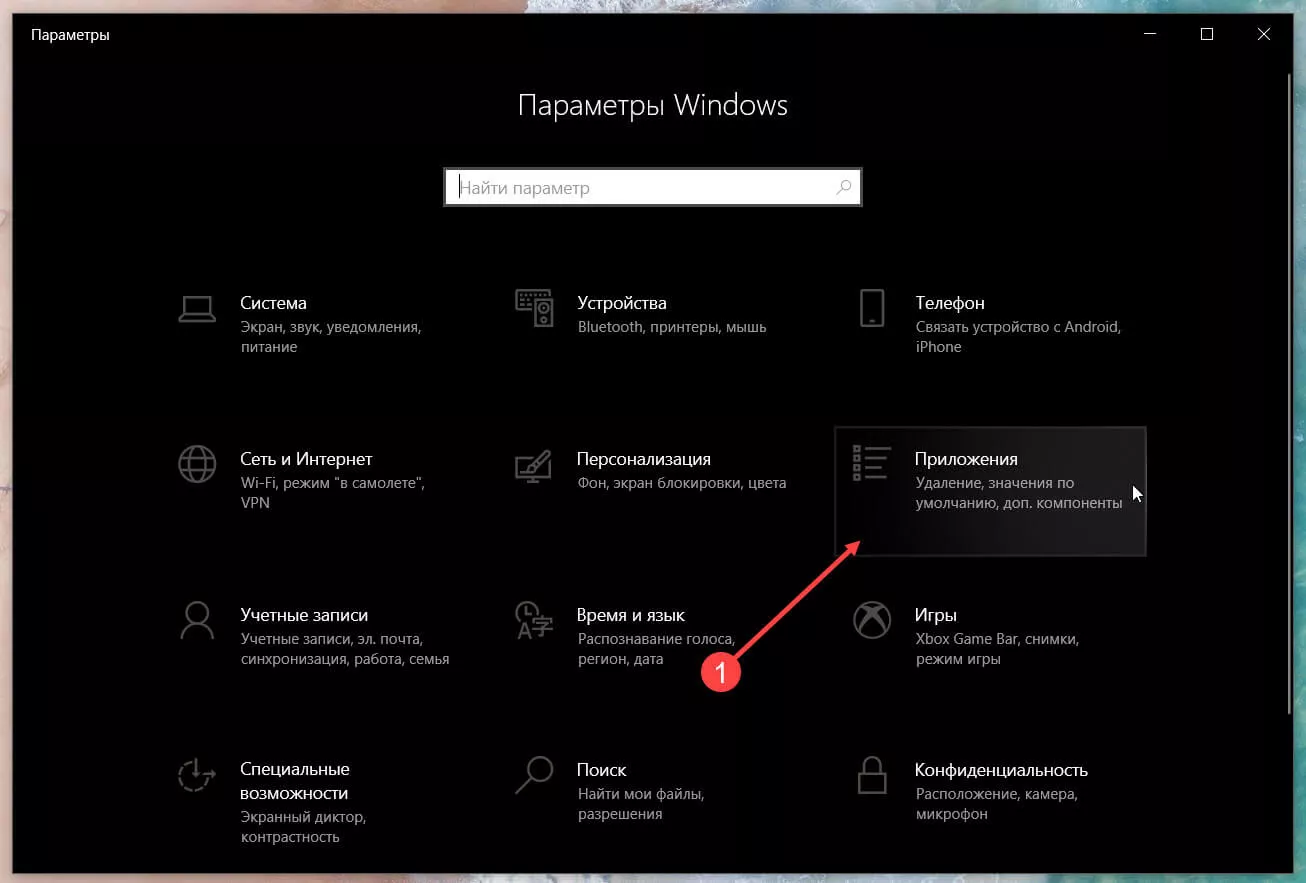
Шаг 2: Нажмите значок Приложения, а затем нажмите кнопку Приложения и возможности, чтобы увидеть все установленные приложения, а также классические программы для рабочего стола.
Шаг 3: Нажмите на приложение, настройки которого вы хотите сбросить, чтобы увидеть ссылку Дополнительные параметры. Нажмите на нее.
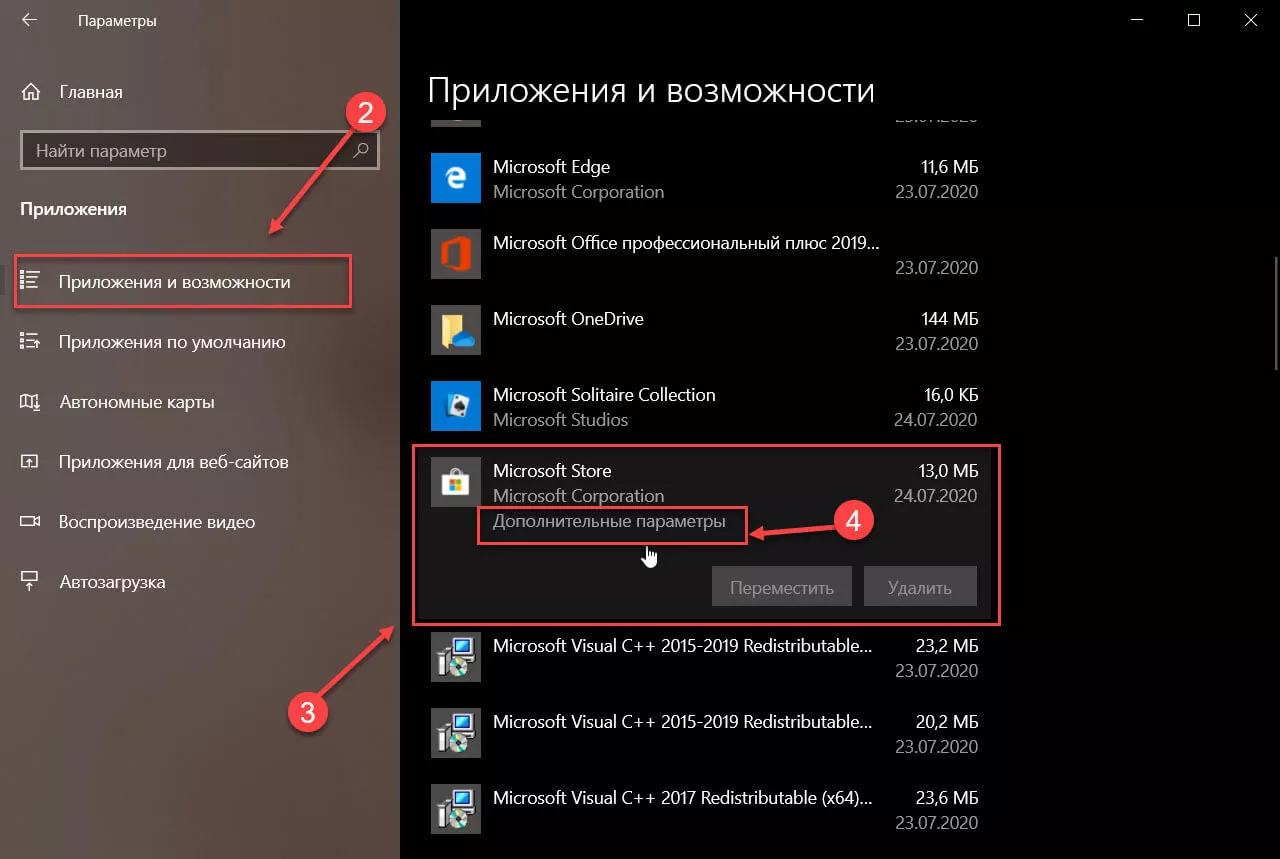
Шаг 4: Наконец, нажмите на маленькую кнопку Сбросить. При нажатии на кнопку, появится небольшое диалоговое окно с сообщением «Это действие окончательно удалит данные для приложения на этом устройстве, включая настройки и регистрационные данные». Нажмите кнопку Сбросить в открывшемся диалоговом окне, чтобы сбросить приложение.
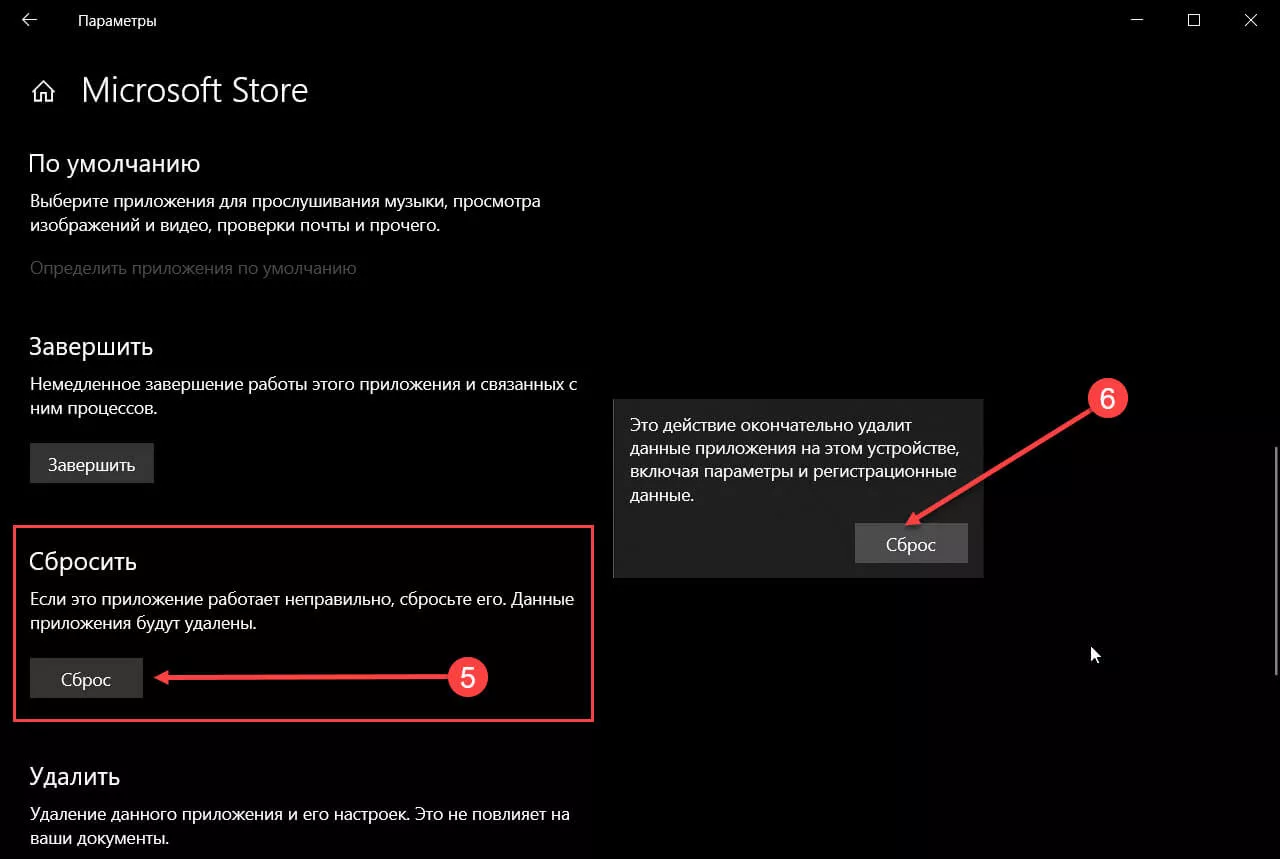
Сброс параметров приложения сделан!
Удачи!
Источник: http://g-ek.com/kak-sbrosit-prilozheniya-windows-10
Как очистить данные приложений и сбросить настройки в Windows 10

Иногда вещи ломаются или перестают работать хорошо, без видимой причины. Это может произойти с приложениями Windows 10 из Магазина Microsoft, а не только с операционной системой. К счастью, есть не только один способ заставить ваши приложения вести себя, и один из них — сбросить ваши приложения Windows 10 в их состояние по умолчанию и очистить данные приложений, чтобы они были «как новые». Несмотря на то, что вы потеряете свои настройки и данные для входа в приложении Windows 10, которое вызывает у вас проблемы, его сброс может быть полезен. В этом уроке мы покажем, как легко сбросить настройки приложения в Windows 10.
Источник: http://rusrokers.ru/kak-sbrosit-nastroyki-prilozheniya-na-windows-10/
Когда следует сбросить настройки приложения
Вам следует сбросить настройки приложения, если оно слишком часто дает сбой или отказывается открываться, или если некоторые функции в приложении не работают.
Как и при сбросе любого другого приложения, когда вы сбрасываете приложение «Настройки», оно удаляет множество настроек и возвращает их к значениям по умолчанию. Это может исправить ошибки и другие проблемы, вызванные вашими пользовательскими настройками.
Источник: http://cpab.ru/kak-sbrosit-nastrojki-prilozheniya-v-windows-10/
Как выполнить сброс приложений Windows 10 и очистить их данные
Начните с открытия приложения Настройки. Быстрый способ сделать это — щелкнуть или нажать на ярлык в меню «Пуск» или одновременно нажать клавиши Windows + I. В разделе «Настройки» нажмите «Приложения».

В левой части окна приложения и функции уже должны быть выбраны. Если это не так, нажмите на него.

Справа вы видите все приложения и программы, которые вы установили в Windows 10. Прокрутите вниз, пока не найдете приложение, которое вы хотите сбросить, и коснитесь его имени. Затем, под его именем, вы видите ссылку «Дополнительные параметры». Нажмите на него.

Если вы не видите эту ссылку под названием приложения, когда вы щелкаете по нему или нажимаете на него, вы не можете выполнить сброс приложения с помощью этого метода, поскольку рассматриваемое приложение является настольным приложением или программой. Чтобы сбросить настольные приложения, проверьте их настройки на наличие любых параметров сброса или удалите их и переустановите вручную.

Продолжаем с перезагрузкой приложений Windows 10: после того, как вы нажмете или коснитесь «Дополнительные параметры», откроется новое окно с несколькими кнопками и настройками. Прокрутите вниз до раздела «Сброс».

Windows 10 сообщает, что «если это приложение не работает правильно, перезагрузите его». Если вы хотите продолжить этот процесс, нажмите или нажмите Сброс и подтвердите, нажав Сброс еще раз.

Через секунду вы увидите, что приложение было сброшено, и рядом с кнопкой «Сброс» отображается галочка.

Теперь ваше приложение чистое и гладкое, как стекло! В следующий раз, когда вы запустите это приложение, вам придется заново настраивать его, поскольку все данные и настройки приложения были удалены.
Какое приложение Windows 10 вы сбросили?
Когда что-то идет не так, и нет простого способа объяснить, почему приложение не работает должным образом, Windows 10 предлагает вам простой способ начать все сначала. Перезагрузите это приложение и посмотрите, станет ли все лучше. Если он все еще не хочет работать, или если у вас есть вопросы, напишите нам комментарий ниже. Также нам интересно узнать, какое приложение вы выбрали для сброса.
Источник: http://ip-calculator.ru/blog/ask/kak-ochistit-dannye-prilozhenij-i-sbrosit-nastrojki-v-windows-10/
Сброс настроек приложения Windows 10 с помощью PowerShell
В качестве альтернативы, начиная со сборки 20175 и выше, в Windows 10 представлена новая команда PowerShell, которая упрощает сброс любого из встроенных компонентов операционной системы, включая приложение «Параметры» и меню «Пуск».
Чтобы сбросить настройки приложения в Windows 10 с помощью PowerShell, выполните следующие действия:
- Откройте Пуск.
- Найдите PowerShell, щелкните правой кнопкой мыши верхний результат и выберите параметр Запуск от имени администратора.
- Введите следующую команду, чтобы сбросить настройки приложения Windows 10, и нажмите Enter: Get-AppxPackage windows.immersivecontrolpanel | Reset-AppxPackage

- После того, как вы выполните эти шаги, вы сможете запустить и продолжить использовать приложение «Настройки» на своем устройстве.
Хотя эти инструкции могут помочь решить многие общие проблемы, если вы имеете дело со сбоями или проблемами из-за ошибки, сброс не будет иметь значения, пока приложение не получит обновление.
Источник: http://mysitem.ru/windows/800-reset-settings.html
Причины и устранение рассматриваемого сбоя
Эта ошибка достаточно часто возникала на ранних версиях «десятки» и несколько реже возникает на новейших сборках. Главная причина проблемы – особенности работы системного реестра на десятой версии «окон». Дело в том, что в старых вариантах ОС от Майкрософт программа прописывала себя в реестре для ассоциации с тем или иным типом документов, тогда как в новейшей Windows механизм изменился. Следовательно, проблема возникает со старыми программами или старыми их версиями. Как правило, последствиями в данном случае является сброс программы по умолчанию на стандартную – «Фото» для открытия изображений, «Кино и ТВ» для видеороликов, и так далее.
Устранить эту проблему, впрочем, достаточно легко. Первый способ – ручная установка программы по умолчанию, что исключит появление проблемы в дальнейшем. Второй – внесение правок в системный реестр: более радикальное решение, использовать которое мы рекомендуем только в крайнем случае. Самое радикальное средство – использование точки восстановления Виндовс. Рассмотрим поподробнее все возможные методы.
Способ 1: Ручная установка стандартных приложений
Самый простой метод устранения рассматриваемого сбоя – вручную задать нужное приложение по умолчанию. Алгоритм этой процедуры следующий:




Как показывает практика, этот метод самый простой и в то же время эффективный.
Способ 2: Изменение записей в реестре
Более радикальный вариант заключается во внесении изменений в системный реестр посредством специального REG-файла.

Windows Registry Editor Version 5.00
[HKEY_CURRENT_USERSOFTWAREClassesAppX43hnxtbyyps62jhe9sqpdzxn1790zetc]
«NoOpenWith»=»»
«NoStaticDefaultVerb»=»»


Теперь запускайте документ реестра и подождите, пока изменения будут внесены. Затем перезагружайте машину.
На новейших обновлениях Виндовс 10 применение этого скрипта приводит к тому, что некоторые системные приложения («Фото», «Кино и ТВ», «Музыка Groove») пропадают из пункта контекстного меню «Открыть с помощью»!
Способ 3: Использование точки восстановления
Если ни один из вышеприведённых способов не помогает, следует воспользоваться средством «Точка восстановления Windows». Учтите, что задействование этого метода удалит все программы и обновления, установленные до момента создания точки отката. 
Заключение
Ошибка «Стандартное приложение сброшено» в Windows 10 возникает вследствие особенностей работы этой версии операционной системы, но устранить её можно без особого труда.
Источник
Источник: http://rusrokers.ru/kak-sbrosit-nastroyki-prilozheniya-na-windows-10/
Сбросить приложение по умолчанию для типов файлов в Windows 10
Сегодня мы рассмотрим как разными способами сбросить приложение по умолчанию определенных или всех типов файлов в Windows 10.
Источник: http://rusrokers.ru/kak-sbrosit-nastroyki-prilozheniya-na-windows-10/




