Часто бывают моменты, когда нужно срочно показать друзьям то, что происходит у вас на экране. Но что делать, если вы только учитесь работать с компьютером и понятия не имеете, как сделать скриншот? Поверьте, в этом нет ничего сложного. В этой инструкции мы подробно рассказываем о самых простых способах сделать снимок экрана.
Стандартные программы Windows: Print Screen
Иногда, а зачастую очень срочно, прямо сейчас нужно сделать скриншот экрана. Все мы разного уровня ПК-пользователи, и причины выполнения этой манипуляции могут быть абсолютно разные: что-то непонятное написано «белым по черному», а знающий человек далеко, но можно переслать ему скрин; что-то важное надо зафиксировать в виде файла-картинки. И сделать нужно быстро, ничего не напутать, точно соблюсти всю «процедуру».
Самым простым и наиболее распространенным способом создания скриншота экрана в Windows будет использование специально для этого предназначенной клавиши Print Screen.

Кнопка Print Screen
Эту кнопку можно найти в верхнем ряду клавиатуры, обычно рядом или недалеко от F12.

Положение кнопки Print Screen на клавиатуре
Нужно учесть при этом, что мы делаем скрин всей видимой части экрана, т. е. выставить на нем желательно именно тот фрагмент файла или страницы сайта, который необходимо запечатлеть. При необходимости можно немного увеличить/уменьшить масштаб страницы, чтобы сохранилось самое необходимое. Но учтите, что Print Screen «фотографирует» буквально все, что в этот момент происходит у вас на мониторе. Вы хотите оправить файл, но не весь целиком? Что с этим делать? Конечно, резать! Но об этом чуть ниже.
Подготовили экран для скрина — нажимаем кнопку Print Screen (в некоторых системах требуется нажать еще кнопку Fn – внизу слева) – файл скопировался автоматически и находится в буфере обмена компьютера.

Еще один способ сделать скриншот Fn и PrintScreen
Для сохранения и редактирования полученного файла в виде картинки, нужен графический редактор. Используем стандартную программу Windows — Paint.
Открывается Paint несколькими способами.
- «Поиск» — «Пуск».
- «Пуск» — «Все программы» — «Стандартные».
- Через диалоговое окно Windows (кнопка со значком Windows в нижнем ряду) + R, где в появившейся строке надо вписать (без ошибок!) «mspaint» и нажать ОК/Enter. Этот способ работает во всех модификациях Windows, но для конфигураций 8, 8.1, XP – он единственно возможный, чтобы открыть искомую нами программу Paint.

Поиск Paint в программах

Поиск Paint через диалоговое окно
Вставить наш файл из буфера обмена можно:
- горячими клавишами Ctrl + V;
- в открывшемся окошке в Paint — иконка «Вставить».
Можно редактировать в Paint, руководствуясь указаниями функционала программы.

Открытое окно Paint
После редактирования картинки выбираем «Сохранить как»/Ctrl + S – сохраняем, и не забываем о прописывании имени файла.

Сохранение картинки в Paint
Важно! Файл лучше сохранить в jpg-формате – он в несколько раз легче, читается всеми программами, занимает меньше памяти, удобен в пересылке.

Подпись и формат картинки
Теперь несколько слов о том, как этот файл при необходимости обрезать в другой программе.
Можно также для этого использовать, например, стандартную программу Microsoft Office:
- наводим мышь на наш файл и правой кнопкой вызываем «Меню»;
- открываем с помощью Microsoft Office;
- опция «Рисунок» — «Обрезать» — «Ок» (или иные опции, позволяющие продолжить редактирование).
Если нам нужны оба файла, в окошке «Сохранить» меняем имя, например, добавляем цифру, иначе с тем же именем первоначальный файл будет заменен новым безвозвратно.
Естественно, вместо Paint можно пользоваться любым другим графическим редактором или поместить картинку прямо в документ.
Видео — Как на виндовс 10 сделать скриншот
Источник: http://pc-consultant.ru/rabota-na-komp-yutere/kak-zaskrinit-e-kran-komp-yutera/
Что такое скриншот
Скриншот – это фотография всего экрана вашего монитора, либо определенной области, который можно сохранить в виде картинки. Другими словами – это изображение, на котором отображено именно то, что вы видите на экране вашего компьютера.
Источник: http://zen.yandex.ru/media/id/5ab93e639d5cb3aad74a4424/kak-sdelat-skrinshot-ekrana-na-kompiutere-5fa020a901bdcc483323ba42
Что такое скриншот на windows и зачем он нужен?
Скриншот на 7 Windows представляет собой своеобразную картинку того, что происходит непосредственно на устройстве перед пользователем. Теперь попытаемся разобраться в том, что он собой представляет. Это достаточно просто и понятно всем. Это то, что непосредственно находится перед взглядом пользователя, когда он проводит какие-либо манипуляции со своим устройством.
Часто возникает потребность поделиться с другими происходящим. Например, вы играете в компьютерную игру и сделали какой-то невероятный ход или получили достижение. В таком случае вы можете просто набрать какие-то кнопки для того, чтобы сформировать изображение. Такие же манипуляции доступны при просмотре фильмов, сериалов или работы с другими файлами.
Все картинки сохраняются в специально отведенном хранилище. Предоставляется возможность в любой момент просмотреть их, переместить или удалить по желанию.
Обычно разработчики ОС предоставляют встроенные возможности, как делать скрин экрана на Windows 10 и ниже. Есть целый набор внешних утилит, которые предоставляют пакет готовых решений для создания скриншотов.
Например, вы можете нажать горячие клавиши для скриншота Windows 10 — «PS» («PrintScreen»). После этого полученный результат сохраняется в определенном месте на устройстве. Для использования необходимо перейти в эту папку или сохранить элемент самостоятельно, используя определенное ПО. Обычно он хранится во временном буфере, откуда потом его можно отправить.
Если говорить кратко, то скриншот представляет отображение того, что происходит на экране в данный момент времени. Также вы сможете сделать снимок только определенной части экрана. Для этого просто во время создания снимка выделите желаемую область. Это достаточно просто и не занимает много времени.
Используя различное программное обеспечение можно сделать снимок с надписями, подчеркиваниями и другими дополнительными эффектами. Это позволяет обратить внимание на существенную деталь, а также выделить важные моменты в тексте для читателей.
После обработки скриншот можно отправить в сообщении или по электронной почте другому пользователю. Для этого также можно использовать разное бесплатное программное обеспечение, из которого непосредственно можно поделиться обрабатываемыми данными.
Это быстро и удобно. Вы можете сразу сделать скрин и отправить ссылку другу или в техническую службу для подтверждения неполадки. Поэтому знать, как сделать скрин на ноуте виндовс, нужно обязательно.
Многие начинающие пользователи решают упростить себе задачу. Они просто фотографируют экран на камеру телефона. Но это имеет неприятный внешний вид, можно не рассмотреть детали, а также возникают многие другие трудности, с которыми необходимо бороться. Качество картинки будет ужасным, а вы выставите себя в нехорошем свете перед другим человеком. Чтобы избежать этого, рекомендуется разобраться, как заскринить экран компьютера Windows 8 и остальных.
Ниже будут рассмотрены простые инструкции, поэтому вы точно научитесь, как делать скриншот на ноутбуке Асер, Asus, Hp и остальных. Каждый из описанных методов прост и понятен даже для новичка.
Подытожим, в каких случаях вам может пригодиться этот навык:
- Если вам необходимо решить какую-либо системную проблему. Проще отправить специалисту скриншот, чем пытаться описать проблему.
- Если вам необходимо описать пошаговое руководство к какому-то процессу. Это поможет сделать все более наглядно.
- Если требуется отправить другу какую-то интересную информацию: кадр из игры или фильма.
Источник: http://windowsguide.ru/guides/как-сделать-скриншот-на-windows/
Как сделать скриншот (снимок) экрана используя функцию «Фрагмент экрана»
Чтобы сделать скриншот экрана используя инструмент «Фрагмент экрана», откройте Центр уведомлений и нажмите на плитку быстрого действия с названием Фрагмент экрана, также запустить данную функцию можно нажав на клавиатуре сочетание клавиш  + Shift + S.
+ Shift + S.

После этого экран будет затемнён и сверху появится панель с кнопками для управления функцией, с помощью которых можно выбрать прямоугольную вырезку (область) или вырезку в произвольной форме, а также создание скриншота всего экрана.

Удерживая левую кнопку мыши, можно выделить любую прямоугольную (или произвольную) область экрана, скриншот которой нужно сделать.

После того, как вы отпустите кнопку мыши, выделенная область экрана помещается в буфер обмена и при этом появится соответствующее уведомление с миниатюрой сделанного скриншота.

Нажав на уведомление, фрагмент сохраненный в буфере обмена откроется в приложении Набросок экрана, в котором можно пометить, сохранить или отправить сделанный скриншот.

Также можно через некоторое время сохранить свои скриншоты, так как они сохраняются в буфере обмена и доступны в виде уведомлений с миниатюрами в центре уведомлений.

Используя функцию «Фрагмент экрана», можно легко сделать скриншот экрана, добавить к нему аннотации, сохранить или поделиться снимком.
Источник: http://winnote.ru/instructions/396-kak-sdelat-skrinshot-snimok-ekrana-ispolzuya-funkciyu-fragment-ekrana-v-windows-10.html
Руководство по созданию скрина на ноутбуке с Windows: 3 метода
Чтобы сделать скрин на ноутбуке, не обязательно скачивать специальную программу: достаточно воспользоваться системными утилитами. Выбирайте любой удобный способ из представленных ниже.
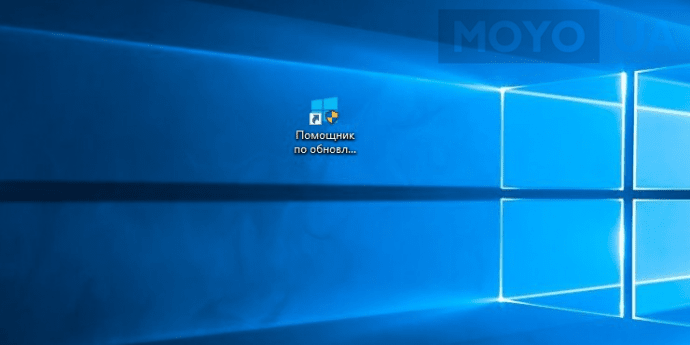
Источник: http://moyo.ua/news/kak_sdelat_skrinshot_na_kompyutere_i_noutbuke_10_bystryh_sposobov.html
Как сделать скрин экрана на компьютере — программы
Программы, предназначенные для создания скриншотов, называются скриншотерами. Используют их в первую очередь для удобства, если часто нужно делать снимки, к примеру, активных окон, сразу минимально редактировать их и делиться с другими пользователями. Скриншотеров есть огромное множество самых разных, мы рассмотрим только три самых удобных и популярных.
ScreenShooter
Адрес: ScreenShooter
Удобная программа для быстрого создания скриншотов, есть поддержка быстрых/горячих клавиш, что намного упрощает работу. Готовыми картинками сразу можно поделиться с другими пользователями. Одна из лучших утилит в своем роде, действительно упрощает работу со снимками экрана.

Особенности:
- Возможность редактирования
- Есть быстрые клавиши
- Можно поделиться сразу же с другими пользователями результатом
- Поддержка: google Drive, One Drive, Dropbox и Яндекс.Диск
- Загрузка на FTP
LightShot
Адрес: LightShot
Необходимо сделать быстро скриншот и быстро поделиться им? LightShot поможет сделать это максимально быстро и просто. Процесс займет у вас буквально пару кликов. Также есть встроенный редактор, в котором можно внести необходимые изменения без использования других программ.

Особенности:
- Работает в пару кликов
- Возможность делиться результатом
- Поиск по похожим изображениям
- Удобный интерфейс
- Есть встроенный редактор
Joxi
Адрес: Joxi
Удобная и эффективная утилита с множеством возможностей. Очень удобна функция истории созданных снимков. Интерфейс очень приятный и интуитивно понятный. Результатом можно быстро поделиться с друзьями. Есть возможность выбора качества получаемого изображения.

Особенности:
- Горячие клавиши
- Легкий и понятный интерфейс
- Выбор области создания картинок
- История
- Настройки качества изображения
Источник: http://anisim.org/articles/kak-sdelat-skrinshot-ekrana-na-kompyutere-i-noutbuke/
в Windows XP
В этой операционке все действия аналогичны. И по-другому никак не получится.
Единственное — после запуска Paint функция Вставить находится в пункте меню Правка, что расположено вверху рабочего окна программы.
Сохранять обработанные скрины можно в форматах PNG, JPEG, BMP, GIF
Источник: http://viktoriya5star.ru/kompyuternaya-gramotnost/kak-sdelat-skrinshot-na-kompyutere-windows-programmy-dlya-skrinshotov/
Как сделать скриншот без программ?
Для того, чтобы получить снимок экрана без использования программ, необходимо одновременно нажать клавиши “Win + Print Screen”.

После чего скриншот, без звуковых и визуальных эффектов, автоматически сохранится в формате PNG по адресу: «Этот компьютер» → «Изображения» → «Снимки экрана».
Можно перейти в эту папку для того, чтобы отредактировать, скопировать или отправить картинку.
Не забудьте придумать каждому фото уникальное название, иначе получится вот такое безобразие:

Источник: http://guidecomputer.ru/kak-sdelat-skrinshot/
Скриншот на компьютере? — Теперь вы знаете как его сделать
Вот мы с вами и узнали как сделать скриншот на компьютере… как вы заметили, все это можно реализовать как встроенными в систему средствами, так и сторонними разработками. Лично я использую SnagIT для работы со скриншотами, однако программа платная и не локализована на русский язык (по крайней мере в последних версиях только любительский перевод).
Чем пользоваться? — Выбирать вам, большинству пользователей будет достаточно стандартных способов заскринить экран и нет никакой необходимости устанавливать сторонние решения. Хочу обратить ваше внимание, что это лишь небольшая часть программ для скриншотов — в реальности их намного больше, я старался отобрать самые простые в плане использования утилиты (не в последнюю очередь идет вопрос о цене, именно поэтому я не включил в список SnagIt — не вижу смысла покупать программу, который вы не будете пользоваться каждый день)
Надеюсь, что данная заметка помогла вам определиться… если остались вопросы — всегда рад видеть вас в комментариях!
Источник: http://itshneg.com/create-screenshot-computer/
“Ножницы” в Windows
«Родной» инструмент Windows поможет как заскринить весь экран, так и любую его часть. Большинство пользователей предпочитает это приложение привычному сочетанию кнопок на клавиатуре, поскольку здесь можно создать изображение любой формы, а также отредактировать картинку.
- Найдите утилиту через “Пуск”: в поисковую строку введите “ножницы” и кликните по названию приложения.
- В открывшемся окне приложения выберете опцию “Создать”, чтобы появилось опциональное меню.
- Кликните на одну из представленных опций, чтобы выбрать формат выделения и создать скрин. В этом случае допустимы вариации формы скрина: она может быть прямоугольной, произвольной, на целый экран. Картинка откроется в окне программы.
- Воспользовавшись инструментом “Перо” – подпишите изображение, выбрав “Маркер” – выделите текст, если необходимо.
- С помощью “резинки” сотрите ненужные области рисунка.
- Нажав кнопку “Сохранить как”, выберете место и формат изображения. В этом приложении можно создавать рисунки в JPG, GIF и PNG.
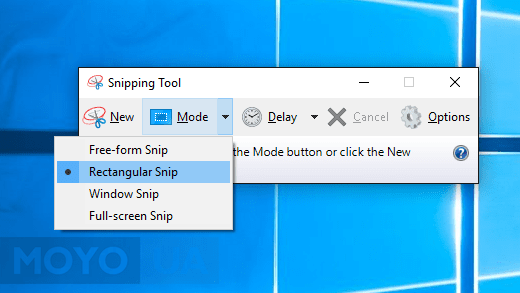
Примечание: чтобы отправлять скрины без проблем, выбирайте формат JPG или PNG. Такие картинки достаточно легкие, чтобы отправлять их на e-mail. Кроме того, эти форматы универсальны, поэтому считываются любым редактором или просмотрщиком фотографий, например, Adobe Photoshop.
Источник: http://moyo.ua/news/kak_sdelat_skrinshot_na_kompyutere_i_noutbuke_10_bystryh_sposobov.html
Где найти скриншоты
В той папке, которую выбирали при сохранении. Лучше хранить скриншоты в папке «Изображения».
Источник: http://samsung.com/ru/support/computing/how-to-take-a-screenshot-on-a-windows-computer-or-laptop/
Онлайн сервисы для создания скриншота экрана на компьютере в виндовс
PasteNow
Для того, чтобы сделать скриншот в сервисе PasteNow, выполните следующие действия:
1. Откройте сайт https://pastenow.ru/
2. Нажмите на клавиатуре клавишу «PrintScreen».
3. Нажмите комбинацию клавиш «Ctrl + V», изображение вставится на сайт.
4. Если нужно отредактировать полученное изображение, нажмите кнопку «Редактировать скриншот».
PasteNow — онлайн сервисы для создания скриншота
Слева есть панель с основными функциями – «Обрезать изображение», «Повернуть изображение», «Закрашенный прямоугольник», «Рамка», «Карандаш», «Линия», «Стрелка», «Надпись», «Цензура», «Цвет».
5. Чтобы скачать скрин, нажмите правой кнопкой мыши по картинке, выберите пункт «Сохранить картинку как» и укажите папку, куда хотите сохранить изображение. Сохраняется картинка в формате PNG.
MakeScreen
1. Откройте сайт https://makescreen.ru/
2. Нажмите на клавиатуре клавишу «PrintScreen».
3. Нажмите комбинацию клавиш «Ctrl + V» для загрузки картинки на сайт.
4. Если нужно, отредактируйте изображение. Для этого выберите на панели нужную функцию: «Обрезать», «Размер», «Ориентир», «Фокус», «Цвет», «Кисть», «Текст», «Размытие». Выберите «Формат для сохранения изображения» — JPEG или PNG. Я выберу JPEG.
5. Чтобы сохранить снимок, нажмите кнопку «Сохранить».
MakeScreen — онлайн сервисы для создания скриншота
На мой взгляд преимуществом сервиса является выбор формата при сохранении снимка, т.к. в своем большинстве мне нужны изображения в формате JPEG.
Источник: http://zen.yandex.ru/media/id/5ab93e639d5cb3aad74a4424/kak-sdelat-skrinshot-ekrana-na-kompiutere-5fa020a901bdcc483323ba42
Как еще можно выполнить скриншот экрана
- Используя опцию «Поделиться». Если скрин нам нужен, чтобы потом отправить его, например, почтой или в Facebook/Twitter/ВКонтакте, он может быть создан в функционале «Поделиться»: Win + H + запуск Metro (необходима установка этого приложения), так как именно через него отправляются данные и выполняется скрин-снимок экрана.
- Десктопный скриншотер с минимальным набором функций графического редактора есть и в облачном хранилище Яндекса, в Облаке которого и сохраняются скрины, а доступ к ним можно получить по ссылке, которой гораздо легче и быстрее «поделиться», чем фотофайлами.
- Сторонние программы-скриншотеры. Все выше перечисленные варианты выполнения скриншотов из базового функционала Windows наряду с несомненными достоинствами: быстротой, доступностью, простотой рассчитаны все-таки на выполнение базовых стандартных операций со снимками экрана. Интересующиеся более продвинутым функционалом могут обратить свое внимание на сторонние программы, каждая из которых имеет свои особенности.
Обозначим некоторые из наиболее популярных:
- Pic Pick – функциями своего графического редактора напоминает Paint, о которой мы уже упоминали выше;

Программа Pic Pick
- LightShot – легкая в пользовании удобная программа;

Скриншот с помощью программы LightShot
- BugShooting – еще один скриншотер с встроенным графическим редактором, позволяет мгновенно публиковать снимки на веб-сервисах;

Скриншоттер BugShooting
- QIPShot — с простым редактором, скринит в том числе и видео, позволяет опубликовать выполненные снимки в соцсетях и на некоторых хостингах;

Программа QIPShot
- FastStoneCapture – умеет «захватывать» не только видимую часть экрана, но и его широкие возможности позволяют «продолжить» скриншот невидимой части, что, например, важно для интернет-страниц, которые потом можно прокрутить. Программа FastStone Capture с собственным графическим редактором — один из самых продвинутых способов выполнения скриншота, но программа бесплатна только в течение месяца, затем ее нужно либо удалить, либо купить.

Функционал программы FastStoneCapture
Вариантов получения скриншотов экрана ноутбука или компьютера предостаточно, вам лишь нужно определиться, какой из способов наиболее приемлемый лично для вас.
Рекомендуем похожие статьи
Источник: http://pc-consultant.ru/rabota-na-komp-yutere/kak-zaskrinit-e-kran-komp-yutera/
Как сделать красивый и полезный скриншот
1. Не мельчите. Важные элементы, ради которых делается скриншот, должны быть заметны и понятны без лупы и пристального разглядывания.
2. Отсекайте лишнее. Ярлыки, посторонние окна и вкладки браузера отвлекают от сути. Старайтесь убирать из кадра такие вещи или хотя бы обрезайте и размывайте наиболее отвлекающие элементы.
3. Акцентируйте внимание на важном. Используйте стрелки и выделения.
4. Делайте аккуратно. На скриншотах не должно быть обрезанных кусков контента, а все стрелки и выделения лучше делать в едином стиле.
5. Убирайте конфиденциальную информация. Не забудьте скрыть все персональные данные, если планируете выложить изображение в сеть. Хорошо для этого подходит инструмент «Размытие».
6. Думайте о цели. Сначала подумайте, зачем делаете скриншот, что хотите показать с его помощью. Когда понятна цель, легче сделать скриншот правильно.
Источник: http://unisender.com/ru/blog/sovety/skrinshot/
Другие программы для выделения скриншота экрана на компьютере
По мимо перечисленных выше программ для создания скриншотов, существует множество других бесплатных программ, например: Screenshot Captor, Clip2net, Screenshot Maker, Lightshot.
Понравилась статья? Ставьте лайк, подписывайтесь на канал.
Читайте также:
Источник: http://zen.yandex.ru/media/id/5ab93e639d5cb3aad74a4424/kak-sdelat-skrinshot-ekrana-na-kompiutere-5fa020a901bdcc483323ba42
Как отправить скриншот в сообщении?
Есть два способа отправить снимок экрана:
Первый, сохранить изображение на компьютер, а уже затем прикрепить его в сообщении. О том, как сохранять скрины на компьютер я рассказал выше.
Второй, нажать кнопку “Print screen” или выделить нужную область для снимка с помощью программы “Ножницы”. Затем в поле отправления сообщения применить комбинацию клавиш “CTRL + V” или правая кнопка мыши, а затем “Вставить”.
Источник: http://guidecomputer.ru/kak-sdelat-skrinshot/




