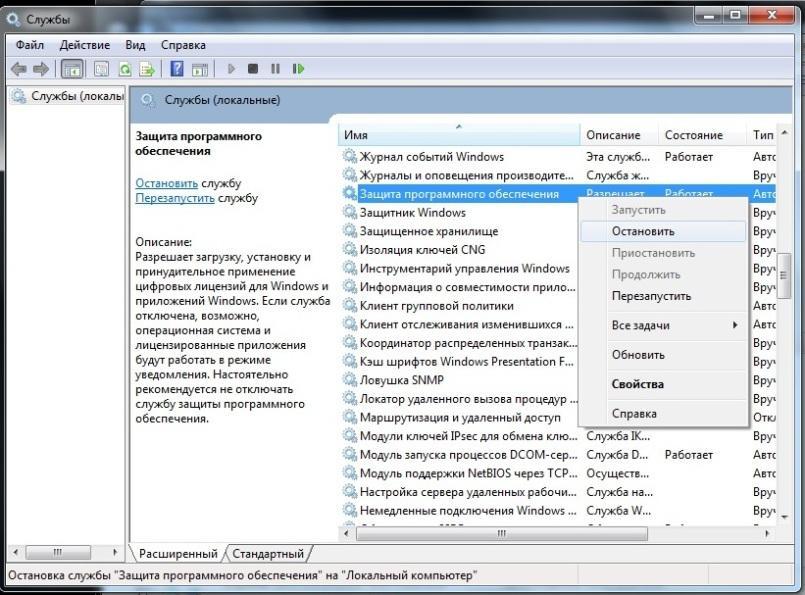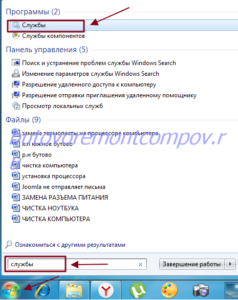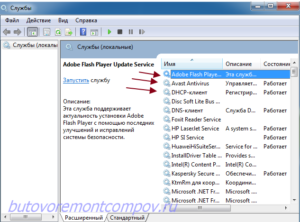Классическое приложение Службы помогает управлять состоянием всех присутствующих в Windows 7 служб. Открыть его можно разными способами даже при ошибке запуска.
Запуск оснастки «Службы» в Windows 7
Для запуска этого компонента в Виндовс предусмотрено сразу несколько способов, и мы расскажем наиболее популярные из них. Кроме того, в статье будут упомянуты варианты решения различных проблем, связанных с попытками запуска «Служб».
Способ 1: Окно «Выполнить»
Через окно «Выполнить» можно открывать разнообразные директории и системные приложения, вводя в специальное поле адреса или кодовые названия программ. Это один из самых быстрых и удобных вариантов запуска «Служб» при условии, что пользователь запомнит, как эта оснастка именуется в Windows.
- Нажмите сочетание клавиш Win + R.
- В открывшееся окошко впишите команду services.msc и нажмите Enter либо «ОК».

Приложение «Службы» будет запущено.

Способ 2: «Диспетчер задач»
Через «Диспетчер задач» можно не только смотреть запущенные процессы, но и выполнять некоторые другие действия, среди которых есть нужное нам.
- Откройте любым удобным образом «Диспетчер задач». Для этого можно нажать комбинацию клавиш Ctrl + Shift + Esc или, например, кликнуть правой кнопкой мыши по панели задач, выбрав необходимый пункт из контекстного меню.
- Переключитесь на вкладку «Службы», а затем нажмите на кнопку с этим же названием.

Способ 3: Меню «Пуск»
Через поисковое поле «Пуска» также не составит труда отыскать «Службы», просто начав набирать их название и кликнув ЛКМ по совпадению.

Читайте также: Не работает поиск в Windows 7
Способ 4: Командная строка
Этот вариант подразумевает запуск «Служб» во время активной консоли. В остальных ситуациях открывать сперва ее, а затем сами «Службы» не имеет смысла — вы просто выполняете лишние действия. Тем не менее кому-то именно такой метод запуска будет казаться удобнее остальных (например, когда ярлык «Командной строки» вынесен на рабочий стол или она в принципе активно используется юзером). Для запуска в развернутой «Командной строке» напишите команду services.msc и нажмите Enter.

Способ 5: Панель управления
Данный вариант, как и предыдущий, актуален далеко не для всех, а только при работе с «Панелью управления», иначе вы просто будете совершать больше манипуляций и кликов мышью, чем в перечисленных выше способах.
- В открытой «Панели управления» найдите значок «Администрирование» и нажмите по нему. Если тип просмотра установлен не «Значки», а «Категория», сперва перейдите в «Система и безопасность» и уже там в самом низу нажмите по выделенному большими буквами слову «Администрировании».

Из списка всех элементов найдите «Службы» и запустите это приложение.

Способ 6: Системная папка Windows
Осуществить запуск можно и найдя программу в одной из системных папок на компьютере. По умолчанию «Службы», как и многие другие стандартные утилиты Windows, располагаются здесь: C:WindowsSystem32. Отыщите приложение «services» и откройте его. В списке может быть два файла с одинаковым названием, запускать нужно тот, что имеет логотип в виде шестеренок.

Устранение проблем с запуском «Служб»
В редких ситуациях пользователю не удается запустить оснастку, и почти всегда это связано с повреждением системных файлов или вирусной активностью.
- Первое, что нужно предпринять в такой ситуации — попытаться выполнить восстановление системы, если эта функция включена в Windows 7. Используйте последнюю доступную точку восстановления. Новичкам, не выполнявшим ранее такую процедуру, советуем ознакомиться с нашей статьей по этой теме. Для этого перейдите по ссылке ниже и прочитайте информацию в Способе 1.

Подробнее: Восстановление системы в Windows 7
- Следующим действенным вариантом станет использование консольной команды SFC, занимающейся поиском и восстановлением поврежденных системных файлов. Более подробно мы рассматривали эту процедуру в отдельном материале. Используйте ссылку ниже и Способ 1. Некоторым юзерам может подойти и Способ 2.

Подробнее: Восстановление системных файлов в Windows 7
- Порой системе не удается выполнить восстановление, из-за чего пользователю понадобится воспользоваться дополнительной командой для Командной строки, которая исправляет проблемы в хранилище резервных образов системных файлов. Развернуто об этом написано далее.

Подробнее: Восстановление поврежденных компонентов в Windows 7 при помощи DISM
- После запуска утилиты DISM и успешного восстановления снова вернитесь к шагу 2 этой инструкции и попробуйте запустить команду SFC, поскольку DISM лишь только восстанавливает область, из которой SFC берет данные для исправления ошибок.
- В случае отсутствия положительной динамики проверьте свою операционную систему на наличие вирусов. Иногда как раз они блокируют запуск «Служб» и даже работу консольных команд SFC и DISM. О рабочих способах сканирования и удаления вирусов из Windows 7 нами была написана отдельная статья.

Подробнее: Борьба с компьютерными вирусами
- Когда ничего не помогает, начинающему пользователю остается лишь прибегнуть к переустановке операционной системы. Эта процедура не так сложна, как может показаться на первый взгляд. Для всех, кто еще не сталкивался с ней, рекомендуем к ознакомлению отдельные руководства.

Подробнее:
Создаем загрузочную флешку с Windows 7
Установка Windows 7 поверх Windows 7
Переустанавливаем Windows 7 без диска и флешки
В большинстве случаев никаких проблем с запуском приложения «Службы» возникнуть не должно, но если это случилось, представленные рекомендации должны помочь их устранить.
 Мы рады, что смогли помочь Вам в решении проблемы.
Мы рады, что смогли помочь Вам в решении проблемы.  Опишите, что у вас не получилось.
Опишите, что у вас не получилось.
Наши специалисты постараются ответить максимально быстро.
Помогла ли вам эта статья?
ДА НЕТ
Источник: http://lumpics.ru/how-to-open-services-in-windows-7/
Как открыть службы в Windows 7 и Windows 8
 Что бы открыть службы в Windows 7 и Windows 8 существует два способа: Выполнить 3 пункта или просто скачать ярлык СЛУЖБЫ с этого сайта и поставить его на рабочий стол и запустить
Что бы открыть службы в Windows 7 и Windows 8 существует два способа: Выполнить 3 пункта или просто скачать ярлык СЛУЖБЫ с этого сайта и поставить его на рабочий стол и запустить
Вариант 1:
1) ПКМ на Мой компьютер->Управление->Службы и приложения->Службы
2) Пуск->Выполнить->mmc. В mmc добавить оснастку «Службы».
3) Пуск->Выполнить->services.msc
Да, точно так же, как и в Window 7.
Вариант 2:
Скачать ярлык службы на свой компьютер скачать ярлык СЛУЖБЫ

Поблагодари автора форума Компьютерная помощь! Поставь лайк!
Теги: открыть службы, службы Windows 8, скачать ярлык СЛУЖБЫ, службы Windows 7
| Рейтинг: 5.0/1| Всего комментариев: 1 | |

|
|
Материалов за текущий период нет.
Источник: http://rtiopt64.ru/blog/kak_otkryt_sluzhby_v_windows_7_i_windows_8/2014-06-03-172
Службы Windows в двух словах
Службы Windows – это, в основном, приложения, которые работают в фоновом режиме и предлагают свои «услуги». Эти службы выполняют большинство основных функций Windows, например подключение к внешним устройствам или создание стабильного подключения к Интернету.

Как и любое другое приложение, эти службы также используют системные ресурсы. Вы можете заметить, что при загрузке компьютера он сразу поглощает часть оперативной памяти, даже если приложения не открываются. Что ж, большая часть этой оперативной памяти используется этими службами Windows.
Обычно эти службы запускаются в Windows (даже до того, как вы входите в систему) и ничто не указывают на то, что они запущены. Однако, поскольку эти службы напрямую влияют на работу с Windows, очень важно знать, как ими управлять.
Например, вы можете отключить службы, которые вы не используете, чтобы освободить ресурсы и ускорить загрузку. Вы также можете заставить службы запускаться вручную вместо того, чтобы запускаться постоянно.
Кроме того, эти службы создаются не только Windows, сторонние приложения также могут создавать такие службы. Хорошим примером может служить служба обновления приложений, у которой нет интерфейса, но как только выйдет обновление, вы получите уведомление об обновлении приложения.
Источник: http://vkspy.info/pc/kak-otkryt-sluzhby-v-windows-7-instrukcziya-2
Как включать службы в виндовс семь через командную строку
Командная строка на операционках семейства Windows представляет собой специальную консоль, в которой посредством введения определённых команд можно повлиять на работу системы, включить или выключить определённые функции.
При помощи данного встроенного средства пользователь стационарного компьютера или ноутбука сможет попасть в меню служб в кратчайшие сроки. Для этого ему необходимо действовать по следующей схеме:
- Открыть «Пуск» аналогичным образом.
- Вбить в поиске «командная строка» и щёлкнуть по отобразившемуся названию классического приложения.
- Должно открыть окно в черном фоне. Здесь в строке с мигающим курсором нужно прописать «services.msc» и нажать на «Enter». Высветится такое же меню, где можно будет найти нужный компонент.

Интерфейс командной строки на операционной системе виндовс 7
Источник: http://mirinfo.ru/pk-i-noutbuki/kak-otkryt-sluzhby-windows-7.html
Добавление компонентов
Для добавления или удаления компонентов в Windows 7 необходимо выбрать «Пуск» — «Панель управления» — «Программы» — «Включение или отключение компонентов Windows». Откроется окно программы управления компонентами. Дальше всё просто. Устанавливаемый компонент должен быть отмечен галочкой, а удаляемый остаётся пустым. Есть некоторые нюансы. Часть компонентов являются составными. Для того чтобы их отметить, нужно нажать ЛКМ на соответствующей пиктограмме со знаком «+».
 Установка и удаление компонентов в Windows 7
Установка и удаление компонентов в Windows 7Если не открывается окно управления компонентами или же на мониторе виден только пустой список, то следует запустить проверку sfc /scannow от имени администратора через командную строку. Утилита проверит систему и восстановит повреждённые файлы.
 Проверка системных файлов Windows 7
Проверка системных файлов Windows 7Также можно воспользоваться восстановлением системы, выбрав «Пуск» — «Все программы» — «Стандартные» — «Служебные» — «Восстановление системы».
 Восстановление системы на более ранний период
Восстановление системы на более ранний периодИсточник: http://remnabor.net/vklyuchenie-i-otklyuchenie-komponentov-windows-7
Запуск через системную папку Windows
Данный способ предполагает соблюдение ряда действий по алгоритму:
- Открыть «Мой компьютер» на рабочем столе ПК, щёлкнув два раза по иконке левой клавишей мыши.
- Перейти на локальный диск, где установлены файлы операционки. У многих юзеров это диск C.
- Войти в папку «Windows».
- В открывшемся окне пролистать вниз и отыскать папку «System 32». Здесь все компоненты расположены по алфавиту.
- После осуществления представленных выше манипуляций на дисплее должен появиться большой список параметров. Здесь пользователя должен интересовать элемент «services», по которому надо будет кликнуть ПКМ. Нажимать следует по строке, рядом с которой изображён знак шестерёнки.
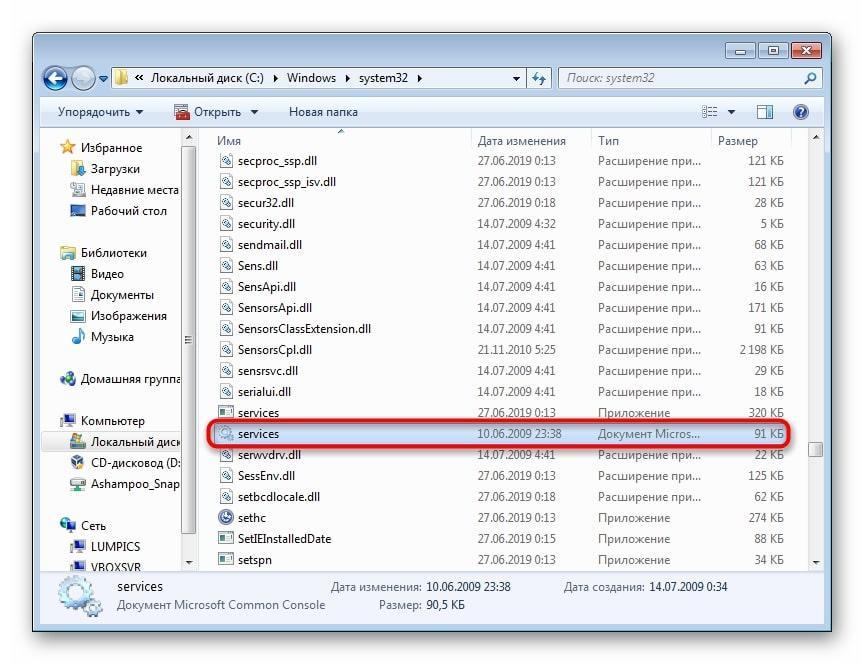
Параметр «services» в папке «System 32» на Windows 7
Источник: http://mirinfo.ru/pk-i-noutbuki/kak-otkryt-sluzhby-windows-7.html
Смотрите также
Copyright (c) 2020 HTFI. Копирование информации разрешено, при условии указания активных ссылок на источники.
Источник
Источник: http://a174.ru/kak-zapustit-vse-sluzhby-windows-7-po-umolchaniyu/
Использование служб Windows
Теперь, когда вы знаете о службах Windows и о том, как их настраивать, давайте посмотрим, чем они могут вам помочь. Многие службы Windows включены по умолчанию, но полезны не для всех пользователей.
Например, вы можете отключить службы факса, принтера или Bluetooth, если вы не используете их на своем ПК. Кроме того, вы также можете отключить такие службы, как брандмауэр Windows, если вы используете стороннее приложение брандмауэра.
С другой стороны, есть некоторые службы, которые отключены, но вы можете быть заинтересованы в их включении. Например, вы можете установить для службы «Удаленный реестр» значение Вручную, чтобы другие люди могли удаленно настраивать ваш реестр Windows.
Меры предосторожности
Включение или отключение этих служб может существенно повлиять на ваш компьютер. Если вы отключите базовую службу, это может остановить работу некоторых функций Windows или даже сделать её непригодной для использования.
Напротив, вы можете включить службу, которая может поставить под угрозу вашу безопасность. Например, служба «Удаленный реестр», которая позволяет удаленным пользователям настраивать реестр.
Перед включением или отключением любой из служб убедитесь, что вы прочитали и поняли описание и то, что она делает. Кроме того, перейдите на вкладку Зависимости и убедитесь, что служба не влияет на важные службы.
Источник: http://vkspy.info/pc/kak-otkryt-sluzhby-v-windows-7-instrukcziya-2
Не работает «Включение и отключение компонентов» или список пустой: что делать и почему это могло произойти?
Некорректная работа списка компонентов вызывается рядом различных факторов.
Один из вариантов — при установке на компьютер сторонняя программа изменила цифровое значение в реестре. Исправить ошибку можно выполнив действия по следующему алгоритму:
- Одновременно жмём на клавиатуре клавиши Win и R.
- В раскрывшемся окне «Выполнить» введём команду regedit и кликнем «ОК».
- Открывается панель редактора реестра.
- Проходим по реестровым веткам HKEY_LOCAL_MACHINE-SYSTEM-CurrentControlSet-Control-Windows и просматриваем в правой половине окна строчку CSDReleaseType.
-

Выбор значения
- Проверяем последнюю цифру в строчке, находящуюся в скобках. Цифру, отличную от нуля, заменяем на ноль.
- Нажимаем на кнопку «ОК».
- Перезагружаем компьютер.
Второй вариант — сбойные строчки в файлах каталога C:WindowsServicingPackages. Устранение проблемы достигается скачиванием и установкой обновления с сайта производителя System Update Readiness Tool for Windows 7. Обновление может автоматически исправлять реестр, исправлять выявленные в нём ошибки, из-за которых мог произойти отказ при установке программного обеспечения. Скачать обновление можно по ссылке:
- https://www.microsoft.com/ru-RU/download/details.aspx?id=3132 для 32-битной системы;
- https://www.microsoft.com/ru-RU/download/details.aspx?id=20858 для 64-битной системы.
- Запустив скачанный файл, проводим установку обновления.
- Завершив установку, перезагружаем компьютер.
- Ещё раз открываем окно со списком компонентов. Появление полного списка свидетельствует о том, что проблемы исправлены. Если проблемы остались, то исправление ошибок проводится в ручном режиме.
- Переходим к файлу по пути C:WindowsLogsCBSCheckSUR.log и проверяем в нём строчки ниже «Checking Package Manifests and Cataloges». При наличии ошибки строчка начинается со знака (f), ошибочного кода и его пути. Если присутствует знак (fix), то ошибка была удалена автоматически.
- Неисправленные ошибки выделяются розовым цветом. Исправляем их при помощи редактора реестра.
- Ищем повреждённые ключи в раскрывшемся редакторе реестра. Переходим к ветке HKEY_LOCAL_MACHINESOFTWAREMicrosoftWindowsCurrentVersionComponentBasedServicingPackeges.
- Удаляем повреждённый ключ.
- Перезагружаем компьютер.
Источник: http://vkspy.info/pc/kak-otkryt-sluzhby-v-windows-7-instrukcziya-2