Компьютер — сложная машина. В данной статье будет рассказано о том, что должен делать пользователь, если компьютер не видит клавиатуру.
Типы устройств
Для начала нужно уяснить, что сегодня можно встретить несколько типов изучаемых устройств. В зависимости от вида клавиатуры будет меняться алгоритм решения проблемы.
На сегодняшний день выделяют следующие девайсы:
- USB-клавиатура (проводная);
- беспроводные модели;
- с гнездом PS/2.
Первые две клавиатуры универсальны. Они могут быть подключены к любым ПК и ноутбукам. Последний девайс считается устаревшим. Он обычно подключается к стационарным компьютерам.
Источник: http://rg-gaming.ru/kompjutery/v-dispetchere-ustrojstv-net-klaviatury-chto-delat
Причины проблем
Компьютер не видит клавиатуру? Почему так происходит? Причин данного явления довольно много. Предугадать их весьма проблематично.
Тем не менее среди основных причин изучаемого сбоя выделяют:
- отсутствие/повреждение драйверов;
- необходимость обновления драйвера клавиатуры/мыши;
- несовместимость с ОС и другими подключенными устройствами;
- механические повреждения разъемов подключений;
- неисправность клавиатуры;
- повреждение гнезд;
- вирусное заражение ПК.
Далее будут более подробно рассмотрены алгоритмы действий в том или ином случае. Как действовать, если компьютер не видит клавиатуру?

Источник: http://rg-gaming.ru/kompjutery/v-dispetchere-ustrojstv-net-klaviatury-chto-delat
Проблемы драйверов
Начнем с наиболее распространенной проблемы – отсутствия, сбоя или устаревших драйверов. Именно это программное обеспечение доставляет пользователям немало хлопот.
Проверить наличие драйвера можно через диспетчер устройств. Для этого потребуется нажать на иконку «Мой компьютер» правой кнопкой мыши, затем выбрать «Свойства»-«Диспетчер устройств». Теперь нужно перейти к пункту «Клавиатуры» и посмотреть на появившиеся подключенные девайсы.
Если в данном окне нет клавиатур, то ПК действительно не видит их. Драйверов на компьютере нет. В противном случае нужно дважды кликнуть по строчке с подключенным устройством и перейти в раздел «Драйверы». Чтобы обновить их, пользователю придется нажать на соответствующую кнопку. Для воплощения задумки в жизнь необходимо предварительно подключить интернет.
Компьютер не видит клавиатуру? В данном случае (если устройство не отображается в диспетчере) потребуется перейти на сайт производителя девайса, выбрать там модель клавиатуры/мыши и загрузить драйверы. После этого следует установить их путем запуска загруженного пакета ПО. Проблема должна исчезнуть.
Источник: http://rg-gaming.ru/kompjutery/v-dispetchere-ustrojstv-net-klaviatury-chto-delat
Решение 1. Измените значение Start параметра I8042prt
Первые три шага — это описание того, как открыть экранную клавиатуру. Потому что вам нужно использовать клавиатуру для ввода текста.
- Нажмите кнопку Пуск, далее Параметры, затем Специальные возможности.
- В левой части окна Параметры пролистайте вниз нажмите на пункт Клавиатура, после этого в правой части окна включите переключатель Использовать экранную клавиатуру.

- Теперь вы можете с помощью экранной клавиатуры набирать текст мышью.
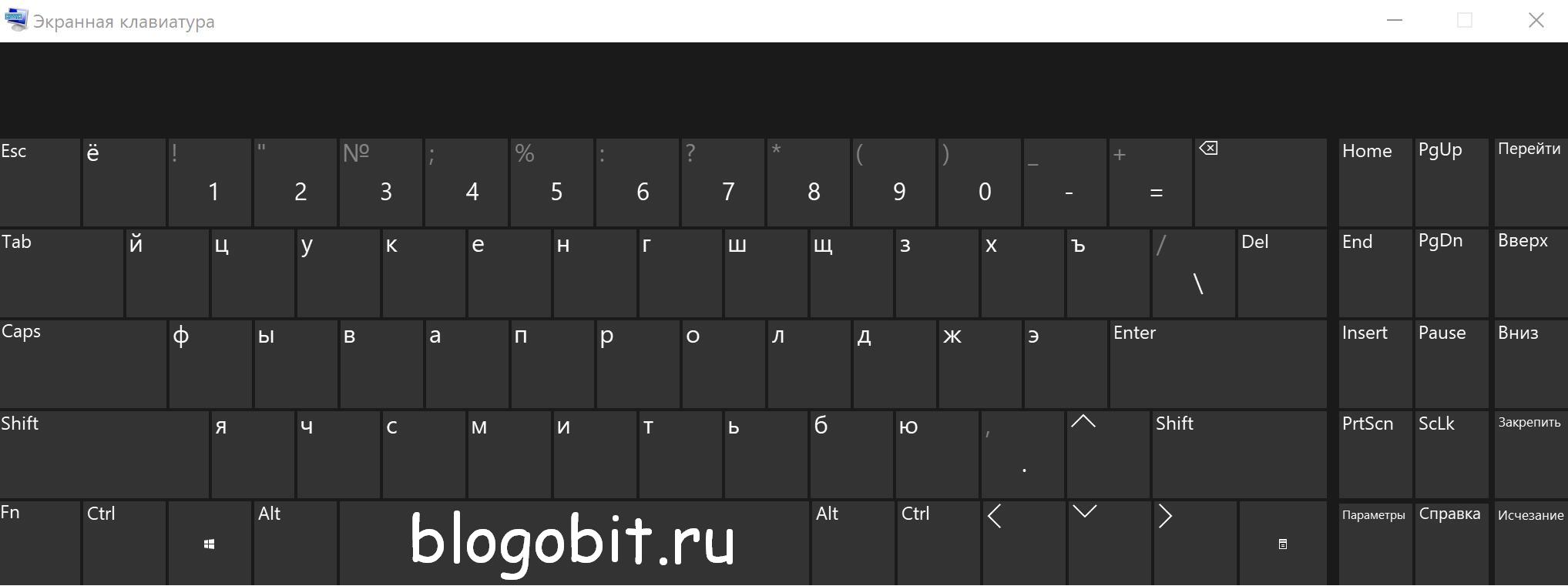
- Введите regedit в поле поиска с помощью экранной клавиатуры и выберите приложение Редактор реестра.
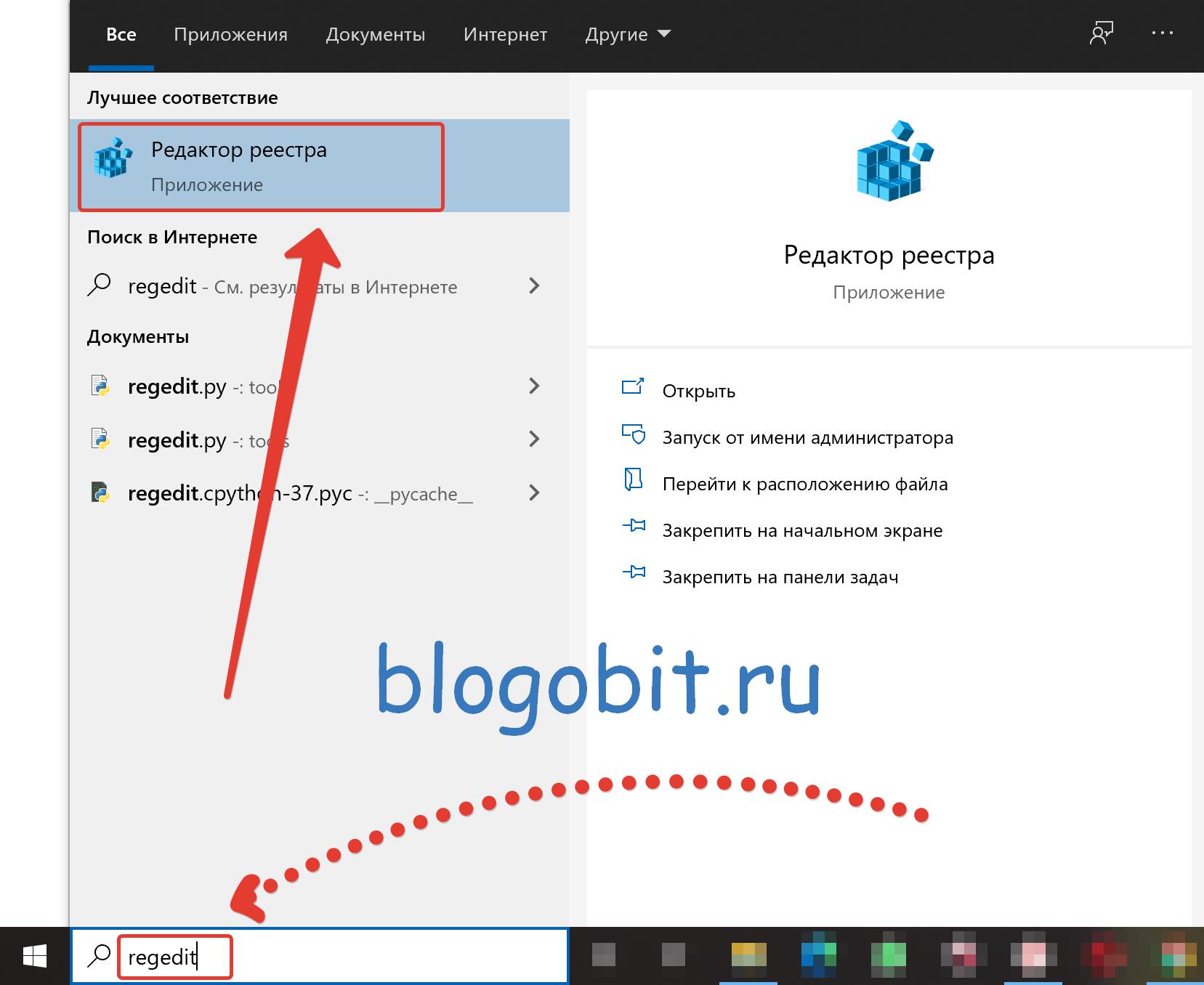
- В Редакторе реестра перейдите в ветку
КомпьютерHKEY_LOCAL_MACHINESYSTEMCurrentControlSetServicesi8042prt
- В правой части окна нажмите на параметр Start и поменяйте значение с 3 на 1 и нажмите кнопку Ок.
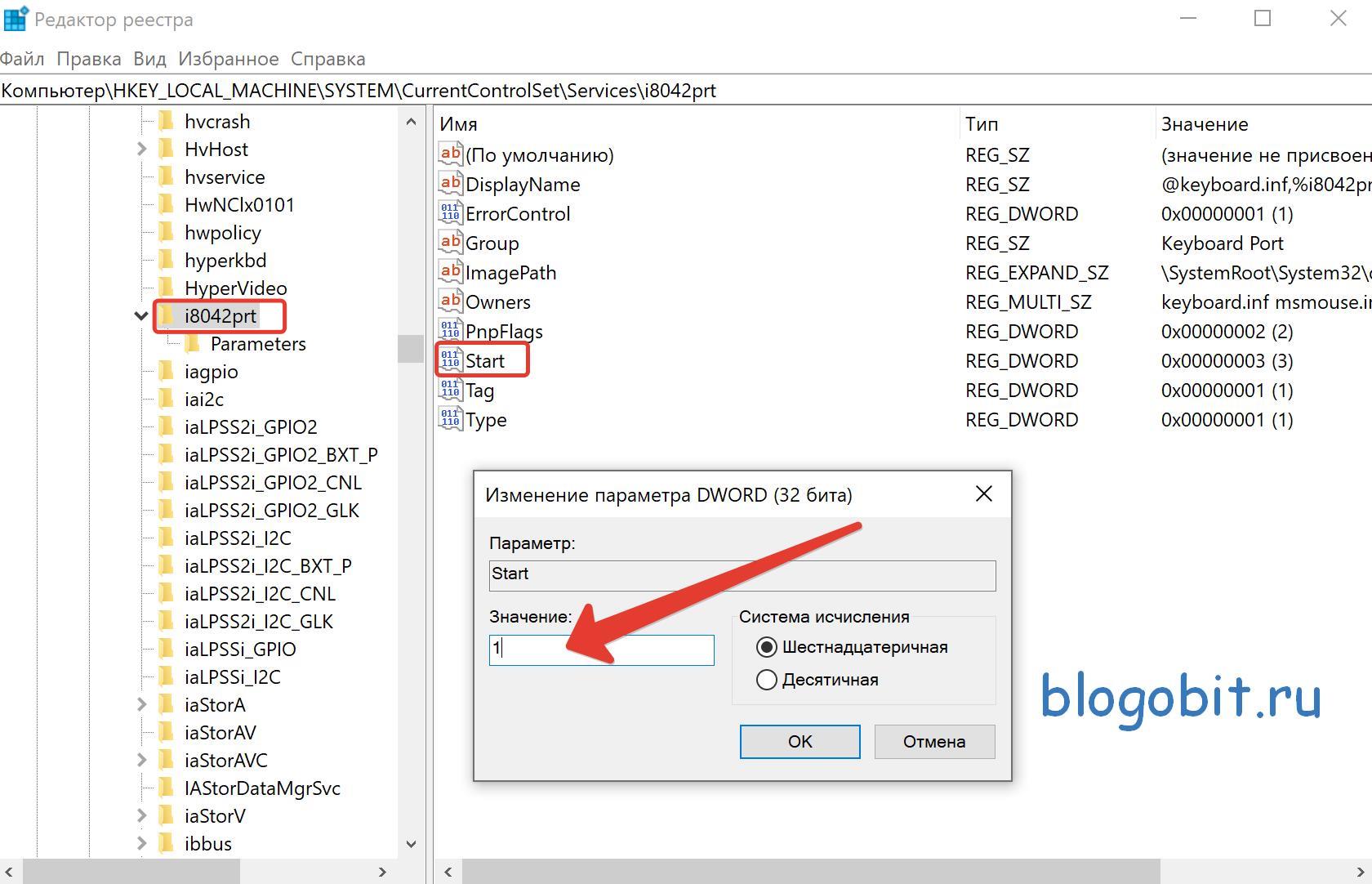
Внимание! В отличие от USB, порт PS/2 определяется только при запуске компьютера. Теперь система обнаружит порт PS/2 при включении компьютера, и это может решить проблему клавиатуры PS/2.
- Для USB клавиатуры в Редакторе реестра перейдите в ветку
КомпьютерHKEY_LOCAL_MACHINESYSTEMCurrentControlSetServiceskbdhid
- В правой части окна нажмите на параметр Start и поменяйте значение с 3 на 4 и нажмите кнопку Ок.
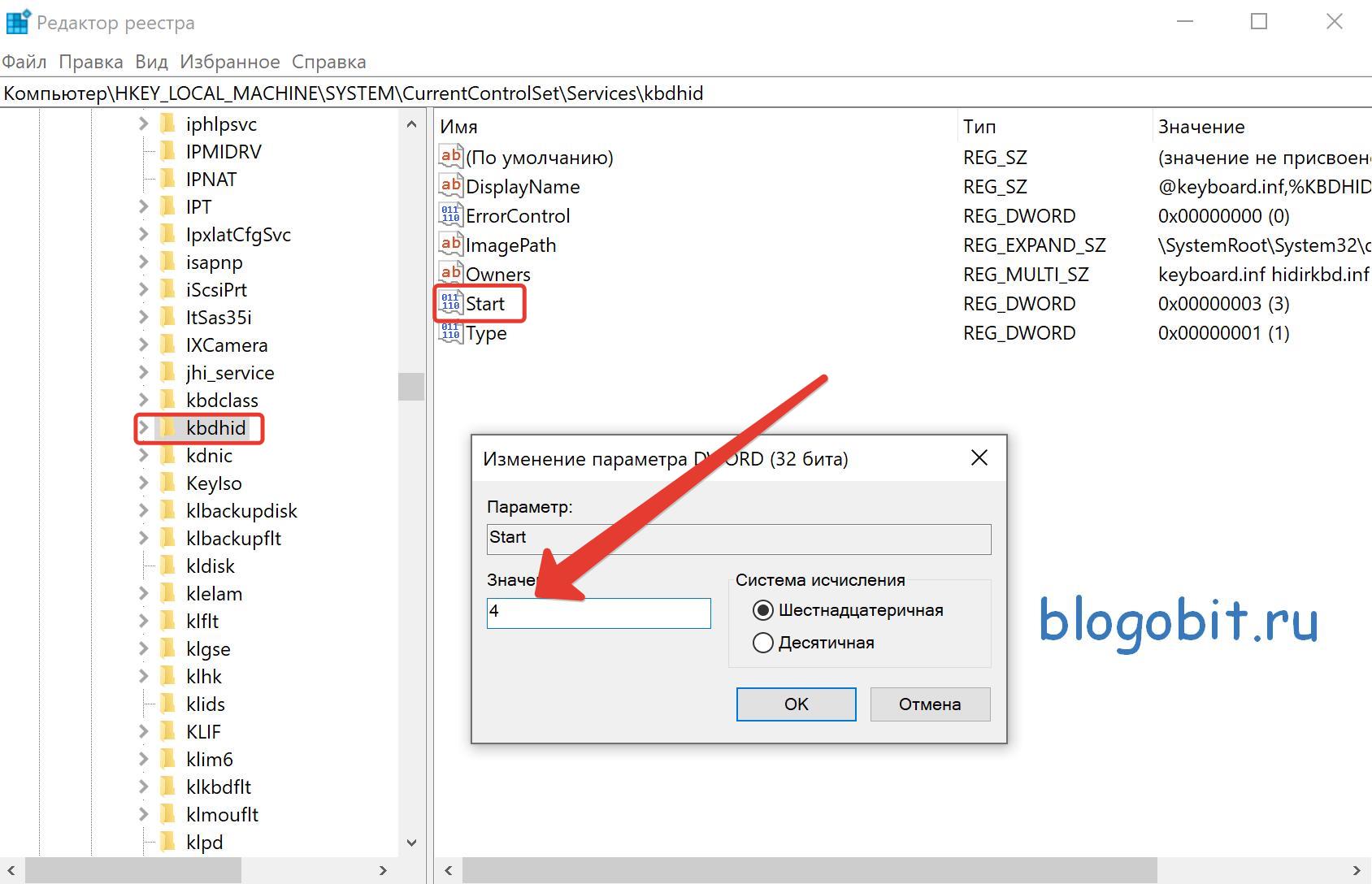
- Перезагрузите компьютер.
Внимание! Ниже представлены возможные значения параметра Start с кратким описанием:
0-Boot — вызывает драйвер, который подгружается (но не запускается) загрузчиком. Если ошибок нет, запускается драйвер, во время инициализации ядра до загрузки любых не загрузочных драйверов.
1-System — вызывает драйвер, который загружается и запускается во время инициализации ядра после того, как драйверы со значением Start «0» были запущены.
2-Автозагрузка — вызывает драйвер или службу, которая инициализируется при запуске системы диспетчером сеансов (Smss.exe) или службами.
3-On Demand — вызывает драйвер или службу, который диспетчер управления службами (SCM) будет запускать только по запросу. Эти драйверы необходимо запускать вручную, вызывая интерфейс прикладного программирования Win32 SCM (API), например как оснастку Службы.
4-Disable — вызывает отключенный (не запущенный) драйвер или службу.
5-Отложенный запуск — менее критичные службы будут запускаться после загрузки, чтобы операционная система быстрее реагировала на запросы пользователя. Этот тип запуска был впервые представлен в Windows Vista.
Источник: http://blogobit.ru/hardware/standartnaya-klaviatura-ps-2-ili-usb-ne-rabotaet-v-windows-7-8-10
Почему не работает клавиатура?
Причин, из-за которых клавиатура может не работать, много. Самые популярные из них: неправильное подключение, разряженные элементы питания, сбой программного обеспечения, пролитая жидкость и, наконец, поломка внутренних комплектующих компьютера или самой клавиатуры.
Источник: http://abckeys.ru/v-dispetchere-ustroystv-net-klaviatury-chto-delat/
Не работает клавиатура на ноутбуке
Все будет сложнее если у вас перестала работать клавиатура на ноутбуке, но и тут не все так критично! Главное разобрать всю ситуацию по полочкам!
Отключена через диспетчер устройств
На ноутбуках: Lenovo, Asus, HP, Dell, Acer и т.д. может быть и такое что ее просто могли отключить какие то утилиты, для того что бы это проверить откройте диспетчер устройств и смотрите есть ли в списке — клавиатура и если есть при раскрытии списка у вас должен быть пункт — Клавиатура HID без каки то значков в вопросительным или восклицательных знаков (как на картинке)
 перестала работать клавиатура на ноутбуке
перестала работать клавиатура на ноутбуке
После перестановки Windows
Если на вашем ноутбуке перестала работать клавиатура в момент когда вы перестали свой windows, то сразу могу навскидку сказать, что проблема может быть:
- как драйверами на ноутбук т.е. в этой сборке windows (это часто бывает когда используют пиратские сборки с торрентов которые автор сильно изменяет по своему усмотрению и может из нее удалить большое кол-во драйверов что бы образ был легче) и тут совет просто скачать официальную сборку (см у меня на блоге есть она)
- возможно у вас специфический ноутбук и драйвера к нему надо ставить отделано скачав с официального сайта производителя (для этого можно использовать виртуальную клавиатуру либо подключить к ноутбуку usb клаву)
После обновления Windows
Если у вас перестала работать клавиатура на ноутбуке после обновления windows, а мышка работает, то советую сделать так:
- зайдите снова в обновление системой и запустить проверку обновления, есть вероятность что обновление не до конца поставилось и следующая часть обновления исправит эту ситуацию
- Удалить обновление которое было только что установлено (читайте инструкцию как удалить обновление windows если не знаете как делать)
Вывод
Что бы диагностировать и понять причину неработоспособности клавиатуры на компьютере или ноутбуке лучше задавайте свои вопросы в комментариях или пишите мне лично на почту. Но если у вас ноутбук: Lenovo / Леново, Dell / Делл, Asus / Асус, HP / ХП, Acer / Асер, MSI / МСАЙ, могут быть еще и свои нюансы.

Источник: http://nibbl.ru/windows/ne-rabotaet-klaviatura-na-kompyutere.html
Вирусы
Компьютер не видит клавиатуру? Не исключено, что в операционной системе есть какие-нибудь вирусы. От них не застрахован ни один пользователь.
Что делать? Нужно:
- Просканировать ПК на наличие вирусов. Для этого требуется антивирусная программа. Можно обратить внимание на Dr. Web или NOD32.
- Произвести сканирование компьютера на шпионов. С этой задачей справится SpyHuter.
- Попытаться вылечить все потенциально опасные объекты. Эта операция производится при помощи нажатия на кнопку «Лечить» в антивирусах.
- Все, что не удалось пролечить, нужно удалить. Для этого в антивирусах и программах для поиска шпионов будут отдельные элементы управления.
Как только все перечисленные шаги пройдены, можно перезагружать ПК и наблюдать за происходящим. Скорее всего, ПК распознает мышь и клавиатуру. Если этого не произошло, рекомендуется переустановить/обновить драйверы.

Источник: http://rg-gaming.ru/kompjutery/v-dispetchere-ustrojstv-net-klaviatury-chto-delat
Причины, по которым не работает клавиатура
Неправильное подключение клавиатуры
Когда включаешь ПК и обнаруживаешь – не работает клавиатура , на смену досаде приходит удивление: вчера ведь работала.
Если устройство не реагирует на нажатия клавиш при включении рабочего персонального компьютера, самое первое, что нужно сделать – проверить подсоединение периферии к системному блоку. При шнуре, выдернутым из разъема ПК, причина неработоспособности банально проста. Чтобы клавиатура заработала, достаточно плотно воткнуть штекер в разъем, перегрузить компьютер.
Периферию можно подключить через другой разъем аналогичного порта или, воспользовавшись переходником, другие порты. Она заработает, если порт PS /2 или USB сгорел.

Забавна ситуация, когда периферию подключают не на тот порт PS/2. Исключает путаницу окрашивание штекера и разъема, предназначенного для периферии – клавиатуры или мышки, в один цвет. Фиолетовый штекер клавиатуры нужно воткнуть в порт PS/2 фиолетового цвета.

Блокировка клавиатуры вирусами
Блокировать отработку нажатий клавиш могут компьютерные вирусы. Убедиться в подключении клавиатуры можно по нажатию клавиш Caps Lock или Num Lock: должна появиться индикация, отражающая их включение.
После лечения ПК антивирусом с компьютером должен быть полный порядок.
Бывает ситуация, когда индикаторы клавиатуры не работают, так как перебит сам шнур, ведущий к компьютеру. Если есть возможность подключите клавиатуру к другому устройству и проверьте её работоспособность.
Неправильная установка драйверов клавиатуры
Зайдите в Диспетчер устройств и посмотрите в оборудовании, есть ли устройства, не определенные системой (оборудование не определится, если драйвер не установлен или слетел).
Неправильно установленное оборудование будет помечено желтым треугольником с восклицательным знаком, а неопределенные устройства — знаком вопроса.
Чтобы попасть в диспетчер устройств на любой версии Виндовс, следует нажать сочетание клавиш Win+R и выполнить команду «devmgmt.msc». Но в нашем случае, такой способ не подойдёт. Клавиатура ведь не работает.
Поэтому, заходим в проводник Windows или просто открываем любую папку. Слева вы можете найти «Мой компьютер» либо «Этот компьютер» (в версиях Виндовс 8 и выше). Нажимаем правую кнопку мыши —» свойства.

Переходим по вкладке «Диспетчер устройств» и попадаем в пункт управления драйверами и устройствами.

Диспетчер устройств выглядит примерно одинаково на всех версиях операционной системы Windows. На скриншоте выше изображен яркий пример проблемы с драйверами. В вашем случае такая история будет с вкладкой «Клавиатуры»
В этой ситуации нужно произвести установку или переустановку драйверов клавиатуры, если они некорректно установлены.
Источник: http://rg-gaming.ru/kompjutery/v-dispetchere-ustrojstv-net-klaviatury-chto-delat
Активация поддержки USB-контроллера в BIOS
В BIOS может быть отключена поддержка USB-контроллера. Такое может случиться из-за сбоев в питании компьютера, если настройки BIOS были сброшены. Бывает, что поддержка USB-контроллера могла быть отключена изначально. Часто в таком случае система Windows производит запуск USB-клавиатуры собственными средствами. Если происходит сбой в работе системы, устройство ввода работать не будет.

Чтобы активировать поддержку USB-контроллера, сделайте следующее:
- Откройте BIOS. Для этого, перезагрузите компьютер и во время POST-проверки (список компонентов компьютера при его запуске) нажмите клавишу Del, F2, F12 или ESC (будет зависеть от конкретной модели материнской платы).
- Настройте поддержку USB- контроллера. Для настройки BIOS необходима клавиатура. В тех случаях, когда поддержка USB-контроллера отключена, подсоедините к компьютеру клавиатуру c PS/2 интерфейсом.
- Для активации полной поддержки USB найдите в BIOS пункты «USB контроллер» и «USB Device Legacy Support» и переведите в состояние «Enabled» (в зависимости от конкретной модели материнской платы название пунктов меню может отличаться).
- Сохраните настройки BIOS, и перезагрузите компьютер (клавиша F10).
Источник: http://ru.nodevice.com/articles/keyboards/the-computer-does-not-see-the-wired-keyboard
Не полностью работает клавиатура

Часто возникает ложная проблема при цифровом вводе из поля правой части устройства. Ввод возможен только при нажатой клавише Num Lock , расположенной над цифрами. При отсутствии индикации подсветки, отражающей состояние клавиши, ввод цифр блокируется.
Клавиши могут залипать и не работать из-за грязи. При неработоспособности, связанной с отсутствием контакта из-за крошек, пыли, попадания влаги от пролитого кофе периферию разбирают, очищают от мусора, контакты протирают спиртом, возвращают на место сползшие уплотнители. Работа трудоемкая, кто самостоятельно разбирал устройство, знает – разобрать его легче, чем собрать.
Источник: http://rg-gaming.ru/kompjutery/v-dispetchere-ustrojstv-net-klaviatury-chto-delat
Удаляем старое устройство
Для исключения конфликтов устройств рекомендуется из системы удалить уже ненужное оборудование.
По нажатию кнопки Пуск из открывшегося меню выбираем Настройка, открываем Панель управления, заходим в Систему.
Кнопкой мыши открываем Свойства, находим Оборудование, открываем список устройств, работающий в системе. Выделяем не определенное системой устройство (оно выделено восклицательным знаком на желтом фоне), выбираем Удалить, подтверждаем действие нажатием кнопки OK и закрываем открытые окна.
Источник: http://rg-gaming.ru/kompjutery/v-dispetchere-ustrojstv-net-klaviatury-chto-delat
Как включить обычную клавиатуру?
Комбинация клавиш Fn + F11.
Чаще всего такая комбинация работает на тех лептопах, где цифровой клавиатуры нет вообще. Точнее – она совмещена с основным блоком клавиш. Комбинация Fn + F11 меняет функциональность правого блока клавиатуры с цифровой на обычную и наоборот.
Источник: http://abckeys.ru/v-dispetchere-ustroystv-net-klaviatury-chto-delat/




