После открытия диспетчера задач обычные пользователи могут обнаружить процесс Antimalware Service Executable, который грузит систему Windows 10. Этот
Что такое процесс Antimalware Service Executable
Компонент Antimalware Service Executable — важная служба, необходимая для работы «Защитника Виндовс», встроенного антивируса «операционки», который работает по умолчанию. Благодаря этой программе на ПК вовремя обнаруживаются вредоносные программы, коды и файлы, которые способны нанести большой вред системе. «Защитник» может выполнять проверку по просьбе юзера или же самостоятельно — в фоновом режиме. И в том, и в другом случае задействован Antimalware Service Executable.
 Antimalware Service Executable — один из процессов стандартного антивируса «Виндовс», поэтому он важен для защиты ПК
Antimalware Service Executable — один из процессов стандартного антивируса «Виндовс», поэтому он важен для защиты ПК
Исполняемый физический документ для этого процесса имеет название MsMpEng.exe — находится он, конечно же, в системной папке Windows Defender на том диске, где установлена «операционка».
 Процессу Antimalware Service Executable соответствует исполняемый системный файл MsMpEng.exe
Процессу Antimalware Service Executable соответствует исполняемый системный файл MsMpEng.exe
Источник: http://winda10.com/zashhita-sistemy/antimalware-service-executable-kak-otklyuchit-win-10.html
Что за процесс «Antimalware Service Executable»?
В ОС Windows 10 есть встроенный антивирус с незамысловатым названием «Защитник Windows» (он же «Windows Defender»). Он представляет собой то же самое, что и любой другой антивирус, который выполняет свою основную задачу – препятствует проникновению вредоносного ПО в файловую систему вашего компьютера.
«Antimalware Service Executable» – это основной компонент данного антивируса, поэтому не совсем правильно называть его программой или утилитой. Он присутствует и в других антивирусах от Microsoft, таких, как MSE и ForeFront. У этого компонента есть свой исполняемый файл под названием «MsMpEng.exe» – он расположен в той же папке, что и «Защитник Windows».

«Antimalware Service Executable» это компонент Защитника Виндовс, который имеет исполняемый файл «MsMpEng.exe»
Источник: http://pc-consultant.ru/bezopasnost/antimalware-service-executable-kak-otkljuchit-win-10/
Что это за процесс
Первый вопрос, который интересует пользователей — что это и для чего служит процесс. Это достаточно просто проверить. Давайте сделаем это вместе, чтобы у вас не возникало сомнений.
- Снова вернитесь в диспетчер задач (Ctrl + Shift + Esc);
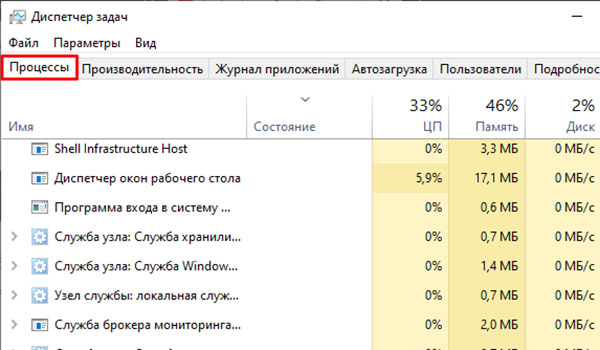 Antimalware Service Executable: открытие диспетчера задач в Windows 10
Antimalware Service Executable: открытие диспетчера задач в Windows 10 - Найдите его в списке и выберите правой кнопкой;
- И нажмите на пункт контекстного меню — Расположение файла;
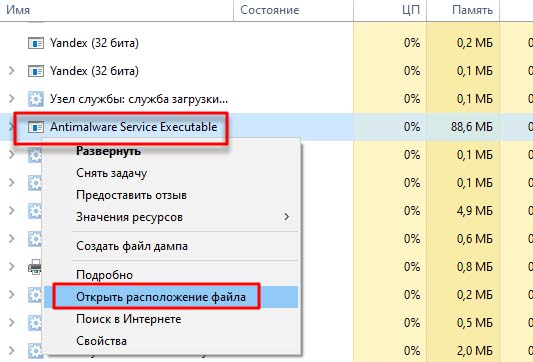 Нажмите на строку Открытие расположение файла
Нажмите на строку Открытие расположение файла - Файл должен открыться в папке Windows Defender — что значит Защитник Виндовс.
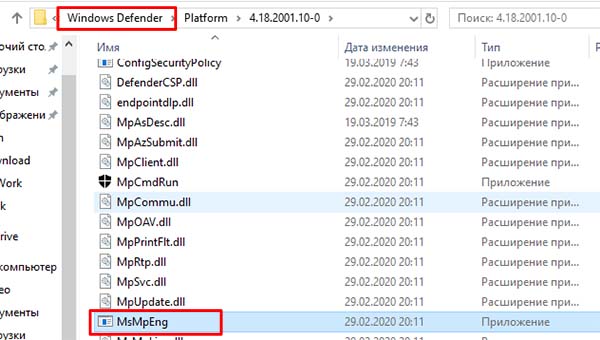 Папка Защитника Windows
Папка Защитника Windows
Этим небольшим расследованием мы определили, что процесс относится к системному антивирусу. Он встроен в каждую версию, начиная с XP. В его задачи входит заключать вирусы (или ПО подозреваемые во вредном коде) в карантин. А также предотвращать запуск шпионских программ в системах Windows.
Процесс запускается при каждой новой сессии. И работает всё время. Но нередко пользователи жалуются на то, что Antimalware service отнимает почти всю память или ресурсы процессора.
Источник: http://nezlop.ru/antimalware-service-executable-kak-otklyuchit/
Процесс msmpeng. exe antimalware service executable
Сталкиваясь с проблемой торможения работы операционной системы, следует заглянуть в диспетчерскую службу и посмотреть на использование мощностей центральным процессором и запущенные на данный момент компонентами Виндовс.
Для этого на клавиатуре требуется нажать одновременно «Ctrl», «Shift», «Delete». Появится окно с выбором действий, в котором следует указать на диспетчера задач. Открывшееся окно диспетчера задач показывает, что за работу msmpeng. exe отвечает antim_ware service executable. Путь к нему в системах Виндовс 7, 8 и 10 выглядит следующим образом: C : Program Files Win Defender .
Разработчики рассчитывали на круглосуточную работу компьютера, поэтому сканирование на присутствие вредоносных вирусов и троянов можно было бы проводить в ночное время. Но пользователи по завершении работы свои ПК выключают, и антивирус при включении начинает свою работу, тем самым antimalware service executable windows 10 грузит диск из-за использования файла подкачки, так как в оперативной памяти не остается места.
Источник: http://subcoder.ru/antimalware-service-executable-gruzit-disk/
Способы отключения msmpeng. exe
 Для исключения в дальнейшем значительной нагрузки на процессор пользователи пользуются двумя методами: это отключение работы программы и ее удаление. В первом случае процесс останавливают. При этом система выдает предупреждение о том, что защитник widows завершает работу. Данная служба при ее удалении не повлечет за собой никаких последствий, но удалять ее не стоит. Остановленный процесс после перезагрузки компьютера запускается вновь.
Для исключения в дальнейшем значительной нагрузки на процессор пользователи пользуются двумя методами: это отключение работы программы и ее удаление. В первом случае процесс останавливают. При этом система выдает предупреждение о том, что защитник widows завершает работу. Данная служба при ее удалении не повлечет за собой никаких последствий, но удалять ее не стоит. Остановленный процесс после перезагрузки компьютера запускается вновь.
Остановка через диспетчер задач
- Первоначально требуется вручную на установленном на компьютер антивирусе обновить базу.
- Войти в диспетчер задач.
- Найти строку названия процесса и нажать кнопку «Завершить процесс».
- В этом же окне выбрать подкаталог «Службы». В нем выбрать закладку «Все службы».
- Выбрать службу защитника windows. В ней найти Windows Defender или Service Executable. Затем требуется отключить автоматический запуск, выбрав позицию «Отключена» и нажать на «Остановить».
Остановка через групповую политику
- Нажать «Пуск».
- В командной строке набрать gpedit. msc, которая запустит редактор групповой политики.
- Далее, требуется пройти по вкладкам «конфигурация компьютера», «административные шаблон», «компоненты windows», «защитник windows».
- Навести курсор на строку «Разрешить запуск службы защиты от вредоносных программ с обычным приоритетом». Два раза кликнуть мышкой и в появившемся окне выбрать «Отключено».
- Для сохранения настроек не забыть кликнуть по «ОК».
Если возникла необходимость в отключении на некоторое время службы Antimalware service executable (даже если компьютер обладает достаточными аппаратными средствами), можно перейти непосредственно в настройки брандмауэра.
- В правой нижней части трея два раза кликнуть по значку защитника.
- В появившемся меню перейти по вкладке «Защита от вирусов и угроз».
- Далее, перейти по вкладке «Параметры защиты от вирусов и угроз».
- На данной странице выбирается пункт «Защита в реальном времени» и передвинуть ползунок до появления индикации «Отключено».
Источник: http://subcoder.ru/antimalware-service-executable-gruzit-disk/
Почему этот процесс сильно грузит процессор или ОЗУ и можно ли его отключать
Рассматриваемый компонент может отбирать слишком много ресурсов (ОЗУ, ЦП, память жёсткого диска). При этом страдает весь компьютер и его пользователь: разные окна медленно, а то и вовсе не открываются, система тормозит и зависает, приходится постоянно перезагружать ПК даже с помощью кнопки питания (что не очень хорошо для системы).
 Antimalware Service Executable может потреблять слишком много ОЗУ и ЦП
Antimalware Service Executable может потреблять слишком много ОЗУ и ЦП
Описанное выше может происходить по следующим причинам:
- Записи в реестре «Защитника» был повреждены либо имеют ошибки. В этом случае помогут специальные сторонние утилиты для очистки реестра от неправильных ключей. Две популярные программы — CCleaner и Zookware Cleaner. Обе они бесплатные и имеют довольно удобный и простой интерфейс. Также воспользуйтесь встроенной программой для обновления Windows Update Assistant. Его ярлык расположен на «Рабочем столе» либо на системном диске ПК в корневой папке Windows10Upgrade.
 Запустите файл Windows Update Assistant, чтобы проверить наличие обновлений для системы
Запустите файл Windows Update Assistant, чтобы проверить наличие обновлений для системы - ПК был подвержен вирусной атаке. Записи в реестре могут повреждены и по этой причине. Процесс Antimalware Service Executable может потреблять много «оперативки» и ЦП из-за того, что «Защитник» пытается обнаружить и обезвредить угрозу в фоновом режиме. Помогите ему — запустите расширенное сканирование и подождите, пока стандартный антивирус найдёт и удалит вредоносное ПО. Можете также воспользоваться сторонним лечащим приложением Dr.Web CureIt!, который способен работать одновременно с основной защитной программой.
- В «Защитнике» Windows уже запущена проверка. В этом случае необходимо просто дождаться её окончания.
Если она долго не завершается или же такая загруженность у вас наблюдается постоянно во время работы ПК, а очистка реестра не помогает, отключите процесс Antimalware Service Executable. В «Диспетчере задач» вы не сможете этого сделать, так как «операционка» откажет вам в доступе к этому процессу. Деактивировать вам придётся весь «Защитник Windows» сразу, чтоб отключить рассматриваемый процесс.
 В «Диспетчере задач» вы не сможете отключить процесс Antimalware Service Executable
В «Диспетчере задач» вы не сможете отключить процесс Antimalware Service Executable
Сама компания Microsoft не рекомендует деактивировать процесс, но всё же это сделать можно. Важное условие для отключения процесса Antimalware Service Executable — предварительная или же последующая срочная установка стороннего антивирусного ПО. Например, вы можете инсталлировать на ПК «Касперский», Avast, ESET NOD32, AVG, Avira или другие. Сторонние вирусы, кстати, потребляют меньше системных ресурсов, чем стандартный «Защитник».
 Выберите один из сторонних вирусов и скачайте его на ПК
Выберите один из сторонних вирусов и скачайте его на ПК
Если у вас уже ранее был установлен сторонний антивирус, который был сразу переведён в пассивный режим работы, так как главным антивирусом был «Защитник», а два антивируса не могут одновременно качественно работать на одном девайсе, просто активируйте стороннюю программу. Приложение будет работать на компьютере вместо стандартного антивируса. В любом случае ПК нуждается в защите — без антивируса он будет сильно уязвим и даже защитные опции браузеров не помогут.
 На ПК должен всегда работать антивирус — встроенный или сторонний
На ПК должен всегда работать антивирус — встроенный или сторонний
Альтернативный метод решения проблемы — определение периода времени, в течение которого может работать «Защитник Windows» через «Планировщик заданий».
Источник: http://winda10.com/zashhita-sistemy/antimalware-service-executable-kak-otklyuchit-win-10.html
Шаг 1. Отключаем службу защитника Виндовс
Надеюсь, вы поняли, что это AntiMalware Service Executable и зачем он необходим, если вы решили отключить его, следуйте инструкции.
- Для осуществления этого жмём на « Пуск », в строке поиска ввести services.msc и нажать « Enter ».

В списке служб найти « Защитник Windows », кликнуть на названии дважды, и в закладке « Общие » выбрать тип запуска « Отключена ».Если служба активна, нужно нажать на кнопку « Остановить » в меню состояния чуть ниже.
Источник: http://siniy-ekran.ru/poleznoe/chto-jeto-antimalware-service-executable-i-kak-otkljuchit/
Как отключить процесс
Если попытаться избавиться от грузного процесса, вам будет отказано в доступе.
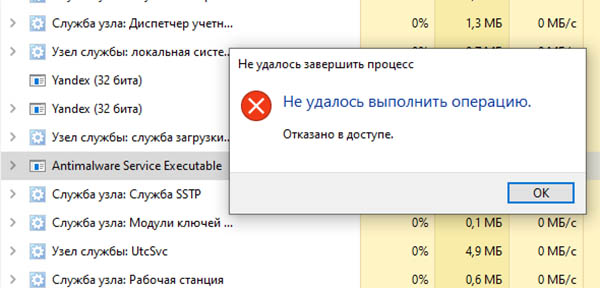 Отказ в доступе при отключении процесса Защитника Windows
Отказ в доступе при отключении процесса Защитника Windows
Так как он системный и важный, отключить его не просто. А уж тем более — избавиться навсегда. Но кое-что мы, как хозяева своего устройства, всё-таки можем сделать.
- Запустите параметры Windows (8, 10), нажав Win + I;
- Выберите внизу блок Обновление и безопасность;
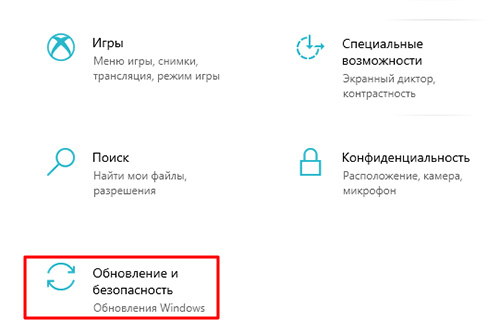 Нажмите Обновление и безопасность в окне параметров Windows 10
Нажмите Обновление и безопасность в окне параметров Windows 10 - В меню слева нажмите Безопасность Windows и справа Защита от вирусов и угроз;
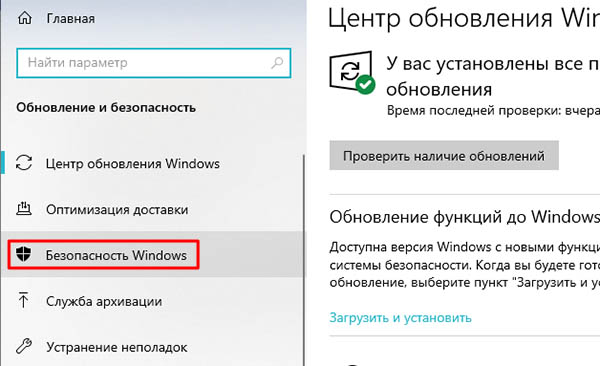 Выберите слева в меню Безопасность Windows
Выберите слева в меню Безопасность Windows - Теперь нужно в параметрах защиты выбрать ссылку Управление настройками;
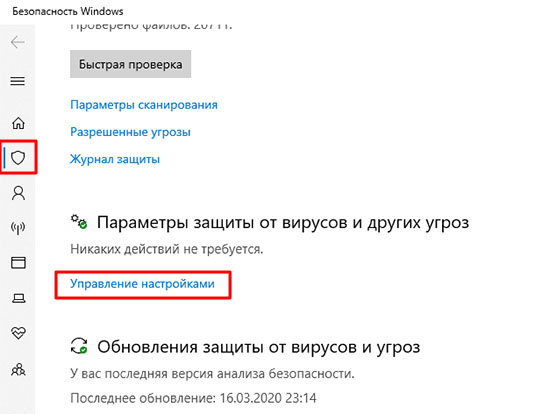 Управление настройками Защитника Windows
Управление настройками Защитника Windows - И передвинуть переключать в положение Выкл;
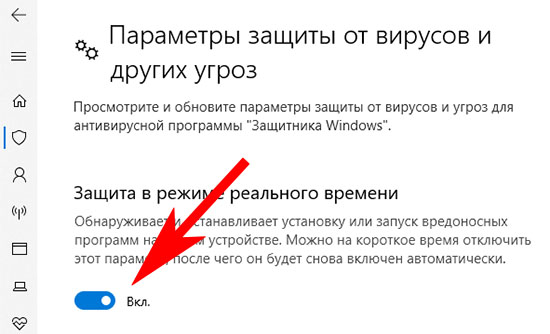 Передвиньте переключатель в выключенное положение
Передвиньте переключатель в выключенное положение - В этом окне можно отключить некоторые другие действия системного антивируса.
Но, как вы можете прочитать в описании отключаемых параметров, это лишь на некоторое время. После чего модули антивируса будут активированы автоматически. Для проведения очередного сканирования. Всё же это может нам помочь. Так как «пожирание» системных ресурсов для Защитника не является нормой. А относится к кратковременным сбоям.
Останется надеяться, что при следующем включении антивирус не будет «барахлить». И оставит память и процессор в покое. В некоторых случаях может помочь обновление Windows. Проверьте свою систему, возможно для вашей версии уже есть обновления.
Источник: http://nezlop.ru/antimalware-service-executable-kak-otklyuchit/
Изменяем расписание защитника
Последуем рекомендациям от специалистов с Майкрософт и изменим расписание работы приложения, через планировщик заданий Microsoft Windows.
1Открываем «Панель управления» через «Пуск» или «Параметры».
2Вызываем её элемент под названием «Администрирование».
Если иконки сгруппированы по категориям, элемент будет расположен в категории «Система, безопасность».

Рис. 3 – Открываем «Администрирование»
Также «Администрирование» можете открыть через поиск.
3Вызываем консоль управления компьютером.

Рис. 4 – Управление компьютером
4Разворачиваем служебные программы, в подразделе планировщика заданий Windows открываем раздел «Microsoft».

Рис. 5 – Планировщик заданий
5В каталоге «Windows» щелкаем по папке «Defender», где открываем свойства элемента «Microsoft Antimalware».
6Среди доступных процессов выбираем объект с названием «Microsoft Antimalware Scheduled Scan».
7Задачи защитника можно изменить по времени запуска, во вкладке «Триггеры» устанавливаем параметры работы приложения (дату, время, частотность запуска).

Рис. 6 – Изменяем расписание
Также вы можете удалить задачу сканирования или выключить ее (выделяем задание и кликаем по одноимённой кнопке в панели «Действия»), этим самым отключить процесс поиска шпионов на компьютере.

Рис. 7 – Отключение или удаление задач
Делать это следует при наличии альтернативного антивирусного решения или опытным пользователям, которые и без дополнительного программного обеспечения способны обходить стороной угрозы.
Во вкладке «Условия» можно указать ситуации, в которых защитник будет запускаться и проверять жесткий диск, активные приложения и сервисы на наличие вредоносного кода. Для отключения программы убираем все флажки и сохраняем настройки.

Рис. 8 – Изменяем условия запуска приложения
После этого придётся перезагрузить компьютер, иначе новые настройки не вступят в силу.
Первым делом мы рассмотрели отключение запуска задач Защитника Виндовс.
Источник: http://subcoder.ru/antimalware-service-executable-gruzit-disk/
Antimalware Service Executable что это в общем понимании
Грубо говоря, данный встроенный апплет Windows-систем является не чем иным, как встроенным средством защиты от влияния извне.

Другими словами, это обычный антивирус, интегрированный в операционную систему, который ведет себя достаточно неадекватно в некоторых ситуациях. В частности, он способен блокировать выполнение некоторых инсталлированных программ, которые предполагается установить, что вызывает массу неудобств только по той причине, что система может распознавать их как потенциально опасные, хотя загружены они из надежных источников и проблем для операционной системы в общем-то и не представляют.
Источник: http://subcoder.ru/antimalware-service-executable-gruzit-disk/
Как отключить Antimalware Service Executable через «Планировщик заданий»
С деактивацией процесса может помочь классическое приложение «Виндовс» под названием «Планировщик заданий», в котором можно создавать расписание для установленных на ПК программ:
- Самый простой и быстрый способ открыть «Планировщик заданий» — запрос на панели «Поиск Windows» (вызывается кликом по иконке в виде лупы). Просто начинаем вводить первое слово — вы сразу увидите в результате нужную встроенную программу.
 Введите «планировщик» в «Поиске Windows»
Введите «планировщик» в «Поиске Windows» - Есть и другой путь к «Планировщику заданий», но более длинный: нажимаем на кнопки R и Win одновременно, чтобы вызвать на дисплее окошко «Выполнить». Печатаем в свободном поле слово control и кликаем по ОК. Таким образом мы откроем «Панель управления».
 Напишите слово control в поле «Открыть»
Напишите слово control в поле «Открыть» - Запускаем раздел «Администрирование» (для удобства поиска устанавливаем режим показа «Крупные значки» в правом верхнем углу панели).
 Откройте на «Панели управления» раздел «Администрирование»
Откройте на «Панели управления» раздел «Администрирование» - В «Проводнике» ищем в списке планировщик и открываем его двойным щелчком.
 Отыщите и запустите «Планировщик заданий»
Отыщите и запустите «Планировщик заданий» - В первой части окна раскрываем библиотеку, а затем каталоги Microsoft и Windows.
 Откройте папку Microsoft, а затем Windows на левой панели
Откройте папку Microsoft, а затем Windows на левой панели - Запускаем папку Windows Defender, посвящённую стандартному антивирусу системы. В средней части окна вы увидите содержимое этой папки — четыре параметра. Запускаем первый двойным кликом.
 В папке Windows Defender щёлкните два раза по первому пункту на средней панели
В папке Windows Defender щёлкните два раза по первому пункту на средней панели - В диалоговом окне в разделе «Условия» снимаем отметки со всех пунктов — щёлкаем по ОК для сохранения изменений. Повторяем процедуру для трёх оставшихся записей в папке Windows Defender.
 Во вкладке «Условия» снимите галочки со всех пунктов и сохраните изменения
Во вкладке «Условия» снимите галочки со всех пунктов и сохраните изменения - Теперь выделяем каждую запись по очереди и жмём на опцию «Отключить» в третьей части окна.
 Отключите все компоненты с помощью соответствующей опции на третьей панели
Отключите все компоненты с помощью соответствующей опции на третьей панели - Если вы не хотите полностью деактивировать «Защитник Виндовс», создайте расписание, по которому он будет работать, не мешая вам заниматься своими делами на ПК. Открываем также диалоговое окно первой записи. Во вкладке «Триггеры» кликаем по клавише «Создать».
 Кликните по кнопке «Создать» под пустым полем
Кликните по кнопке «Создать» под пустым полем - В новом сером окошке ставим период и частность выполнения задачи — проверки ПК на вирусы. Щёлкаем по ОК и повторяем действия для оставшихся записей в перечне.
 Установите нужное время и дни для работы «Защитника»
Установите нужное время и дни для работы «Защитника» - Вы можете также задать условный период для работы «Защитника» в той же вкладке «Условия», где мы отключали все пункты. С помощью первого пункта даём системе понять, что защитная программа должна работать только при простое ПК (когда вы на нём ничего не делаете).
 Вы можете указать, что «Защитник» должен работать только при простое ПК
Вы можете указать, что «Защитник» должен работать только при простое ПК - Во вкладке «Общие» можете попробовать установить низкий приоритет для работы процессов «Защитника», в том числе и для компонента Antimalware Service Executable. Снимаем галочку с пункта внизу и кликаем по ОК.
 Снижаем приоритет работы процессов «Защитника»
Снижаем приоритет работы процессов «Защитника»
Видео: выключаем Antimalware Service Executable через «Планировщик заданий»
Источник: http://winda10.com/zashhita-sistemy/antimalware-service-executable-kak-otklyuchit-win-10.html
1 Change Defenderвs Schedule
Now you do know this problem is occurring because of that continuously runningВ scan which is mainly run by your operating system which is actually good for your computer but the best part is, you can manually un-schedule it by just making some small changes in your Windows Task Scheduler.
So, to do that now you’ll have to open your Windows Task Scheduler by using the “taskschd.msc” command in your Windows Run Commander. You can press “Windows Key + R Key” at the same time to open the Run Commandeer quickly and then you can type the command what IвЂve suggested and then click “Ok” to open it.
When the task scheduler gets opened, youвЂll need to go the Windows DefenderвЂs folder by browsing it from the left side panel. Just expand the folders and try to find the defenderвЂs Sub-folder.
Path to follow >>В В В Task SchedulerВ Library >Microsoft >Windows >Windows Defender
Once when you get into the Windows Defender’s Folder, just tryВ to find the service name called “Windows Defender Scheduled Scan” and after that, you’ll need to click on it and that make it highlight. After that, in the right side menu options, click on “Properties”.
Now in that “Windows defender scheduled scan properties” popup window, I want to modify some settings in the “Conditions” tab.
Mainly these settings specify the conditions that, along with the trigger, determine whether the task should run or not.
Just untick all the mentioned condition in that conditions tab and it will prevent that task to run automatically.
Normally only a single condition named “Start the task only if the computer is on AC power” is ticked by the default so, just uncheck whatever ticked by default.
You can also disable the “Windows Defender Scheduled Scans” by right-clicking and select “Disable” button in that task scheduler window, but it isnвЂt that beneficial and I really wonвЂt suggest you try it because it will stop all other Automatic Maintenance tasks who runs shortly after when your operating system get starts.
If this changing condition setting isnвЂt helpful for you then you can move to the next solution listed below:
Источник: http://subcoder.ru/antimalware-service-executable-gruzit-disk/
2. Почему процесс Antimalware Service Executable грузит систему
Фоновое антивирусное сканирование в Windows 7, как правило, проходит менее ощутимо. В этой версии системы разные процессы по автоматическому обслуживанию назначены на разное время. В Windows 8.1 и 10, ориентированных прежде всего на пользователей портативных устройств, мелкие служебные задачи сведены в единый процесс Antimalware Service Executable, запускающийся с наивысшим приоритетом использования ресурсов и только тогда, когда устройство питается от электросети, а не от батареи. Цель таких предустановок – провести плановое обслуживание в угоду безопасности и стабильности операционной системы как можно скорее, пока устройство подключено к электросети. А для этого, естественно, необходимо максимально задействовать аппаратные возможности компьютера. Назначенное по умолчанию, как правило, на 2 или 3 часа ночи автоматическое обслуживание не всегда может быть выполнено. Ведь у многих в этом время компьютер выключен. Перенесенные плановые задачи по автоматическому обслуживанию, такие, как Antimalware Service Executable, скапливаются и, соответственно, запускаются при включении компьютера. При этом активно поглощают ресурсы компьютера.
Источник: http://siniy-ekran.ru/poleznoe/chto-jeto-antimalware-service-executable-i-kak-otkljuchit/
6. Другое время и периодика для запуска задач Защитника Windows
Во вкладке «Триггеры» окошка задач Защитника можно нажать кнопку внизу «Создать»,

чтобы назначить задачам, например, еженедельную периодику запуска и установить наиболее удобное время, когда компьютер, как правило, не используется. Это может быть ночь или обеденное время.

В это время, естественно, компьютер должен быть включен. Для ноутбуков и планшетов питание должно происходить от электросети.
Источник: http://siniy-ekran.ru/poleznoe/chto-jeto-antimalware-service-executable-i-kak-otkljuchit/




