В данной статье рассказывается о некоторых моментах в Windows 10 о которых вы возможно не знали! Допустим: автономные карты, контроль за приложениями и т.д
1. Игровой режим

Начну, пожалуй, с наиболее ценной фишки лично для меня, как для геймера. Это специальная среда под названием «Игровой режим» для любителей провести час-другой за убийствами виртуальных монстров и спасением мира.
Активируется этот режим так: Параметры (клавиши Win+I) — Игры – пункт «Режим игры».
Игровой режим позволяет повысить быстродействие, перераспределяя ресурсы системы. А по комбинации клавиш Win+G можно запустить Игровую панель, которая позволяет записывать игровые ролики, делать скриншоты, общаться с друзьями из сервиса Xbox Live и даже стримить.
Источник: http://iphones.ru/iNotes/13-funkciy-windows-10-o-kotoryh-vy-mogli-ne-znat-04-13-2020
Прокрутка неактивных окон
В Windows 10 Microsoft добавила несколько новых функций по управлению окнами. Часть из них вы наверняка заметили в первые же дни работы с системой, однако есть и не столь очевидные новшества.
Например, прокрутка неактивных окон. Если раньше скроллинг можно было выполнять только в активном, то есть в выделенном в данный момент окошке, то теперь прокрутка работает просто если над окном есть курсор:

В итоге вам не придётся кликать по окнам, прежде чем получить возможность прокручивать их содержимое. Эта приятная мелочь гарантированно сэкономит вам n-ое число кликов и движений мышью.
Источник: http://itrew.ru/windows/windows-10-khitrosti-i-sekrety-kotorye-vy-mogli.html
2. Настройки конфиденциальности

Microsoft наконец-то смогла нормально реализовать настройку параметров конфиденциальности, но не особо рассказывает, как правильно ими пользоваться. По умолчанию Windows 10 собирает тонны информации о вас и бессовестно хранит всё на своих серверах.
Чтобы по минимуму делиться своими данными с «мелкомягкими», нужно пройти по пути Параметры (клавиши Win+I) – Конфиденциальность.
Далее желательно запретить ВСЕ пункты, особенно в разделах «Общие», «Речь, рукописный ввод и ввод текста» и «Расположение».
Источник: http://iphones.ru/iNotes/13-funkciy-windows-10-o-kotoryh-vy-mogli-ne-znat-04-13-2020
3. Режим Бога

Одна из самых скрытых и самых мощных функций под пафосным названием «Режим бога» (GodMode) позволяет вам получить доступ к специальному меню.
Здесь в одном месте собрано множество тонких настроек системы, включая некий аналог TimeMachine. Открыть это меню не так просто – нужно создать в корне системного диска новую папку и переименовать ее в GodMode.{ED7BA470-8E54-465E-825C-99712043E01C}.
У нее поменяется значок, а при открытии запустится симпатичная продвинутая панель управления.
Источник: http://iphones.ru/iNotes/13-funkciy-windows-10-o-kotoryh-vy-mogli-ne-znat-04-13-2020
Несколько разделов на флешке
Начиная с Windows 10 1703, система поддерживает полноценную (почти) работу со съемными USB накопителями, имеющими несколько разделов (ранее для флешек, определяющихся как «съемный накопитель», содержащих несколько разделов, был виден только первый из них).

Подробно о том, как это работает и как разделить флешку на две подробно в инструкции Как разбить флешку на разделы в Windows 10.
Источник: http://remontka.pro/windows-10-hidden-features/
3. Перезагрузка по расписанию
Если вы когда-нибудь сталкивались с обновлением Windows (а вы сталкивались), то помните, что система просит перезагрузиться, причём делает это очень навязчиво. В Windows 10 наконец-то появилась возможность запланировать перезагрузку на определённое время, например, в тот час, когда вы и так собираетесь сходить отдохнуть.
Для этого зайдите в меню «Пуск» и найдите там приложение «Параметры», затем откройте раздел «Обновление и безопасноcть > Центр обновления Windows». Если есть обновления, ожидающие установки, тут будет доступна опция «Выбрать время перезагрузки» и вы сможете задать нужное время.
Источник: http://ferra.ru/review/apps/windows-10-tips-and-tricks.htm
4. Виртуальные рабочие столы

Работа с виртуальными рабочими столами – одно из лучших нововведений Windows 10 по сравнению с предыдущими версиями. Уже сам факт их поддержки – значительный шаг вперед, потому что у пользователей Mac OS X и Linux такая возможность есть уже давно.
Теперь вы можете, например, разместить какие-то окна и задачи на одном рабочем столе, электронную почту и Twitter – на другом, а серфинг в интернете – на третьем.
Чтобы воспользоваться этой функцией, кликните по значку Представление задач на панели задач (сразу справа от поля поиска), или нажмите Win+Tab.
На экране вы увидите надпись Создать рабочий стол, под которой будет пустая область с плюсиком. Можно просто по ней кликнуть, а можно сразу перетащить на нее какое-нибудь приложение.
Источник: http://iphones.ru/iNotes/13-funkciy-windows-10-o-kotoryh-vy-mogli-ne-znat-04-13-2020
5. Печать в PDF

При помощи виртуального принтера Microsoft Print to PDF вы можете «распечатать» (фактически просто сохранить) документ в PDF без необходимости использовать сторонние приложения.
Просто выберите соответствующий «принтер» в диалоговом окне печати любого приложения. Это полезно для сохранения и распространения документов без возможности редактирования.
Источник: http://iphones.ru/iNotes/13-funkciy-windows-10-o-kotoryh-vy-mogli-ne-znat-04-13-2020
4. Закрепление окон
В Windows 10 значительно улучшили функцию закрепления окон по сторонам экрана. Теперь экран можно делить не только по вертикали, но ещё и по горизонтали. В итоге на одном экране может быть до четырёх окон, которые видно одновременно. Для этого достаточно переместить окно к краю экрана (или в угол), система сама покажет, в какое место доступно поставить то или иное окно. Этот режим теперь полноценно работает и с двумя экранами. Если раньше невозможно было с помощью мышки расположить окно со стороны экрана, где у него стык со вторым, то теперь система правильно обрабатывает это действие. Впрочем, как и раньше, можно воспользоваться специальными клавишными комбинациями.
Устанавливаем окно в угол экрана
Комбинации можно сочетать, чтобы закрепить окно в углу. Например, Win+стрелка влево, а затем Win+ стрелка вверх поместит окно в левую верхнюю четверть дисплея. Попробуйте, делается это проще, чем кажется.
Источник: http://ferra.ru/review/apps/windows-10-tips-and-tricks.htm
7. «Встряска» для быстрого сворачивания всех окон
Если у вас открыто много окон, можно навести курсор на строку заголовка любого из них, зажать левую кнопку мыши и «встряхнуть» его.
Тут же все остальные окна будут свернуты.
Возможно, потребуется немного потренироваться – у меня, например, с первого раза не получилось. Если повторить встряхивание, окна снова развернутся.
Источник: http://iphones.ru/iNotes/13-funkciy-windows-10-o-kotoryh-vy-mogli-ne-znat-04-13-2020
Темная тема и другие цвета
Владельцы смартфонов наверняка заметили, насколько популярной стала темная тема, заменяющая белые цвета интерфейса на черные. Теперь менять оформление можно и на компьютере с операционной системой Windows 10:
- Откройте «Параметры».

- Перейдите в раздел «Персонализация».

- Выберите «Цвета».
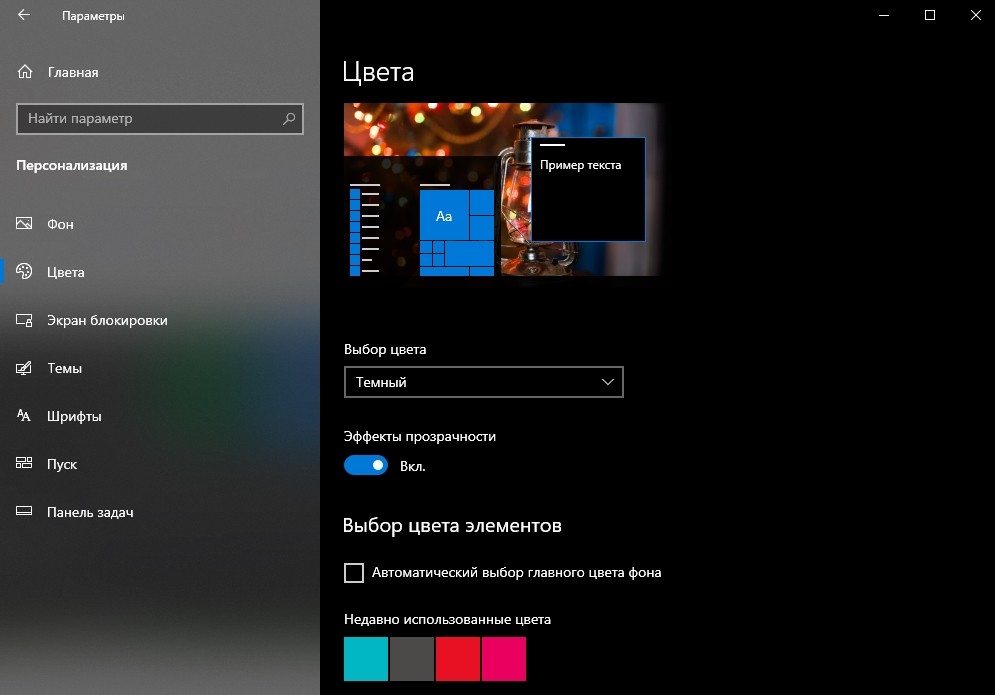
- Настройте тему по своему усмотрению.
Здесь доступен не только выбор между светлой и темной темой, но и гибкая настройка оформления. В частности, изменяются шрифты, выбирается доминирующий цвет.
Источник: http://it-tehnik.ru/windows10/ispolzovanie/fishki.html
9. Удаление старой системы
Если вы не производили установку Windows 10 с нуля, а просто обновили систему с Windows 7 или 8, то на диске осталась копия старой операционки, чтобы вы могли вернуться к предыдущей версии. Но если вы уверены, что Windows 10 вам по душе и возвращаться вы не собираетесь, то папку «Windows.old» можно удалить, чтобы она не занимала место. Однако, стандарнтым удалением в корзину делу не помочь.
Нажмите «Пуск» и с помощью поиска найдите «Освобождение места на диске за счет удаления ненужных файлов» и запустите этот ярлык. Откроется окно с выбором диска, тут необходимо выбрать основной диск, на котором и установлена Windows 10 (и была установлена Windows 7 или 8). Теперь выберите пункт «Очистить системные файлы» и снова выставьте необходимый диск. После этого система найдёт предыдущие копии Windows и предложит их удалить. В обновлённом списке файлов найдите флажок «Предыдущие установки Windows» и отметьте его. После этого смело нажимайте ОК и подтверждайте удаление.
В зависимости от операционной системы, с которой вы обновлялись, объём высвобождаемого места будет разным. В нашем случае после обновления с Windows 8.1 можно получить 15 Гбайт свободного пространства. Для тех, у кого не очень большой диск или вовсе используется SSD маленького объёма, эти гигабайты будут приятным бонусом.
Источник: http://ferra.ru/review/apps/windows-10-tips-and-tricks.htm
12. Временная шкала

Нажав на кнопку Представление задач, вы увидите временную шкалу с образами различных действий, которые вы недавно выполняли на своем компьютере, таких как работа с документами и посещение веб-сайтов. Если она отсутствует, включите ее в параметрах системы, как показано ниже.

Эта история упорядочена по времени. Она начинается с текущего момента и отматывается назад. Здесь вы можете найти документ, над которым вы работали пару дней назад, или открытую на прошлой неделе веб-страницу, и снова туда зайти.
Источник: http://iphones.ru/iNotes/13-funkciy-windows-10-o-kotoryh-vy-mogli-ne-znat-04-13-2020
13. Записки на рабочем столе

О том, что в Windows 10 есть встроенное приложение для ведения записей под названием OneNote, знает практически каждый. Но иногда весь его мощный функционал не требуется – нужно просто быстро что-то записать и сохранить на будущее, как на бумажных стикерах.
Здесь и поможет это приложение. Оно позволяет создавать короткие заметки, которые, в отличие от бумажных наклеек, можно синхронизировать между всеми устройствами с Windows 10.
Для запуска просто введите в строке поиска Записки и кликните по предложенному варианту. Чтобы синхронизировать записки между несколькими устройствами с Windows 10 под одной учётной записью,, при первом запуске потребуется привязка к аккаунту Microsoft.
Да, со времен «Висты» Windows стала практически удобной для ежедневного использования, не в последнюю очередь благодаря этим мелким нюансам. Признавайтесь, знали о них до прочтения?





(
141
голосов, общий рейтинг:
4.74
из 5)
Хочешь больше? Подпишись на
наш Telegram
.
… и не забывай читать наш
и
?

iPhones.ru
Да это же почти как у Apple!
Источник: http://iphones.ru/iNotes/13-funkciy-windows-10-o-kotoryh-vy-mogli-ne-znat-04-13-2020
Секреты Windows 10 — видео
И обещанное видео, в котором показаны некоторые вещи из описанных выше, а также некоторые дополнительные возможности новой операционной системы.
На этом закончу. Есть и некоторые другие малозаметные нововведения, но все основные, которые могут заинтересовать читателя, кажется, упомянул. Полный список материалов по новой ОС, среди которых вы с большой вероятностью найдете интересные для себя доступен на странице Все инструкции по Windows 10.
Источник: http://remontka.pro/windows-10-hidden-features/




