Экранное время в iPhone — новая функция в iOS 12. Жизненно необходимое обновление для тех, кто любит быть продуктивным и использовать время эффективно.
Включение функции «Экранное время»
- Перейдите в раздел «Настройки» > «Экранное время».
- Нажмите «Включить Экранное время».
- Нажмите «Продолжить».
- Выберите «Это мой [устройство]» или «Это [устройство] моего ребенка».
После включения функции «Экранное время» вы увидите отчет об использовании устройства, приложений и веб-сайтов. Если это устройство вашего ребенка, вы можете настроить функцию «Экранное время» и задать параметры прямо на его устройстве или сделать это на своем с помощью функции «Семейный доступ». После настройки устройства ребенка функцию «Семейный доступ» можно также использовать для просмотра отчетов и настройки параметров прямо со своего устройства.
Функция «Экранное время» также позволяет задать специальный код-пароль для защиты заданных параметров, чтобы только вы могли добавлять время и вносить изменения. Обязательно выберите код-пароль, не совпадающий с тем, который используется для разблокировки вашего устройства. Чтобы изменить код-пароль на устройстве вашего ребенка, перейдите в раздел «Настройки» > «Экранное время» [имя вашего ребенка]. Затем нажмите «Изменить код-пароль Экранного времени» или «Выключить код-пароль Экранного времени» и подтвердите изменения с помощью Face ID, Touch ID или кода-пароля устройства.
Если вы забыли код-пароль Экранного времени, обновите устройство до последней версии iOS или iPadOS, а затем сбросьте код-пароль.
![]()
Источник: http://support.apple.com/ru-ru/HT208982
1. Статистика использования
Экранное время отображает, сколько времени вы тратите на те или иные типы программ. И если у вас ранее работал виджет этого раздела, то сейчас вся статистика сбросилась.
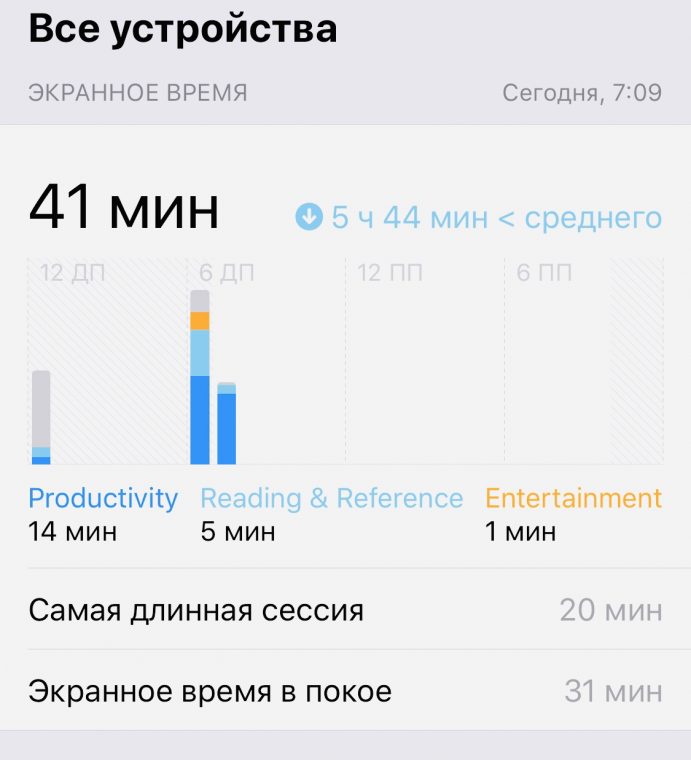
На этом экране отображается статистика по всем вашим устройствам. Здесь же показывается, сколько именно вы пользуетесь гаджетом, а также сколько он находится в покое. При этом высчитывается среднее время использования и пишется, насколько оно соответствует норме.
Кроме того, на этом экране можно отследить, на каких сайтах вы проводите больше всего времени. И сколько уходит у вас времени на ту или иную программу конкретно.
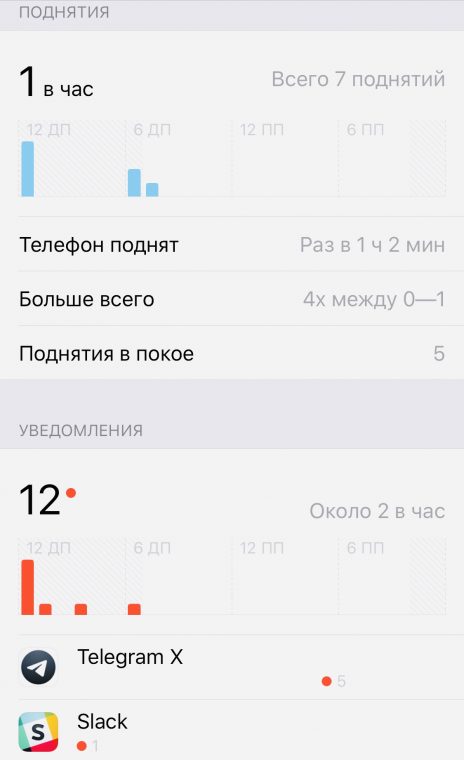
Отметим, что iPhone даже считает количество поднятий и активаций экрана в день. А также общее количество уведомлений по всем программам.
Источник: http://iphones.ru/iNotes/kak-rabotaet-ekrannoe-vremya-v-iOS-12-06-20-2018
1. «Экранное время»
Эта функция по праву считается главным пожирателем заряда аккумулятора на iPhone. Что она делает? Она в пассивном режиме отслеживает вашу активность на айфоне. Записывает, какие приложения вы запускали, на какие сайты заходили и как долго это делали.
Делается это для того, чтобы вы могли посмотреть, на какие приложения или сайты уходит больше всего времени. И при необходимости заблокировать или ограничивать такие приложения и сайты. Функция, безусловно, полезная, но используют ее далеко не все. Особенно в странах бывшего СНГ, что ранее доказали опросы.
Поэтому смело отключаем ее. Заряд аккумулятора только скажет спасибо. Отключить функцию можно в меню «Настройки» — «Экранное время».
Источник: http://zen.yandex.ru/media/aip/tri-funkcii-aifona-bez-kotoryh-on-rabotaet-dolshe-5da08f9db5e992654becc311
Зачем на самом деле нужна функция «Экранное время»
«Раньше я и представить не мог ситуацию, в которой я ухожу из дома без своего iPhone, — откровенничает топ-менеджер. — Я думаю, у большинства людей все обстоит примерно так же. Мне было интересно узнать, сколько времени и как я провожу со своим смартфоном. Эта информация оказалась чрезвычайно полезной для меня, и я начал менять подход к использованию [iPhone]. Мне не нужны ограничения, мне просто нужна была информация, которой я смогу самостоятельно распорядиться так, как сочту нужным».
Вероятно, заявление Джозвиака является своеобразным ответом пользователям, которые хотят видеть «Экранное время» более строгим. Например, как отметила журналистка The Wall Street Journal Джоанна Штерн, «Экранному времени» не хватает той категоричности, которой обладает функция Digital Wellbeing из Android 9 Pie. По ее словам, решение Google в большей степени способно ограничить время, которое пользователи проводят со своими смартфонами, из-за более запутанной системы продления лимита на использование тех или иных приложений.
Обсудить эту и другие новости Apple можно в нашем Telegram-чате.
Источник: http://yandex.ru/turbo/appleinsider.ru/s/ios/vice-prezident-apple-rasskazal-zachem-nuzhna-funkciya-ekrannoe-vremya.html?sign=1555f348795689f1e6a5357c55b91540265dd31e4177422afc05ed42b163c5d9:1618936218
Как включить экранное время
- запуск настройки на вашем iPhone или iPad.
- Прокрутите вниз и нажмите на Экранное время.
-
Нажмите Время включения экрана.
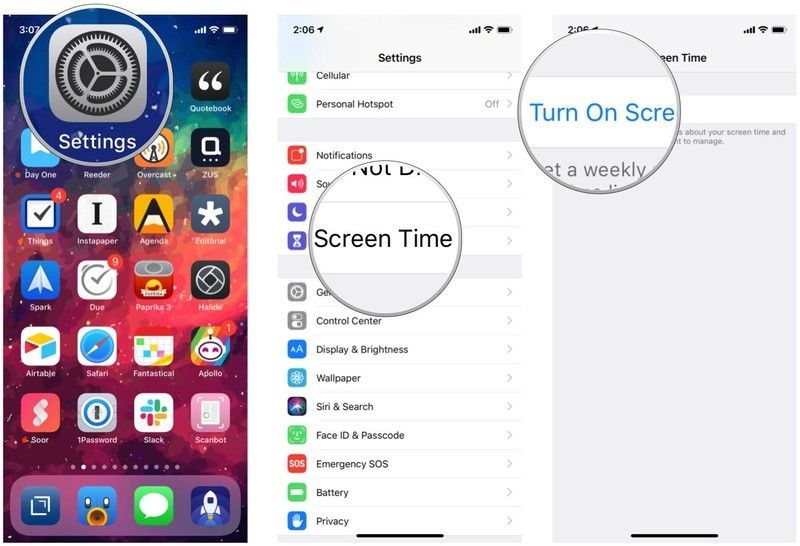
- Нажмите Продолжить на экране подсказки.
-
Выбрать Это мой айфон когда будет предложено, если это ваш iPhone или ваш ребенок.
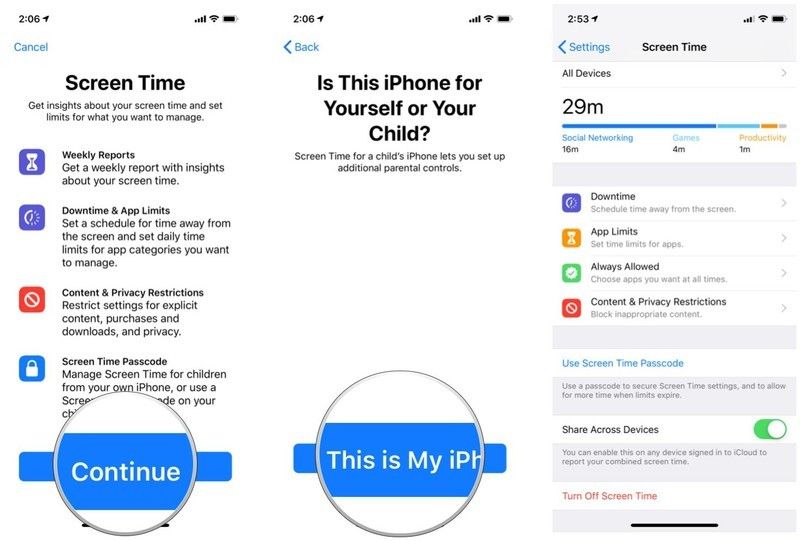
Как настроить время экрана для вашего ребенка
Источник: http://appleb.ru/kak-nastroit-i-ispolzovat-screen-time-na-iphone-i
Лимиты программ
Благодаря «Экранному времени» также можно задать ограничения по времени для использования приложений. Причём можно задать лимит как для отдельной программы, так и для категории. Как только время закончится, iOS заблокирует доступ к приложению
Ограничения приложений по времени применяются ко всем устройствам iOS, подключенным к одной учетной записи iCloud.
Источник: http://digger.ru/news/novoe-v-ios-12-ekrannoe-vremya
3. Разрешённые всегда
Несмотря на то, что у вас блокируются все нужные приложения, самые необходимые вы можете держать без блокировки всегда. Выбрать такие программы можно в подразделе Разрешённые всегда.
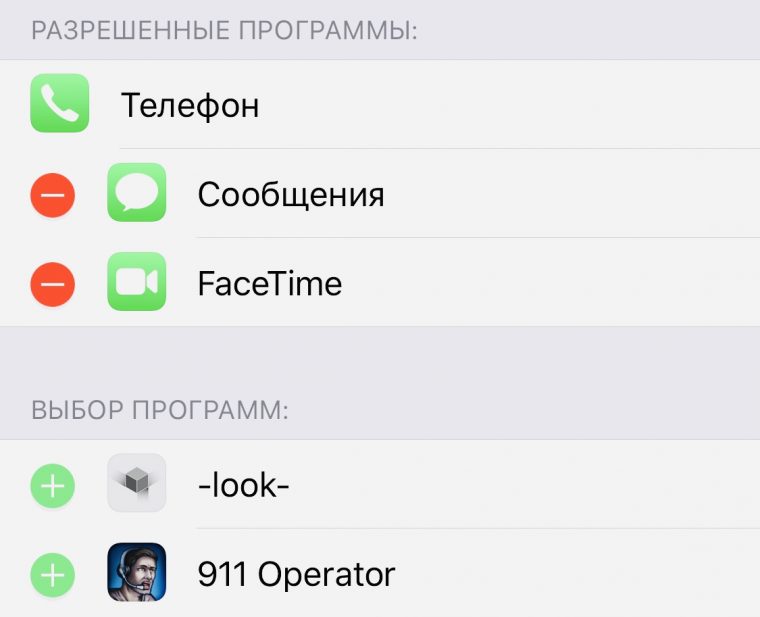
Базово под блокировку не попадают Телефон, Сообщения и FaceTime. Последние 2 можно удалить из списка. Управлять блокировкой можно для каждого приложения на устройстве.
Источник: http://iphones.ru/iNotes/kak-rabotaet-ekrannoe-vremya-v-iOS-12-06-20-2018
5. В покое
Это самый простой подраздел Экранного времени. В нем вы настраиваете время, когда доступ к программам запрещён.
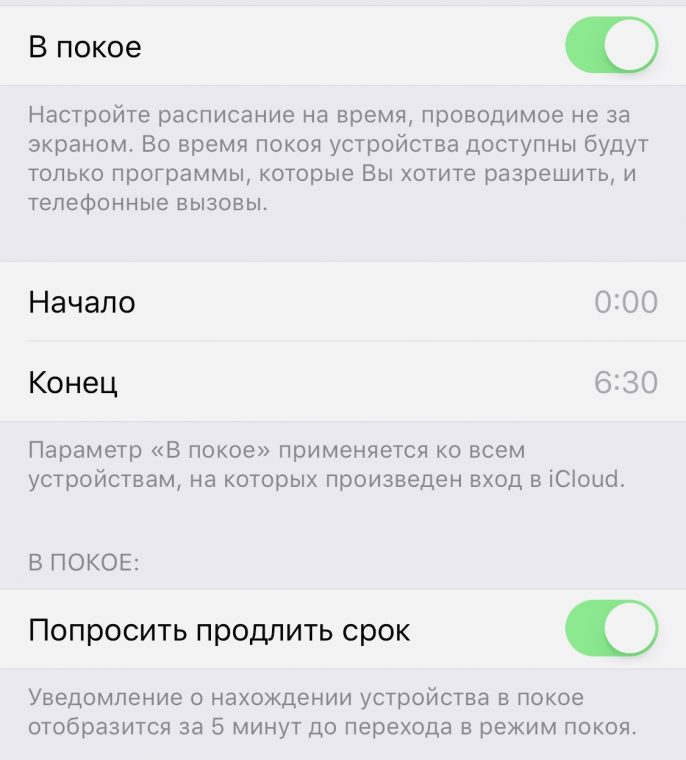
Например, когда ложитесь спать. И если вы проснетесь посреди ночи и решите залезть в Instagram — iPhone не даст это сделать. При вводе пароля от Экранного времени вы сможете воспользоваться программой в течение 5 минут. Потом она снова заблокируется.
Источник: http://iphones.ru/iNotes/kak-rabotaet-ekrannoe-vremya-v-iOS-12-06-20-2018
Управление параметрами функции «Экранное время»
Перейдите в раздел «Настройки» > «Экранное время». Затем нажмите «См. всю активность», выберите категорию из списка ниже и установите ограничения. Вот список настроек, которыми можно управлять с помощью функции «Экранное время».
В покое
![]()
В периоды, запланированные для режима «В покое» с помощью приложения «Настройки», доступны только телефонные вызовы и разрешенные вами приложения. Режим «В покое» применяется ко всем устройствам, на которых включена функция «Экранное время». А за 5 минут до его запуска вы получаете напоминание. Если вы установили код-пароль для функции «Экранное время», для режима «В покое» будет отображаться дополнительный параметр — «Блокировка в покое». Если выбран этот параметр, при нажатии кнопки «Попросить больше времени» после перехода в режим «В покое» можно ввести код-пароль, чтобы разрешить использование приложения на протяжении 15 минут, одного часа или целого дня. В учетной записи ребенка можно один раз нажать кнопку «Еще 1 минута» или кнопку «Попросить больше времени», чтобы отправить в учетную запись родителя запрос на утверждение.
Лимиты приложений
![]()
С помощью параметра «Лимиты приложений» можно задавать ежедневные ограничения для категорий приложений. Например, в рабочее время можно сделать доступными только приложения из категории «Производительность», но не из категорий «Социальные сети» и «Игры». Значения параметра «Лимиты приложений» сбрасываются каждый день в полночь. Вы можете удалить их в любое время.
![]()
Ограничения общения
![]()
Управляйте кругом лиц, с которыми могут общаться ваши дети в течение всего дня и в режиме «В покое». Эти ограничения применяются к контактам в приложениях «Телефон», FaceTime, «Сообщения» и iCloud. Здесь вы также можете выбрать и контролировать контакты, которые будут доступны на часах Apple Watch, объединенных в пару с помощью функции «Семейная настройка». Связь с известными номерами экстренных служб, указанными вашим оператором сотовой связи на iPhone или Apple Watch, всегда разрешена. Для использования этой функции необходимо включить контакты iCloud.
Разрешенные всегда
![]()
Доступ к определенным приложениям может требоваться даже в период действия режима «В покое» или при выборе лимита «Все приложения». Приложения «Телефон», «Сообщения», FaceTime и «Карты» разрешены по умолчанию, но при необходимости для них также можно установить ограничения.
![]()
Ограничения конфиденциальности и контента
![]()
Вы сами решаете, какой тип контента может отображаться на вашем устройстве. Блокируйте неуместный контент, возможность совершать покупки и загружать файлы, а также управляйте настройками конфиденциальности с помощью параметра Ограничения конфиденциальности и контента.
Дата публикации: 22 июня 2021 г.
Источник: http://support.apple.com/ru-ru/HT208982
Как отключить экранное время на iPhone
В случае, если опция «Экранного времени» больше не нужна, и ее необходимо отключить, можно в
несколько кликов осуществить это со своего смартфона. Делается это очень легко. В «Настройках», войдя в раздел «Экранное время», нужно пролистать до конца списка. Там можно увидеть пункт «Выключить экранное время». Функция будет полностью выключена после подтверждения действия. Теперь отслеживать собственные действия невозможно.
А что делать, если случайно забыли пароль? В Apple предлагают решение путем сбрасывания прошивки при помощи iTunes. Это действительно поможет. Однако, вместе с этим удалятся все личные данные.Как же поступать в такой ситуации?
Пароль практически незащищенным хранится в резервной копии. Оттуда его можно с легкостью достать. Этот способ является очень простым и доступным. Им пользуются дети, родители
которых поставили ограничения на их устройства.
В то же время метод действенный. Источником утилиты является сервис GitHub. На этом портале нужно скачать новую версию программы.
Далее подключить устройство к компьютеру и зайти в iTunes. Нужно поменять в подключенных
устройствах способ создания резервной копии с «iCloud» на «Этот компьютер» и создать
ее в iTunes.
Затем необходимо запустить скачанную программу. Через некоторое время утилита откроет окно, в котором и будет нужный пароль.
Источник: http://3ib.ru/kak-vkljuchit-i-nastroit-ekrannoe-vremya-na-ajfone-2/
Полезен ли новый раздел?
Да, да и да. Это реально важное нововведение в устройствах Apple.
Это не просто расширенный родительский контроль, это контроль над собой и своими гаджетами. И он, как по мне, способен реально увеличить вашу продуктивность и снизить взаимодействие с техникой.
Спасибо, Apple!





(
8
голосов, общий рейтинг:
4.75
из 5)
Хочешь больше? Подпишись на
наш Telegram
.
… и не забывай читать наш
и

iPhones.ru
Здесь всё, что нужно знать об этом разделе.
Источник: http://iphones.ru/iNotes/kak-rabotaet-ekrannoe-vremya-v-iOS-12-06-20-2018
Артём Баусов
@Dralker
Главный по новостям, кликбейту и опечаткам. Люблю электротехнику и занимаюсь огненной магией.Telegram: @TemaBausov
Источник: http://iphones.ru/iNotes/kak-rabotaet-ekrannoe-vremya-v-iOS-12-06-20-2018




