Ошибка Security Boot Fail в ноутбуке Acer возникает по причине особенных настроек BIOS, которые пользователю необходимо изменить для загрузки с флешки.
Использование Boot Menu
На большинстве материнских платах есть Boot Menu. Оно позволяет выбрать загрузку с флешки без изменения настроек BIOS. Для запуска Boot Menu нужно после включения системы нажимать на определённую клавишу.
- Стандартные варианты клавиш — Esc, F11, F12.
- На материнских платах ASUS обычно используется клавиша F8.
- На ноутбуках и моноблоках Acer — F9 или сочетание клавиш Esc+F9.
- На ноутбуках Lenovo — физическая кнопка на корпусе с изображением стрелки.
Часто клавишу для запуска Boot Menu можно увидеть на той же странице, что и кнопку для входа в BIOS. После нажатия правильной кнопки появляется список устройств, с которых можно загрузиться. Для перемещения по нему используем стрелочки, а для выбора флешки — клавишу Enter.
Выбрать флешку для загрузки можно через Boot Menu
К сожалению, воспользоваться Boot Menu удаётся не всегда. В таком случае приходится менять приоритет загрузки в BIOS. Это точно можно сделать на всех материнских платах.
Источник: http://zen.yandex.ru/media/tehnichka/vkliuchaem-zagruzku-s-fleshki-v-raznyh-versiiah-bios-5fec5d6dadb1796a0890f770
Подготовка флешки
Данная процедура сводится к записи установочного образа или Live CD на носитель, для чего существует достаточно большое количество способов, описание которых — тема отдельной статьи. Отметим лишь популярные программы, созданные именно для этой цели:
- Rufus;
- UltraISO;
- WinSetupFromUSB;
- WinToFlash;
- UNetbootin;
- Universal USB Installer;
- WiNToBootic;
- Win7 USB/DVD download.
Помимо всего прочего, для переноса на флешку Windows 10 можно воспользоваться официальным средством от Microsoft под названием Media Creation Tool. В случае с BIOS UEFI носитель можно отформатировать и просто скопировать на него файлы установочного образа.
Источник: http://masterservis24.ru/307-kak-v-biose-postavit-zagruzku-s-fleshki.html
Основы работы
Примечание: для тех, кто уже мало-мальски знаком с управлением в BIOS — этот раздел статьи могут пропустить.
Клавиши управления, изменения настроек
В BIOS придется управлять и задавать настройки без помощи мышки (многих начинающих пользователей это пугает. Кстати, в UEFI реализована поддержка русского языка и мышки).
На самом деле, даже в Windows (где мышь работает) — многие действия гораздо быстрее делать с помощью клавиатуры!
Кнопки управления, в большинстве своем, везде одинаковые (разница хоть и есть, но обычно, не существенна). Еще одна деталь: справа или внизу в BIOS есть подсказка: в ней указываются все основные клавиши управления (см. фото ниже).

Клавиши управления (AMI BIOS)
Основные клавиши:
- F1 — вызвать справку (помощь);
- Стрелки ← и → — выбор раздела настроек (например, Boot, Advanced и пр.);
- Стрелки ↓ и ↑ — выбор конкретного параметра в нужном разделе;
- + и — — изменение настройки (увеличение/уменьшение);
- F9 — загрузка настроек по умолчанию;
- F10 — Сохранить настройки BIOS и выйти (можно нажимать, находясь в любом разделе BIOS);
- ESC — выход;
- Enter — задать (утвердить) выбранный параметр/либо открыть параметр или раздел для дальнейшей настройки (в общем-то, одна из самых основных клавиш).
В общем-то, зная этот десяток кнопок — вы легко сможете поменять все настройки BIOS.
Сохранение настроек
Вы можете менять любые настройки в BIOS, но вступят они в силу только после того, как вы их сохраните и перезагрузите устройство (кстати, перезагружается компьютер/ноутбук автоматически, после выхода из BIOS).
Сохранить настройки в BIOS можно двумя путями:
- Нажать клавишу F10 — в большинстве версий BIOS она означает сохранить настройки и перезагрузить устройство;
- Зайти в раздел Exit и нажать на Save Changes and Exit (сохранить настройки и выйти, пример показан на скриншоте ниже — стрелки 1 и 2).

Сохранение настроек в BIOS
Кстати, из BIOS вы можете выйти и не сохранив настройки — для этого выберите в разделе Exit вариант Discard Changes and Exit (отбросить настройки и выйти / не сохранять настройки, выйти).
Так же можно выйти из BIOS просто перезагрузив компьютер (хотя, лишний раз так делать не рекомендуется…).
Сброс настроек в оптимальные
Если вы поменяли какие-либо настройки в BIOS и компьютер перестал загружаться (или, например, пропал звук) — ну или вы просто решили вернуть назад все как было — то знайте, что в BIOS есть специальная функция по сбросу настроек. Т.е. эта функция вернет все настройки в дефолтные (т.е. сделает все по умолчанию, так, как было при покупке).
Сбросить настройки можно двумя путями:
- нажать кнопку F9 (правда, работает не во всех версиях BIOS);
- зайти в раздел Exit, затем нажать по Load BIOS Defaults (см. скриншот ниже).

Сброс настроек в дефолтные — AMI BIOS
Кстати, после того как загрузите дефолтные настройки — необходимо их сохранить, нажав на F10 (об этом — см. чуть выше в статье).
Инструкция! Как сбросить настройки БИОС — https://ocomp.info/kak-sbrosit-nastroyki-bios.html
В разнообразных версиях BIOS — название пункта для сброса настроек может несколько отличаться. Например, на скрине ниже показан раздел Exit у ноутбука Dell — здесь нужно нажать на Restore Defaults, а затем сохранить настойки — Save Changes and Reset. После перезагрузки устройства, он будет работать с настройками по умолчанию.

Сброс настроек на вариант по умолчанию // ноутбук Dell // Restore Defaults
Источник: http://ocomp.info/kak-nastroit-bios-dlya-zagruzki-s-diska-ili-fleshki.html
Как узнать, поддерживает ли процессор виртуализацию
Услышав слово «виртуализация», одни пользователи ничего не представляют, так как не имеют понятия, что это такое. У других возникают ассоциации с гостевой операционной системой, установленной на виртуальную машину, например, через Virtual Box. Увы, виртуализация имеет …

Источник: http://te4h.ru/kak-pomenyat-prioritet-zagruzki-bios
Можно ли загрузиться без БИОС?
Этот способ работает на устройствах под управлением Windows 10 с и системными платами с вшитым UEFI BIOS. Загружаемся с флешки через стандартные инструменты:
- Откройте «Пуск». Активируйте «Параметры».

- В окне параметров ПК перейдите в «Обновление и безопасность».

- На левой вкладке щёлкните «Восстановление». Справа запустите «Перезагрузить сейчас». Подождите пока система перезагрузится.

- В появившейся после перезагрузки консоли «Выбор действия» щёлкните по пункту «Использовать устройство».

- Щёлкните по вашему USB-девайсу. Далее последует ещё один перезапуск компьютера с последующей загрузкой с выбранного носителя.

Источник: http://masterservis24.ru/307-kak-v-biose-postavit-zagruzku-s-fleshki.html
Лучшие кулеры для процессора Intel Core i5-10400F
Процессор Intel Core i5-10400F — это отличное решение для игр. Он построен на базе 14 нм техпроцесса, но всё же имеет хорошую энергоэффективность. На текущий момент i5-10400F является одним из самых бюджетных 12-поточных процессоров. В …
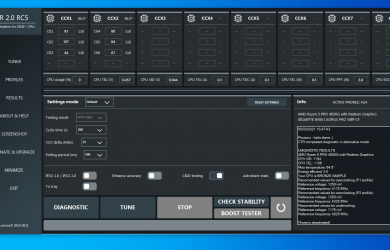
Источник: http://te4h.ru/kak-pomenyat-prioritet-zagruzki-bios
Как проверить состояние USB портов?
Решение
- Нажмите кнопку Пуск и выберите пункт Выполнить. Примечание. …
- Введите devmgmt. msc и нажмите кнопку ОК. …
- В диспетчере устройств щелкните имя компьютера, чтобы выделить его.
- В меню Действие выберите пункт Обновить конфигурацию оборудования.
- Проверьте, работает ли USB-устройство.
Источник: http://tankistka.ru/kak-v-bios-vklyuchit-yusb-porty/
Лучшие процессоры для сокета LGA 1200
В линейку процессоров для сокета Intel LGA 1200 входят три микроархитектуры, основанные на 14 нм технологическом процессе: Comet Lake, Comet Lake Refresh и Rocket Lake. Первые две практически не отличаются друг от друга. Разница заключается …
Источник: http://te4h.ru/kak-pomenyat-prioritet-zagruzki-bios
Видео: как настроить любой BIOS на загрузку с USB флешки
<center></center>
Хорошая рекламаИспользуемые источники:
- https://it-actual.ru/how-to-usb-disable-or-enable-or-management-access.html
- https://lookfornotebook.ru/usb/
- https://ustanovkaos.ru/periferiya/kak-vklyuchit-usb-porty-v-biose.html
Источник: http://nastoysam.ru/telefony/kak-pravilno-vklyuchit-usb-porty-v-biose




