Почему не включается компьютер или не запускается Windows 7, как убрать черный экран и курсор при включении или загрузке Виндовс. Экран ПК без курсора при включении
Запись
Не исключено, что загрузочная флэшка была неправильно создана. Хорошо проявил себя программный инструмент UltraISO. Впрочем, другой подобный софт работает очень похоже.
Прежде всего необходимо открыть файл образа с расширением iso с использованием утилиты, позволяющей записать его на флэш-накопитель. В ее меню выберите опцию, предлагающую записать образ диска. Следует помнить, что флэшка должна быть подключена к USB-разъему компьютера.
В настройках нужно будет выбрать именно тот накопитель, с которого вы в дальнейшем собираетесь устанавливать систему. Загрузочный раздел не должен оказаться скрытым, поэтому из списка опции «Hide Boot Partition» выберите «нет».
После того, как вы произвели необходимые установки, можно начинать запись образа диска. Не следует забывать, что вся информация на флэшке будет потеряна. UltraISO выведет сообщение об этом и вам предстоит или согласиться или же сначала перенести важные данные на другой накопитель.
Возможна ситуация, при которой причиной нежелания системы загружаться с флэшки являются неправильные настройки BIOS.
Источник: http://zen.yandex.ru/media/poznyaevru/kompiuter-ne-zagrujaetsia-s-fleshki-ispravliaem-5ccaa6ee7dea6f00b30d9b91
Не устанавливается windows 10 с флешки, висит черный экран
Привет, друзья! Сегодняшняя статья будет очень полезной прежде всего для владельцев ноутбуков, ультрабуков и всех прочих «буков». Правда, это бывает и со стационарными компьютерами. Но гораздо реже. У меня на прошлой неделе эта проблема была быстро и успешно решена.
Источник: http://rusrokers.ru/pri-zagruzke-windows-s-fleshki-chernyy-ekran-s-kursorom/
Основные причины появления черного экрана
 Выявление причины, позволит прицельно устранить проблему, когда включается черный экран. Просто следует быть внимательным к мелочам, например, при включении ПК присутствует ли какой-нибудь шум, светятся ли индикаторы на корпусе и т.п. Даже незначительные на взгляд человека механические воздействия на сложный прибор и появление жидкостей на внутренних комплектующих в результате перепада температур или неосторожной работы пользователя с девайсом, чаще всего являются причинами неполадок, приводящих к черному экрану.
Выявление причины, позволит прицельно устранить проблему, когда включается черный экран. Просто следует быть внимательным к мелочам, например, при включении ПК присутствует ли какой-нибудь шум, светятся ли индикаторы на корпусе и т.п. Даже незначительные на взгляд человека механические воздействия на сложный прибор и появление жидкостей на внутренних комплектующих в результате перепада температур или неосторожной работы пользователя с девайсом, чаще всего являются причинами неполадок, приводящих к черному экрану.
Также из главных предпосылок, почему появляется черный экран, особое внимание требуется уделить следующим:
- Конфликты оборудования или ПО, в результате которых не может отобразиться графический интерфейс;
- Неисправность батареи;
- Проблемы с видеоускорителем, ОЗУ, материнкой, винчестером и т.д.;
- Несовместимость драйверов;
- Перегрев устройства;
- Системный сбой;
- Неполадки в работе дисплея (монитора).
Источник: http://hardtek.ru/chernyj-ekran
Что делать если появился черный экран при загрузке Windows 10 или 7?
Черный экран Windows свидетельствует о серьезных неполадках в работе ПК, поэтому людям, не обладающим достаточным опытом, лучше довериться мастеру.
Считаю своим долгом отметить, что все нижеприведенные рекомендации служат информационным материалом, а не призывом к обязательному исполнению. Вмешательство в работу сложных приборов при отсутствии опыта может вывести из строя дорогостоящий гаджет.
Лучше выполнить простые действия, смысл которых полностью понятен человеку, и не пытаться получить опыт ценой нанесения неосознанного вреда компьютеру.
К примеру, простое полное отключение от питания ПК и последующее его включение в половине случаев приводит к успешной загрузке Виндовс 7-10.
Только когда это не помогло, следует приступать к более сложным мероприятиям, описанным далее в этом руководстве.
Источник: http://hardtek.ru/chernyj-ekran
Перезагрузка и отключение быстрого запуска
Одним из простейших способов решения проблемы черного экрана является перезагрузка ОС и отключение режима быстрого запуска.
К сожалению, при черном экране не будет отображаться информация для перезагрузки, поэтому процесс ввода данных для входа придется выполнять «наощупь».
Для этого необходимо:
1. Нажать несколько раз Backspace.
2. Ввести пароль для входа в учетную запись (если есть).
3. Нажать Enter.
Вход на рабочий стол произведен, теперь следует перезагрузить компьютер:
1. Нажимаем комбинацию клавиш Windows+R, вызывая тем самым меню «Выполнить»
2. Вводим команду shutdown /r и подтверждаем кнопкой Enter.
3. Ждем несколько секунд и нажимаем еще раз Enter.
Компьютер перезагрузиться через одну минуту.
Если данный способ не помогает, можно перезагрузить систему принудительно, удерживая кнопку запуска на системном блоке.
Важно: данный способ рекомендуется использовать в крайнем случае, поскольку принудительная перезагрузка может навредить файлам ОС и комплектующим.
Если черный экран исчез после такой перезагрузки, то это явный симптом конфликта драйверов видеокарты и системы быстрого запуска операционной системы, которая включена по умолчанию.
Чтобы отключить быстрый запуск, необходимо проследовать следующим шагам:
Шаг 1. Кликаем ПКМ по значку пуск, и выбираем пункт «Панель управления».
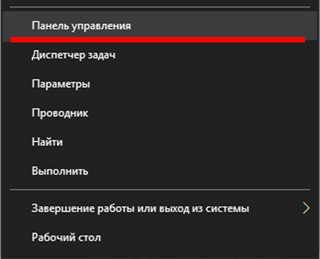
Шаг 2. Включаем режим отображения мелких значков и находим параметр «Электропитание».
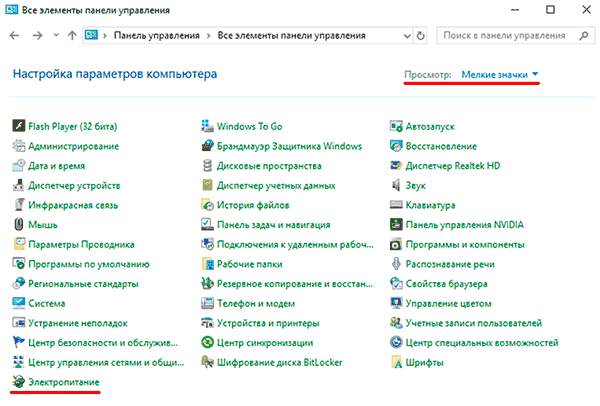
Шаг 3. Выбираем пункт «Действия кнопок питания».
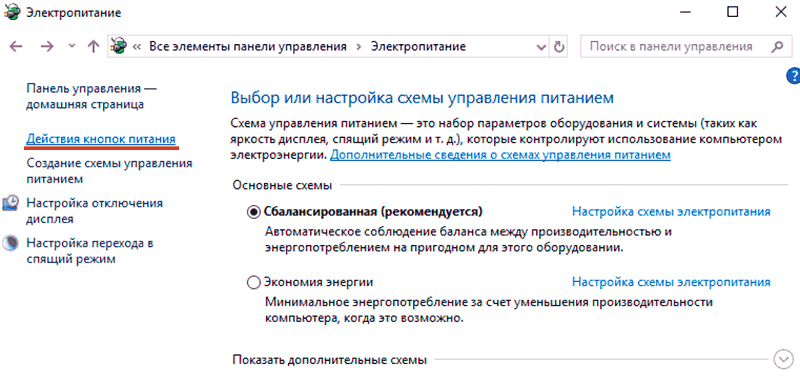
Шаг 4. Кликаем по разделу «Изменение параметров, которые сейчас недоступны».
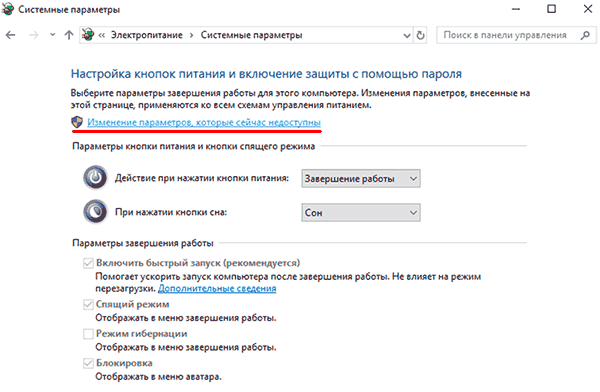
Шаг 5. Убираем галочку рядом с параметром «Включить быстрый запуск» и подтверждаем действием нажатием кнопки «Сохранить изменения».
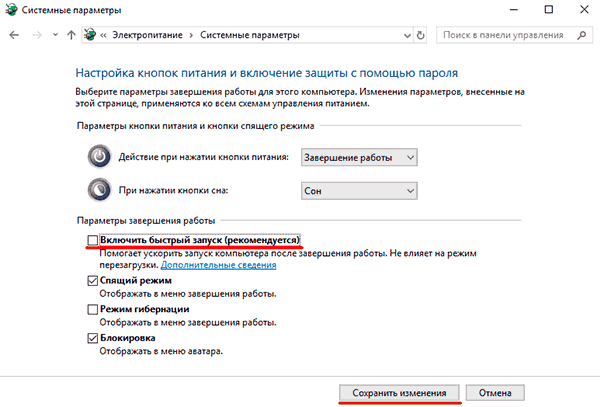
Источник: http://recovery-software.ru/blog/black-screen-windows.html
Использование лайфCD (загрузочного диска) и устранение проблем
Устранить появление черного экрана при запуске ПК поможет лайфСD.
Последовательность шагов следующая:
- Установить лайфСD в привод;
- Далее во время загрузки ПК войти в BIOS и выставить приоритет запуска ОС с дисковода;
- Закрыть БИОС, сохранив введенные в него коррективы;
- Дождаться запуска ПК с диска;
- «Восстановление системы»;
- «Далее»;
- Клацнуть «Восстановление запуска»;
- Подождать;
- Готово.

Источник: http://hardtek.ru/chernyj-ekran
Причина
- По умолчанию, выбран неправильный монитор.
- Неудачная установка обновлений Windows или драйвера видеокарты.
- Агрессивное поведение антивирусной системы.
- Повреждение файла explorer.exe или его автозапуска.
- Конфликт программного обеспечения.
Источник: http://dmosk.ru/polezno.php?review=black-screen
Откат драйверов видеокарты
Загрузите компьютер в «Безопасном режиме» и перейдите в «Диспетчер устройств». Раскройте элемент «Видеоадаптеры» и нажмите правой кнопкой мыши на используемое вами устройство, выберите «Свойства».

Перейдите на вкладку «Драйвер» и выберите «Откатить», подтвердив свое действие.


Отключите устройство и снова активируйте его.
♥ ПО ТЕМЕ: Как автоматически переключать язык (раскладку) на клавиатуре в macOS или Windows.
Источник: http://yablyk.com/822666-black-screen-windows/
Отключение лишних или конфликтующих программ
Загрузившись в БР, открыть панель управления и войти в закладку «Программы и компоненты», где отсортировать программы по времени их инсталляции в ПК. Часто простое удаление последних установленных утилит устраняет проблемы. Также деинсталляцию приложений, не оставляя за ними «хвостов», позволяет осуществить «CCleaner», который доступен бесплатно на просторах интернета.
В случае, когда деинсталляцию утилит пользователь выполнять не желает, допускается их отключение и исключение из перечня автозапуска Виндовс:
- В поисковой строчке (сочетание клавиш Windows + R) пуска напечатать «msconfig»;
- После клика на «Ввод» войти в отобразившемся меню в Службы, где отключить лишние программы, а из закладки «Автозагрузка» убрать ненужные для повседневного использования приложения.
Для пользователей «Десятки», чтобы попасть в раздел автозагрузки достаточно запустить «Диспетчер задач» (ДЗ).
Источник: http://hardtek.ru/chernyj-ekran
История: Как мне добраться до этой проблемы (всего около 2 дней работы)
Выяснилось, что он работает со старыми версиями Win10, поэтому кажется, что Microsoft что-то ломает:
За работой
- 1709
Не работает
- 1803
- 1809
HeiDoc был весьма полезен здесь, так как загрузка специальных версий — большой беспорядок на стороне Microsoft: текущий официальный инструмент Media Creation не позволял мне выбирать какие-либо параметры относительно версии. Даже при использовании более старой версии самого инструмента, он не запускается и вынуждает меня загрузить последнюю версию.
Я попытался установить 1709 на флешку, которая работает отлично. Поскольку в Win10 принудительные обновления, я удивлен, работает ли система после установки последних автообновлений, которые доводят систему до 1803.
Источник: http://wikiroot.ru/question/ne-udaetsya-zagruzitysya-s-usb-nakopitelya-windows-10-chernyy-ekran-s-migayuschim-kursorom
Восстановление реестра и проводника Windows
В Виндовс предусмотрена автоматическое создание и сохранение копий реестра в каталоге «System32configRegBack», который лежит в разделе Windows.
Необходимо переместить файлы из указанного каталога в директорию «config». Конечно, при этом придется подтвердить твердость своих намерений и клацнуть «Заменить».
Это легко выполнить, когда проводник нормально функционирует, а если нет, то потребуется его восстановить, используя загрузочный диск ОС и утилиту AVZ.
С этой целью исполнить следующие действия:
- Открыть главное меню «AVZ» (можно использовать «портативную» версию этого бесплатного антивирусника, которая запускается с флешки);
- Клацнуть «Файл»;
- Кликнуть «Восстановление системы»;
- Поставить галки в графы «Восстановление проводника» и «Восстановление раб.стола»;
- Клацнуть «Выполнить отмеченные операции»;
- Войти в «Панель управления»;
- Далее в закладку «Установка и удаление программ»;
- Произвести деинсталляцию подозрительных утилит;
- Установить в дисковод загрузочный носитель с ОС и затем во вкладке «Файл» кликнуть «ДЗ»;
- Кликнуть «Новая задача» и далее в командной строке напечатать «sfc /scannow»;
- Клацнуть «Ввод»;
- Перезапустить ПК войдя в Виндовс в БР;
- Открыть каталог, расположенный на компакт-диске с ОС под наименованием «i386»;
- Скопировать explorer.ex_, временно убрав одну букву из расширения;
- Скопировать созданный файл на системный том;
- Далее добавить недостающую букву «е» в расширении;
- Напечатав «regedit», клацнуть «Ok»;
- Открыть директорию HKEY_LOCAL_MACHINE;
- Развернуть содержимое «Software»;
- Перейти в папку «Microsoft»;
- Открыть подпапку «WindowsNT»;
- Далее из каталога «CurrentVersion» перейти в подкаталог «Winlogon»;
- Для «Shell» указать месторасположение файла созданного при выполнении пунктов 15-17;
- Клацнуть «Ok»;
- Вновь открыть меню «ДЗ»;
- Клацнуть ПКМ на процессе «explorer.exe»;
- Щелкнуть «Завершить процесс»;
- Затем в ДЗ «Новая задача»;
- Напечатать «cmd»;
- Кликнуть «Ok»;
- В консоли напечатать «Cd C:»;
- Кликнуть «Ввод»;
- Напечатать «copy explorer.exe C:Windows»;
- Ввод;
- «Yes»;
- Перезапустить ПК;
- Готово.
Источник: http://hardtek.ru/chernyj-ekran
Описание
Компьютер зависает в момент загрузки — до заставки операционной системы:
Источник: http://rusrokers.ru/pri-zagruzke-windows-s-fleshki-chernyy-ekran-s-kursorom/
Удаление антивируса
К сожалению, неправильно настроенный антивирус может стать источником проблем, блокируя нужный системный файл. Попробуйте удалить это средство. Для этого понадобится загрузиться в безопасный режим. Зачастую поставщик антивирусного ПО предлагает и специальную утилиту для удаления антивируса. Если ее нет, то программу можно попробовать удалить из меню «Приложения и возможности» по пути Параметры Windows → Приложения.
♥ ПО ТЕМЕ: Скрытые папки и файлы в Windows 10: как скрыть (показать) фото, видео, документы, диски.
Источник: http://yablyk.com/822666-black-screen-windows/
Используем загрузочный диск (Live CD) для исправления ошибок и диагностики черного экрана
При появлении черного экрана желательно проверить компьютер, операционную систему на вирусы. Сделать это можно при помощи «живого CD». Мы советуем воспользоваться загрузочным диском 4MRescueKit для входа в режим восстановления системы. Помимо собственно проверки на вирусы, livecd 4MRescueKit включает в себя модули восстановления данных, резервного копирования файлов и менеджер дисков наподобие PartitionMagic. Даже если это не поможет избавиться от черного экрана смерти, вы сможете как минимум подготовиться к переустановке операционной системы или продиагностировать работоспособность жесткого диска в данном режиме. Live CD устраняет проблемы вне зависимости от версии: это может быть и Windows, и Linux.
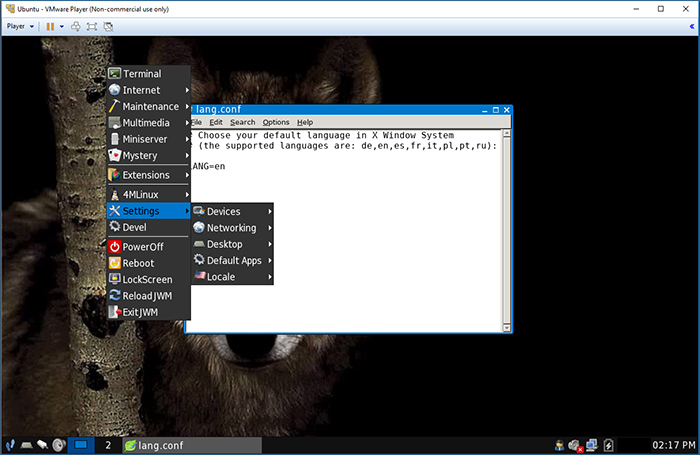 Загрузочный комплект 4MRescueKit помогает устранить программные ошибки на диске
Загрузочный комплект 4MRescueKit помогает устранить программные ошибки на диске
Источник: http://softdroid.net/chernyy-ekran-windows-sistema-ne-zagruzhaetsya
Как убрать чёрный экран после обновления Windows 10?
При проявлении такого сбоя после обновления Виндовс 10, исправление ошибки не занимает много времени, так как обычно курсор мышки и клава остаются работоспособными.
Последовательность действий следующая:
- CTRL + Shift + Esc;
- В ДЗ кликнуть «Файл»;
- Щелкнуть «Выполнить новую задачу»;
- Напечатать «cmd» и указав создание с расширенными полномочиями;
- Напечатать «sfc /scannow»;
- «Ввод»;
- Начнется автоматический анализ и исправление ошибок.
Источник: http://hardtek.ru/chernyj-ekran
Черный экран при включении компьютера до загрузки Windows
При отсутствии признаков жизни дисплея до запуска Виндовс, то есть на мониторе с самого начала черный экран, а звук есть. Слышны системные звуки при запуске ОС и можно расслышать, к примеру, шум кулеров, поскрипывание ОЗУ и т.д., значит, требуется проверить работу монитора и соединяющих его с системным блоком элементов. Если же у вас данная проблема случилась с ноутбуком – проверить шлейф соединяющий дисплей с материнской платой.
Источник: http://hardtek.ru/chernyj-ekran
Решение
1. Перезагрузка
Система может просто зависнуть при запуске. Пробуем перезагрузить компьютер кнопкой Reset или (если ее нет) удерживая Power, пока компьютер не выключиться.
Иногда, нужно выключить компьютер на некоторое время (минуты 2) и снова его включить.
2. Ждем
В некоторых ситуациях, может выполняться проверка диска или обновление Windows без указания прогресса. В данной ситуации можно просто подождать окончания процесса — он может продолжаться несколько часов.
Необходимо, чтобы загрузка начиналась с того диска, на который установлен загрузчик. Как правило, это тот диск с установленной операционной системой. Если мы не знаем, какой именно это должен быть диск, то пробуем различные варианты.
3. После установки Windows
Если проблема возникла после установки операционной системы Windows, скорее всего, был неправильно установлен загрузчик. Пробуем еще раз переустановить систему, отключив от компьютера все дисковые носители, кроме того, на который будем ставить Windows.
4. Настройка порядка загрузки в БИОС или извлечение накопителей
Если сбились настройки порядка загрузки, компьютер будет пытаться запустить систему с накопителя, на котором ее нет. Это приведет к проблеме с загрузкой.
Заходим в БИОС, переходим в раздел Boot и проверяем порядок загрузки системы. На первом месте должен быть накопитель, на который была установлена операционная система. Также стоит обратить внимание на настройку порядка загрузки дисков — если их несколько, нужно выбрать именно тот, на котором установлен загрузчик.
Еще можно попробовать извлечь из компьютера все лишние накопители (флешки, внешние диски, карты памяти), из-за которых система может пытаться грузиться с неправильного устройства.
5. Проблема с диском
Отключаем все диски и включаем компьютер. Если картина поменяется и появится ошибка «Disk boot failure, Insert system disk and press enter», то значит, проблема точно с диском.
В данном случае можно попробовать:
В случае неработоспособности диска, его придется заменить.
6. Сброс настроек БИОС или его перепрошивка
Пробуем сбросить настройки БИОС. Для этого можно в него войти и в разделе Exit применить настройки по умолчанию.
Также можно вытащить батарейку из материнской платы (кабель подачи электропитания должен быть выключен):
Через, минут 10, вставляем обратно батарейку и включаем компьютер.
Также пробуем применить оптимальные настройки — для этого опять заходим в БИОС и находим в разделе Exit пункт «Загрузить оптимальные настройки по умолчанию» (Load Optimal Defaults).
Если сброс настроек не помог, пробуем перепрошить БИОС или обновить его версию.
7. Отключение периферийных устройств
При наличии проблемного устройства, которое не может инициализировать базовая система ввода вывода, компьютер зависнет на начальном окне.
Пробуем отключить все устройства SATA и USB, подключенные к компьютеру (внешние накопители, телефоны, веб-камеры и другое). Оставляем подключенными процессор, память, видеокарту (если используется не встроенная). Теперь подключаем дисковый накопитель с установленной системой и запускаем компьютер. Если система загрузится нормально, подключаем по одному устройства обратно и находим то, из-за которого компьютер не загружается.
8. Отключение питания диска
Снова включаем компьютер.
9. Удаление драйверов видеокарты
В случае проблем с видеокартой или сбоя работы ее драйвера может возникнуть проблема при загрузке системы. Компьютер дойдет до заставки Windows, после чего зависнет на темном экране.
Для решения проблемы заходим в безопасный режим и удаляем драйвер видеокарты. После загружаем компьютер в обычном режиме. Если система загрузится нормально, обновляем драйвер видеокарты. Если это снова приведет к проблеме с загрузкой, пробуем поставить разные версии драйвера.
10. Проверка оперативной памяти
Проблема может возникнуть из-за проблем с оперативной памятью.
Самый простой способ это проверить — вытащить одну из планок, если их несколько. Также можно проверить модули специальной утилитой, например, Memtest86.
11. Включаем режим Legacy BIOS или UEFI
Старые системы (например, Windows 7), не поддерживают более новые режимы базовой системы ввода вывода (UEFI). Новые версии поддерживают оба режима. Однако, система может загружаться только при том режиме, при котором она была установлена. Таким образом, если настройки БИОС собьются, то загрузка будет невозможна.
В зависимости от версии БИОС, данная настройка имеет свои названия — пробуем найти одну из них и попробовать изменить значение настройки:
Нам нужно попробовать разные варианты. В некоторых версиях BIOS/UEFI есть опция выбора типа операционной системы — могут быть варианты Windows 8 (7) и Other OS. Для системы, не поддерживающих UEFI выбираем последний вариант.
12. Чистка компьютера и замена термопасты
Полностью разбираем компьютер, чистим его от пыли и грязи. Собираем, включаем и проверяем его загрузку.
Если чистка не помогла, снова разбираем компьютер, снимаем кулер процессора, убираем старый слой термопасты и наносим новый. Проверяем включение и загрузку компьютера.
13. Вздувшиеся конденсаторы на материнской плате
Внимательно осматриваем материнскую плату — на ней не должно быть вздувшихся конденсаторов:
в противном случае, необходимо сдать плату в ремонт или заменить на новую.
14. Перегрев
Проблема также характерна при перегреве дискового накопителя.
Пробуем отключить компьютер и дать ему остынуть в течение 30 минут. Включаем снова.
Для решения вопроса с перегревом, необходимо добавить вентилятор, который будет выдувать воздух из корпуса.
15. Восстановление загрузки системы
В результате системных сбоев могут повредиться программные компоненты, отвечающие за нормальную загрузку Windows. Для их восстановления предусмотрен инструмент восстановления загрузки.
Для этого нам нужна установочная флешка с Windows, которую можно сделать по инструкции Создание загрузочной флешки с Windows LiveCD и возможностью установки операционных систем. После загружаем режим восстановления. И наконец, выбираем автоматическое восстановление загрузки системы.
16. Переустановка системы
Если предыдущие варианты не помогли, пробуем переустановить операционную систему. Желательно, при этом, отключить все дисковые накопители, кроме того, на который необходимо поставить Windows.
Если это тоже не поможет, пробуем установить другую сборку Windows.
Источник: http://rusrokers.ru/pri-zagruzke-windows-s-fleshki-chernyy-ekran-s-kursorom/
В чем была проблема?
Если вам удалось решить проблему, поделитесь своим опытом для других. Что помогло:
Источник
Источник: http://rusrokers.ru/pri-zagruzke-windows-s-fleshki-chernyy-ekran-s-kursorom/
Самый простой и действенный способ убрать черный экран
Если не получается запуститься в БР (безопасный режим), то проще избавиться от черного экрана стандартной переустановкой ОС. В результате пользователь получает стабильно работающую систему. Удобно с этой целью использовать загрузочную флешку, создав ее в утилите «Rufus».
Приложение бесплатное и полностью русифицировано, а главное испытано миллионами пользователей.
Источник: http://hardtek.ru/chernyj-ekran
Изменение разрешения экрана Windows
Возможно, черный экран возникает из-за невозможности монитора отобразить предложенное ему разрешение экрана. Стоит перегрузиться в безопасный режим и выбрать по пути Параметры Windows → Система → Дисплей → Масштаб и разметка в качестве стандартного разрешения, например, 1024 × 768.

Если загрузка произойдет успешно, то можно попробовать вернуть прежнее разрешение. В случае очередного появления черного экрана, стоит проверить возможности блока питания – его мощности может не хватать для обеспечения оптимального режима работы видеокарты. Проверьте, является ли вообще заданное вами разрешение экрана допустимым для данной модели монитора.
♥ ПО ТЕМЕ: 32- или 64-битная Windows: какая разница и какую систему нужно устанавливать?
Источник: http://yablyk.com/822666-black-screen-windows/
Чёрный экран при просмотре видео в интернете в Windows — что делать?
Если при просмотре видео появляется черный экран и мешает наслаждаться онлайн трансляцией любимого контента, то помогут следующие действия:
- Клацнуть ПКМ на видео;
- Кликнуть «Параметры»;
- Снять галку в отобразившемся меню;
- Кликнуть «Закрыть»;
- Выйти из интернет-обозревателя;
- После повторного запуска видео в браузере, сбой уже не потревожит пользователя.
Источник: http://hardtek.ru/chernyj-ekran




