При явно нестабильной работе видеокарты на компьютере, первое, что должен попробовать сделать любой пользователь – выполнить переустановку ее драйверов.
Переустановка драйвера GPU
Процедура состоит из двух этапов – удаления старой версии драйверов и установки новой. Каждый из них может быть выполнен несколькими методами.
Источник: http://lumpics.ru/reinstall-drivers-for-nvidia-gpus/
Для чего нужна установка драйвера для видеокарты Нвидиа?
Специально для тех, кого фразы «так надо» и «это требуется для нормальной работы видеокарты» не устраивают.
Есть как минимум 3 причины:
- Вы не сможете установить родное разрешение на мониторе или экране ноутбука (будет «мыльное» 800х600 или 1024х768 пикселей).
- Windows 7, 8 или 10 будет работать без крутых примочек вроде эффекта прозрачности, Aero и т.д. То есть, Ваш рабочий стол будет выглядеть на троечку с минусом.
- Вы не сможете играть в игры. Тут и говорить нечего. Вы даже не запустите игру.
Полезно знать: Как найти нужный драйвер?
Источник: http://it-doc.info/kak-ustanovit-drayver-na-videokartu-nvidia/
Что такое драйвер и зачем он нужен
По сути, драйвер любого устройства представляет собой программу или набор программ, отвечающих за корректную работу и максимально полное использование всех возможностей. Понятно, что каждый раз запускать драйвер в ручном режиме не нужно, он инсталлируется в процессе обнаружения устройства или в процессе ручной установки из указанного источника.

Кроме того, задумываясь, как переустановить драйвера видеокарты, необходимо учитывать, что многие инсталляторы устанавливают не только сам драйвер, но и сопутствующее программное обеспечение.
Источник: http://softforce.ru/ustrojstva/kak-pereustanovit-drajver-videokarty-2.html
Проявление проблемы
Если вы увидели такое вот окошко, которое предупреждает, что установку драйвера NVIDIA продолжить невозможно, то соответственно этот материал вам поможет. Итак приступим.

Источник: http://public-pc.com/nvidia-driver-on-windows-7-is-not-installed/
Загрузка драйвера с сайта производителя видеоадаптера
Заранее скачайте новые драйвера с официального сайта производителя видеокарты: AMD или NVIDIA.
Поиск и загрузка драйверов NVIDIA происходит следующим образом:
- Войдите на официальный сайт NVIDIA.
- В разделе «Загрузка драйверов NVIDIA» вручную введите данные своей видеокарты, укажите операционную систему и язык.
- Нажмите на кнопку «Поиск».

- На следующей странице нажмите на кнопку «Загрузить сейчас».

Для загрузки драйверов AMD выполните действия:
- Войдите на официальный сайт AMD.
- Воспользуйтесь поиском или самостоятельно выберите продукт из списка, а затем нажмите на кнопку «Отправить».

- На следующей странице выберите операционную систему вашего компьютера, а затем скачайте предложенный драйвер.

Источник: http://vellisa.ru/reinstalling-video-driver
Этап 1: Деинсталляция старой версии ПО
Перед установкой нового драйвера графических адаптеров НВИДИА старый рекомендуется удалить, во избежание программных сбоев. Деинсталлировать более неактуальное программное обеспечение можно двумя способами: посредством специальной утилиты либо вручную, через системную оснастку.
Способ 1: Display Driver Uninstaller
Драйвера в ОС семейства Виндовс порой удалить довольно трудно, поэтому на помощь пользователям пришли энтузиасты, которые представили утилиту Display Driver Uninstaller, облегчающую данную процедуру.
Скачать Display Driver Uninstaller
- Утилита поставляется в виде архива – при первом запуске потребуется выбрать место для распаковки.

Далее переходите к папке, в которую распаковали архив, и открывайте EXE-файл.

Внимание! Работу с Display Driver Uninstaller на Виндовс 8 и выше лучше всего проводить в безопасном режиме, поэтому перед запуском следует перейти в него!
Читайте также: Включение безопасного режима работы Windows 8, Windows 10
- Убедитесь, что режим работы приложения установлен в положение «Нормальный», затем используйте кнопку «Запустить нормальный режим».

В правой части окна находится список с производителями, в нём нужно выбрать вариант «NVIDIA».

Далее используйте кнопку «Удалить и перезагрузить» – это нужно для применения изменений после деинсталляции драйвера.

Утилита отключает автоматическую загрузку драйверов из «Центра обновления Windows», о чём сообщает пользователю. Нажмите «ОК».

Остаётся только подождать, пока ПО будет удалено, а компьютер перезагружен. После этого можете переходить ко второму этапу.
Способ 2: «Программы и компоненты»
Можно также обойтись и без сторонних средств – новейшие версии программного обеспечения НВИДИА могут быть удалены и системными средствами. Воспользуемся для этого оснасткой «Программы и компоненты».
- Вызовите окно «Выполнить» комбинацией клавиш Win+R, затем впишите в текстовую строку appwiz.cpl и нажмите «ОК».

Найдите в списке установленных приложений запись с названием «Nvidia Графический драйвер».
Обратите внимание! Номер версии ПО может отличаться!
Выделите эту позицию и нажмите на кнопку «Удалить/Изменить» в панели инструментов.

Будет запущено средство удаления ПО от NVIDIA. Нажмите на кнопку «Удалить».

Дождитесь окончания работы мастера по деинсталляции, после чего сразу же перезагрузите компьютер.
Источник: http://lumpics.ru/reinstall-drivers-for-nvidia-gpus/
Как запустить драйвер Nvidia с диска?
При покупке компьютера в комплекте всегда идет набор дисков, в том числе и на видеокарту.
Тут есть один нюанс. Их выдают только при покупке ПК. Если же у Вас ноутбук, этот вариант Вам не подходит. Переходите сразу к следующему.
Вставляете его в дисковод и запускаете установку. Если в меню будет несколько пунктов, тогда найдите соответствующий – например, «Install Driver».
Плюсы этого способа:
- на диске записаны родные драйвера;
- не нужно знать, какая у Вас видеокарта;
- не нужно искать подходящий драйвер в интернете и скачивать его.
Если по каким-то причинам этот вариант Вам не подходит (нет дисковода, поврежден диск и т.д.), тогда переходим к следующему.
Читайте также: Как откатить драйвера на видеокарту в Windows 7?
Источник: http://it-doc.info/kak-ustanovit-drayver-na-videokartu-nvidia/
Как удалить видеодрайвер на Windows — 1 способ
Сначала мы рассмотрим способ удаления драйвера средствами операционной системы Windows. Мы воспользуемся Диспетчером устройств.
При проблемах с драйверами на компьютере, в Диспетчере устройств напротив соответствующего устройства появляется вопросительный или восклицательный знаки желтого цвета, сигнализирующие о наличие проблемы. В других ситуациях, этих знаков не будет, но проблема с драйверами все равно существует.
Выполните следующие действия:
- Войдите в Диспетчер устройств.
- В списке устройств найдите видеоадаптер.
- Щелкните по видео устройству правой кнопкой мыши, в контекстном меню выберите «Удалить устройство».

- В окне «Удаление устройства» поставьте флажок в пункте «Удалить программы драйверов для этого устройства», а затем нажмите на кнопку «Удалить».

- Для завершения удаления драйвера выполните перезагрузку компьютера.
Источник: http://vellisa.ru/reinstalling-video-driver
Этап 2: Установка новой версии драйверов
После того как сбойное или устаревшее программное обеспечение успешно удалено, следует переходить к установке новой версии. Эту процедуру тоже можно проделать несколькими методами.
Способ 1: Официальный сайт
Оптимальный вариант получения драйверов – загрузка пакета с официального ресурса производителя, в нашем случае это NVIDIA.
Открыть сайт NVIDIA
- На странице драйверов нужно последовательно ввести информацию о видеоадаптере: модельный ряд и серию устройств, операционную систему и предпочитаемый язык установки. Сделав это, нажмите по кнопке «Поиск», а на следующей странице «Загрузить сейчас».

Подробнее: Определение параметров видеокарты
- Далее снова нажмите на кнопку с таким же названием.

Загрузите инсталлятор в любое место на внутреннем накопителе ПК или ноутбука, после чего запускайте инсталлятор. Сначала утилита проверит совместимость системы.

Вам будет предложено выбрать тип установки – только драйвер или же вместе с фирменным ПО GeForce Experience. Отметьте подходящий вариант и нажмите на кнопку «Принимаю/Продолжить».

На этом шаге нужно выбрать вариант инсталляции. «Выборочная» предназначен для опытных пользователей, «Экспресс» – для новичков. Рекомендуем использовать последний.

Дождитесь, пока программное обеспечение будет установлено, а затем снова перезагрузите машину.
Способ 2: GeForce Experience
Облегчить задачу получения драйверов для GPU от тайваньского производителя можно посредством упомянутого выше GeForce Experience — фирменного приложения для управления видеокартой. Мы уже рассказывали о том, как с помощью этой утилиты установить драйвера для видеокарты, поэтому обратитесь к руководству по ссылке далее.
Урок: Установка драйверов для видеоадаптеров NVIDIA через GeForce Experience
Источник: http://lumpics.ru/reinstall-drivers-for-nvidia-gpus/
Как откатить драйвер NVIDIA
Откатить драйвер через Geforce Experience на предыдущую версию напрямую нельзя, клиент занимается только установкой и обновлением.
Откат драйверов делается сугубо инструментами Windows в диспетчере устройств.
Инструкция:
- Набрать слово control в поиске в меню «Пуск» и кликнуть по результату или в строке «Выполнить» (Win+R).

- В открывшемся окне нажать на «Диспетчер устройств».

- В разделе «Видеоадаптеры» сделать двойной клик левой кнопкой мыши по вашей видеокарте.

- Во вкладке «Драйвер» нажать на кнопку «Откатить».
Источник: http://hardgrade.ru/geforce-experience/nvidia-driver/
Аппаратные неисправности
Существуют такие причины неисправности видеокарты, из-за которых драйвера тоже могут неправильно устанавливаться или вообще не обновляться. Аппаратные поломки не являются редкость для видеокарт в современности, поскольку каждый пользователь имеет широкий доступ к информации. К примеру, он может воспользоваться программами для разгона этого компонента, что в результате приведет к перегоранию или другим, менее критичным неисправностям.
Можно выделить несколько аппаратных поломок, при которых возникает соответствующая проблема:
Признаки неисправности видеокарты всегда типичны. К примеру, во время запуска системы пользователь может не увидеть надпись своей видеокарты. В некоторых случаях в диспетчере устройств не показывается ошибка, но это не означает, что проблема отсутствует.
Проверку видеокарты можно выполнить с помощью соответствующего программного обеспечения. К примеру, отлично справляется с поставленными задачами AIDA64. Кстати, с ее помощью удается проверять не только видеокарту, но и остальные компоненты компьютера.
Источник: http://rusrokers.ru/ne-ustanavlivaetsya-drayver-nvidia-na-windows-7-64-bit-iz-za-obnovleniya-vindovs/
Решение некоторых проблем
Порой процесс переустановки драйверов сопровождается теми или иными проблемами и ошибками. Рассмотрим самые частые из них.
Требуется установить предыдущую версию драйверов
Увы, но порой программисты NVIDIA недостаточно тщательно тестируют драйвера, и в релиз уходят проблемные продукты. Обычно неполадки исправляются оперативно, но иногда устранения багов затягивается, в результате чего пользователи желают откатиться на предыдущий, работоспособный вариант драйверов. Переустановка в классическом виде не всегда возможна, поэтому таким юзерам мы советуем обратиться к статье по ссылке далее.
Подробнее: Как откатить драйвера видеокарты NVIDIA
Появляется сообщение «Не удалось установить программное обеспечение NVIDIA»
Неприятным сюрпризом для пользователя может быть аварийное завершение установки драйверов с сообщением «Не удалось установить программное обеспечение NVIDIA». К счастью, у этой проблемы есть несколько решений – доступные варианты вы найдете в материале по ссылке далее.
Урок: Варианты решения проблем при установке драйвера NVIDIA
Источник: http://lumpics.ru/reinstall-drivers-for-nvidia-gpus/
Этот графический драйвер NVIDIA несовместим с данной версией Windows
Часто мы сталкиваемся с проблемами установки драйверов. Случается и так, что на этой же версии Windows ПО видеокарты работало, но после переустановки системы мы сталкиваемся с ошибкой. Сообщение может быть следующим: этот графический драйвер NVIDIA несовместим с данной версией Windows. Что же случилось с компьютером и как решить эту проблему — читайте далее. 
Источник: http://rusrokers.ru/ne-ustanavlivaetsya-drayver-nvidia-na-windows-7-64-bit-iz-za-obnovleniya-vindovs/
Как узнать номер сборки Windows?
Запускаем командную строку любым известным способом, вводим команду winver и жмем “Enter”.
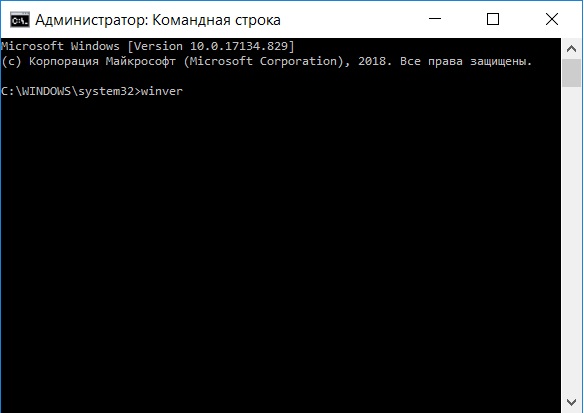
Команда winver для проверки версии Windows 10
Появится окно, в котором указан номер сборки и версия операционной системы.
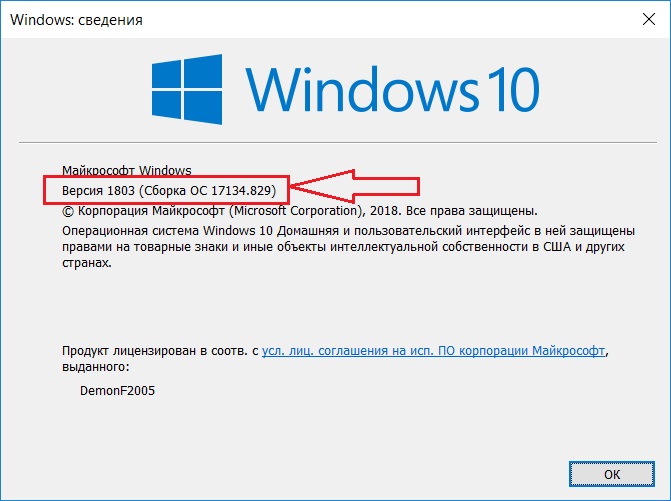
Указание версии Windows 10
Источник: http://2compa.ru/soft/avtomaticheskaja-ustanovka-drajverov-nvidia/
Как установить драйверы без GeForce Experience
Загрузите EXE-файл драйвера и дважды щёлкните его, чтобы установить, как и любое другое приложение. Позвольте установщику распаковать свои файлы и начать установку.

После того, как установщик извлечёт свои файлы и запустится, вам будет предложено выбрать желаемый тип установки. По умолчанию он пытается установить программное обеспечение «NVIDIA Graphics Driver and GeForce Experience».
Обязательно выберите «NVIDIA Graphics Driver», чтобы не устанавливать NVIDIA GeForce Experience.

Источник: http://softforce.ru/ustrojstva/kak-pereustanovit-drajver-videokarty-2.html
Видео инструкция
Источники
- https://it-tehnik.ru/windows10/nastroyka/ne-udaetsya-ustanovit-drayver-nvidia.html
- https://lumpics.ru/automatic-nvidia-drivers-installation/
- https://lumpics.ru/why-drivers-not-installed-on-graphics-card/
- https://geforced.ru/support/how-to-install-or-update-the-geforce-driver.html
- https://public-pc.com/chto-delat-esli-ne-ustanavlivaetsya-drajver-na-nvidia/
- https://lumpics.ru/how-update-nvidia-graphics-card-driver/
- https://helpadmins.ru/jetot-graficheskij-drajver-nvidia-nesovmestim-s-dannoj-versiej-windows-10/
- https://lumpics.ru/no-driver-installed-nvidia-graphics-card-reasons-solution/
[свернуть]
Источник: http://2compa.ru/soft/avtomaticheskaja-ustanovka-drajverov-nvidia/
Радикальный способ. Переустановка «Windows»
Если ничего не сработало, вы всегда можете просто переустановить операционную систему «Windows»
заново. Очевидно, что это не идеальный вариант. Он потребует достаточно много времени, и вы можете потерять некоторые файлы после переустановки системы. В любом случае, это лучше, чем ничего. Это также хорошее напоминание о том, что всегда желательно иметь надежную свежую версию резервной копии.
Более поздние версии «Windows»
довольно просты в установке. Если вы приобрели свой компьютер в сборе с предустановленной операционной системой, то у него есть код лицензии
«Windows» . Вы может его найти на корпусе вашего компьютера. Если нет, код будет в наборе с диском или инструкцией.
Если вы испробовали все варианты, но по-прежнему видите, что ваш компьютер при работе или использовании компьютерных игр выходит из строя, это может быть проблема с аппаратной частью самой видеокарты. Здесь вам потребуется обратиться за помощью в сервисный центр для ее ремонта или замены.
Источник: http://softforce.ru/ustrojstva/kak-pereustanovit-drajver-videokarty-2.html




