Вышедшая из строя клавиша, не позволяет полноценно пользоваться устройством, что прямая дорога в сервисный центр. Если же поблизости нет мастерской или важно отложить ремонт на более поздний срок, в статье вы узнаете, как включить телефон без кнопки питания.
Способы подключения
Подключить мобильный телефон или смартфон к компьютеру можно следующими способами:
- с помощью беспроводных соединений (Wi-Fi, Bluetooth);
- через последовательный порт компьютера (USB) с использованием кабеля.
Первый вариант в большинстве случаев подходит лишь для копирования данных. К тому же некоторые простые или устаревшие модели сотовых не имеют модулей беспроводной связи. В связи с этим остановимся подробнее на втором варианте, а также рассмотрим, как включить телефон через компьютер. В некоторых случаях это поможет реанимировать неисправное устройство.
Источник: http://fb.ru/article/275039/rasshiryaem-funktsional-gadjeta-kak-vklyuchit-telefon-cherez-kompyuter
1. Зарядное устройство
Если смартфон находится в выключенном состоянии, первым делом нужно подключить его к зарядному устройству. Возможно, телефон сильно разрядился, поэтому и не реагирует на кнопки питания и другие действия.После подключение к зарядке необходимо подождать несколько минут, а затем зажать кнопки питания и громкости (или любую другую физическую клавишу). В некоторых ситуациях этот вариант срабатывает, и устройство благополучно включается.
Источник: http://zen.yandex.ru/media/androidlime/kak-vkliuchit-telefon-bez-knopki-vkliucheniia-5bee76e824caad00a909f128
1. Попробуйте поставить на зарядку
Нередко причиной возникновения проблемы является то, что смартфон попросту не заряжен. Но не спешите пролистывать этот пункт, если вы уверены в обратном. Вполне возможно, что используемое зарядное устройство работает некорректно, а потому не может восполнить энергию телефона.
Опробуйте поставить аппарат на зарядку. Дождитесь появления индикации заряда, а если этого не произошло в течение нескольких минут, воспользуйтесь другим зарядным устройством. Проблема неисправности может скрываться как в адаптере питания, так и в кабеле. Поэтому рекомендуется проверить работоспособность всех элементов.
Кроме того, внимание следует уделить состоянию разъема для зарядки. Не исключено, что отошел один из контактов. Если вы столкнулись именно с такой ситуацией, то помочь может только замена зарядного порта в одном из сервисных центров.
Чтобы зарядное устройство прослужило как можно дольше, покупайте фирменные аксессуары, а также следите за тем, чтобы они не подвергались физическому воздействию извне.
Источник: http://kakoperator.ru/lifehacks/kak-vklyuchit-telefon-esli-on-ne-vklyuchaetsya
Включаем полностью выключенный телефон
Если кнопочка включения сломалась в тот момент, когда мобильное устройство полностью выключено, то ситуация сложная, но даже в этом случае есть выход. Сразу стоит сказать, что ситуации могут быть разные, гарантий, что данные советы помогут, нет, но попробовать их стоит.
- Если аккумулятор севший, то рекомендуется подключить мобильник к зарядному устройству. Некоторые модели смартфонов автоматически включаются, как только батарея немного подзарядится. Если этого не случилось, то стоит нажать на кнопку регулировки громкости и удерживать её длительное время. Такое действие поможет войти в меню загрузки.
- Заряжать батарею следует до 5 и более процентов. Даже в выключенном состоянии на экране должно отображаться состояние батареи. Далее можно попробовать отключить мобильник от зарядки и подключить к ПК или же ноутбуку через USB.
- Ещё один вариант можно применить, если перед выключением пользователь успел включить отладку через USB. В таком случае можно использовать командную строку. На компьютере устанавливают специальную программу ADB, после чего открывают окошко командной строки. Далее смартфон подключают к компьютеру, в командную строку вбивают «adb reboot» и затем нажимают ввод.
Источник: http://tarifkin.ru/mobilnye-os/kak-vklyuchit-telefon-esli-slomalas-knopka
2. Подключение к ПК
Если смартфон заряжен, то есть смысл попробовать подключить его к компьютеру через USB-кабель. Этот вариант обычно помогает устройствам на операционной системе Android. Как правило, непосредственный контакт с компьютером сопровождается определенной реакцией со стороны гаджета, и он включается. Если ПК не видит телефон, изучите эту инструкцию.
Источник: http://zen.yandex.ru/media/androidlime/kak-vkliuchit-telefon-bez-knopki-vkliucheniia-5bee76e824caad00a909f128
Android Device Manager
Android Device Manager — это сервис Google, полезный при потере или краже смартфона. Устанавливать в данном случае ничего не надо, так как это онлайн-сервис. Необходимо лишь, чтобы компьютер или Android-устройство были подключены к одной учетной записи Google. Также на смартфоне или планшете должны быть активированы интернет и геолокация.

На странице сервиса нужно выбрать интересующее устройство (если к учетной записи подключены несколько Android-девайсов, то вверху слева будут отображаться все они). С помощью Android Device Manager можно прозвонить устройство (дейвайс будет издавать звуковой сигнал), заблокировать его и очистить, удалив все данные, и посмотреть последнее местонахождение на карте.
Имеется также приложение для Android Find My Device на базе этого же сервиса с аналогичным функционалом.
Источник: http://club.dns-shop.ru/blog/t-78-smartfonyi/25737-upravlenie-android-s-komputera/
4. Достаньте симку и карту памяти
Смартфон получает информацию из множества источников. Это не только внутренняя память, но и внешние накопители MicroSD, а также SIM-карты. Телефон прекрасно будет чувствовать себя и без этих дополнительных элементов. Поэтому извлеките карточки из соответствующего порта и вновь попытайтесь запустить девайс.
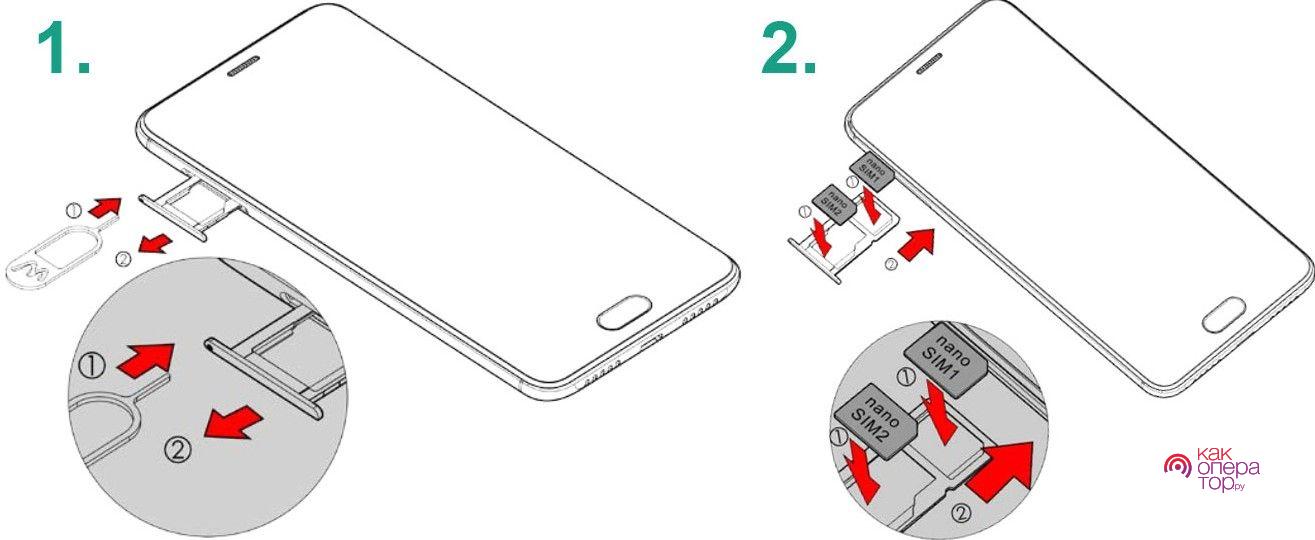
Как показывает практика, проблема может крыться в несовместимости тех или иных элементов, которая проявляется не с первого раза. Так что данный способ устранения ошибки является довольно полезным для многих пользователей.
Источник: http://kakoperator.ru/lifehacks/kak-vklyuchit-telefon-esli-on-ne-vklyuchaetsya
Как вывести смартфон или планшет из режима ожидания
Разблокировать устройство помогут следующие способы:
- Использование биометрической системы аутентификации.
- Подключение кабеля питания или наушников.
- Активация жестами.
- Включаем телефон кнопкой MiKey.
Способ 1: использование биометрической системы аутентификации
Современные смартфоны и некоторые планшеты оснащены сканерами отпечатков пальцев – на корпусе или встроенные в экран. Если же ввести в память отпечаток пальца, то для разблокировки экрана достаточно приложить соответствующий палец к датчику. Аналогичное действие приведет к блокировке экрана.
 Сканер отпечатков пальцев на фронтальной стороне в Motorola G6.
Сканер отпечатков пальцев на фронтальной стороне в Motorola G6.
Для ввода биометрических данных следует нажать на сканер отпечатков пальцев.

Система предложит ввести оттиск пальца.
Следует прикладывать палец под различным углом для наилучшего сканирования. Всего система позволяет запомнить до 5 отпечатков.
Альтернативный вариант разблокировки – путем распознавания лица. При этом такой метод актуален при условии, что блокировка снимается автоматически, как только лицо пользователя попадает в поле зрения камеры/датчика.
Способ 2: подключение кабеля питания или наушников
При подключении зарядного устройства или наушников экран на короткое время подсвечивается, что позволяет снять блокировку.
Способ 3: активация жестами
Некоторые модели позволяют подсветить экран жестами, вроде двойного постукивания по крышке или экрану. Например, в смартфонах Motorola двойное прокручивание запястьем активирует камеру, что после выхода из программы позволяет попасть в главное меню.
Способ 4: включаем телефон кнопкой MiKey
Аксессуар, устанавливаемый в разъем для гарнитуры, содержит настраиваемую кнопку. В настройках приложения указывается параметр – количество и длительность нажатия, для блокировки и разблокировки экрана. Данный способ станет хорошей альтернативой, если в устройстве нет сканера отпечатков пальцев или для использования датчика требуется пробуждение смартфона. Так же кнопка сойдет для пробуждения устройства и последующей разблокировки внутренними средствами или биометрией.
Способ 5: переназначение клавиш
Полноценно разблокировать экран поможет так же смена назначения клавиш, например кнопкой увеличения или уменьшения громкости. В некоторых устройствах доступна функция смены назначения клавиш, в большинстве случаев придется использовать программы сторонних разработчиков:
- Almighty Volume Keys.
- Button Mapper
- Buttons Remapper
- Button Savior
- Remap Buttons and Gestures и прочие.
Источник: http://androfon.ru/article/kak-vklyuchit-telefon
Если телефон выключен, как включить?
Включение телефона с неработающей кнопкой – это уже совершенно другая задача, потому что как раз-таки данная клавиша и отвечает за питание. И если этого не сделать, то и никакие настройки осуществить не получится для переназначения клавиш, активации отпечатка пальцев и прочих способов, описанных нами выше. Но даже в этом случае есть свои варианты.
Recovery
Помимо клавиши включения, у смартфонов на базе Android присутствуют, как минимум, кнопки громкости, позволяющие заходить в «режим восстановления», или, как он называется по-другому, recovery. Так вот, в этом режиме можно и перезагрузить ваш смартфон, чтобы он включился, и фактически кнопка питания для этого не нужна. Делается это так:
- Перейдите в режим Recovery на своем смартфоне (одновременное нажатие «Громкости вверх» и «Громкости вниз»). Учтите, что на разных моделях будут разные комбинации и время удержания клавиш, поэтому рекомендуем почитать нашу статью о том, «Как зайти в режим Recovery»;
- Находясь в меню, вам нужно выбрать пункт Reboot System Now, что означает «перезагрузить систему сейчас», и просто подтвердить операцию;

- Но, так как клавиша «Питания» не работает (ей подтверждается нажатие выбранного пункта), вам нужно просто оставить телефон в таком положении, и он перезагрузится автоматически;
- Как только перезагрузка будет осуществлена, вы сможете использовать все опции своего смартфона.
Внимание! Если у вас установлена прошивка с Recovery TWRP, перезарузка может быть осуществлена через сенсорное управление, что еще проще в нашем случае.
Android Debug Bridge (ADB)
Данный способ подойдет только в том случае, если у вас на смартфоне включена опция «Отладки по USB». Как это проверить, настроить, читайте в нашей статье «Как включить отладку по USB Android».
ADB – это очень удобное приложение, позволяющее управлять вашим телефоном внутри операционной системы и вносить разные изменения. Приложение консольное, поэтому управление осуществляется при помощи команд. В целом порядок действий следующий:
- Загрузите ADB на свой компьютер и распакуйте все файлы в корневой диск (там, где у вас операционная система);
- Подключите свой смартфон при помощи USB-кабеля к компьютеру;
- Запустите командную строку от имени администратора;
- Как только консоль запустится, введите команду cd c:adb. Эта команда осуществляет переход в директорию с нашим файлом ADB. Далее управление уже будет осуществляться именно из этой папки;
- Введите команду adb reboot, чтобы перезагрузить устройство, и сразу же отключите смартфон от ПК, как только он начнет включаться.

На этом процедура включения вашего девайса при помощи Android Debug Bridge завершена, однако есть еще один, более универсальный инструмент, который также входит в состав ADB.
ADB Run
ADB Run – это усовершенствованная версия ADB, в которой большая часть действий автоматизирована, и все что нужно от пользователя – это просто нажать соответствующую клавишу на экране. Используется для быстрой прошивки устройств и внесения изменений. Более детально можете почитать здесь – «ADB Run для Android».
- Скачайте ADB Run на свой компьютер и распакуйте файлы в корневой каталог;
- Подключите смартфон к компьютеру при помощи USB-кабеля;
- Запустите приложение ADB Run, и как только смартфон будет определен, вам нужно ввести цифру 2 для перезарузки устройства;

- Далее подтвердите операцию, нажав цифру 1 (простая перезагрузка), и как только телефон начнет перезагружаться, просто отключите его от ПК.
Как видите, принцип работы с этими программами довольно таки простой, когда дело касается перезагрузки смартфона с Андроидом со сломанной клавишей питания.
Если ни один из способов, описанных в материале, вам не помог, то у вас только один вариант – нести смартфон в сервисный центр и осуществлять ремонт. Зачастую это не так уж и дорого, но точную стоимость вы узнаете только после полной диагностики. Единственный совет вам – читайте отзывы других пользователей о сервисах, в которые собираетесь обращаться, потому что некачественных и «убогих» мастеров на сегодняшний день очень много, которые накручивают цены, используют неоригинальные комплектующие и всячески пытаются получить только выгоду от вас.
Надеемся, что наш материал помог нашим пользователям включить смартфон без кнопок, так как способов мы предоставили очень много, и какой-нибудь точно сработает. Если у вас есть своя версия, свой вариант включения телефона Андроид без кнопок, будем рады вашим комментариям с подробным описанием.
Поделиться ссылкой:
Источник: http://tehnotech.com/kak-vkljuchit-android-bez-knopki/
Как включить телефон через компьютер
Такая необходимость может возникнуть в случае неисправности мобильного устройства. Включение телефона данным способом доступно далеко не для каждой модели. Перед выполнением операции необходимо скачать сервисный мануал для вашего телефона с сайта производителя. В нем содержатся все необходимые данные. Там почти всегда можно найти, как включить телефон через компьютер, и необходимое программное обеспечение. Необходимо с осторожностью относиться к неоригинальным версиям программного обеспечения (прошивкам). Установив такую, можно потерять гарантию или загубить свой аппарат насовсем.
В сервисном мануале может содержаться информация о том, как оживить гаджет с помощью комбинаций клавиш. В этом случае информация о том, как включить телефон через компьютер, уже не понадобится, ведь соединять их не будет надобности. Обычно необходимо зажать одновременно пару клавиш – громкость вверх или вниз и кнопку включения. Таким образом можно попасть в сервисное меню. В этом случае для восстановления работоспособности устройства рекомендуется сделать так называемую «жесткую перезагрузку», или hard reset. Однако предупреждаем, что при данной манипуляции с телефона может удалиться вся информация: данные о звонках, телефонная книга, настройки и т. д.
Если ваш телефон поддерживает загрузку через кабель, то на сайте производителя, в разделе поддержки, скорее всего, есть программное обеспечение для переустановки прошивки и реанимации мобильного. Загрузите сервисную программу и запустите ее. Интерфейс таких программ интуитивно понятен и не требует специальных технических знаний. Если ничего не получается, лучше отнести аппарат в специализированный сервисный центр.
Далее рассмотрим вопрос о том, как включить камеру на телефоне через компьютер и расширить его возможности.
Источник: http://fb.ru/article/275039/rasshiryaem-funktsional-gadjeta-kak-vklyuchit-telefon-cherez-kompyuter
TeamViewer
Помимо удаленного контроля, управления и передачи файлов, TeamViewer позволяет осуществлять связь через чат, голосовые и видеозвонки, а также веб-конференции. Для частного некоммерческого использования софт бесплатен. В платной версии нет всплывающего окна при каждом соединении, доступно более трех управляемых устройств, несколько одновременных подключений и некоторые другие функции, нужные в основном при профессиональном и корпоративном использовании.

Для подключения компьютера к Android-устройству необходимо установить на ПК TeamViewer, а на девайс приложение TeamViewer QuickSupport. После запуска обоих программ нужно ввести ID из TeamViewer QuickSupport в «ID партнера» на ПК и нажать Подключиться. После этого надо будет подтвердить доступ на Android-устройстве в открывшемся там окне.
Совет: На случай поломки сенсорного экрана целесообразно заблаговременно установить нужный софт (на выбор), осуществить настройки, подтвердить доступ при первом подключении и опробовать управление смартфоном с компьютера. Это позволит в случае чего удалить те или иные файлы и разлогиниться с ПК перед тем как сдавать устройство в ремонт. Если настройки не были предусмотрительно произведены, в случае неисправности сенсорного экрана можно использовать Android Device Manager, чтобы удалить данные со смартфона.
Источник: http://club.dns-shop.ru/blog/t-78-smartfonyi/25737-upravlenie-android-s-komputera/
5. Принудительно перезагрузите телефон
Когда не помогают стандартные методы решения проблемы, на помощь приходят альтернативные варианты вроде принудительной перезагрузки смартфона. В отличие от обычной перезагрузки гаджета, принудительная выполняется через комбинацию нескольких клавиш. В зависимости от марки и модели устройства порядок действий может отличаться.
На старых Айфонах операция выполняется путем длительного нажатия на кнопку питания (10 секунд). На iPhone 7 принудительная перезагрузка делается через удержание боковой клавиши и кнопки понижения громкости. На новых моделях Apple iPhone нужно действовать следующим образом:
- Нажмите и отпустите кнопку увеличения громкости.
- Нажмите и отпустите кнопку понижения громкости.
- Нажмите и удерживайте боковую кнопку до появления логотипа Apple.
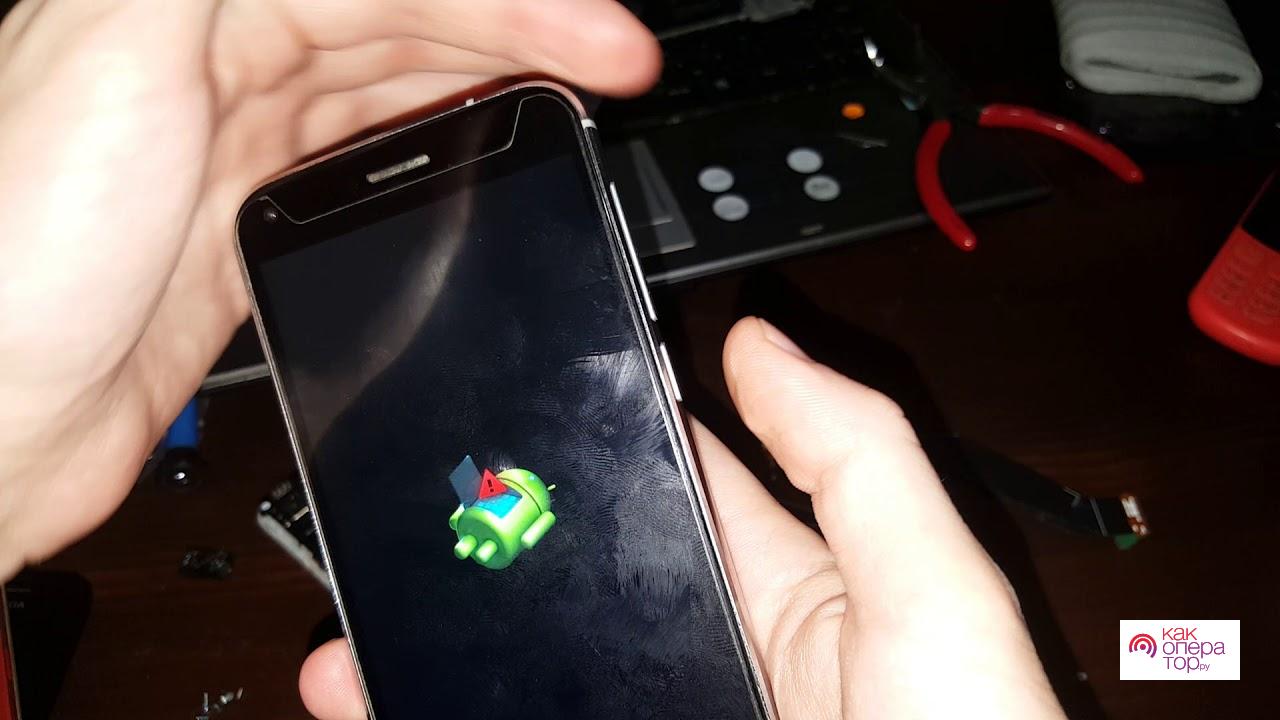
Владельцам смартфонов на операционной системе Android для принудительной перезагрузки необходимо зажать кнопку питания и понижения громкости на 10-15 секунд. Если аппарат работает, то сразу после этого он перезагрузится. При неудачном исходе стоит попробовать просто задержать клавишу питания на то же время. В случае с некоторыми моделями помогает именно этот шаг.
Источник: http://kakoperator.ru/lifehacks/kak-vklyuchit-telefon-esli-on-ne-vklyuchaetsya
Видео
( 3 оценки, среднее 1 из 5 )
Источник: http://expertland.ru/telefon/kak-vklyuchit-ne-rabotaet-knopka
6. Сделайте сброс до заводских настроек
Если ни один из ранее представленных способов устранения ошибки не помогает, придется обращаться к радикальным мерам. Но для начала удостоверьтесь, что проблема точно не заключается в гнезде для зарядки.
В качестве крайней меры необходимо рассмотреть сброс до заводских настроек. В процессе выполнения этой операции произойдет полная очистка данных пользователей.
Чтобы не потерять персональные данные, настройте автоматическое создание резервной копии. Если это не было сделано ранее, выполняйте сброс только в крайнем случае.
Сложность сброса настроек в данном случае заключается в том, что телефон не включается. У пользователя нет возможности открыть настройки и нажать соответствующую кнопку для отката. Тем не менее, сброс можно выполнить даже в таком случае как на Айфоне, так и на Андроид.
Сброс на iPhone:
- Подключите телефон к ПК.
- Запустите iTunes на компьютере.
- Выполните принудительную перезагрузку, как это было описано ранее в материале.
- Удерживайте кнопки до появления на экране смартфона режима восстановления.
- Как только iTunes определит ваше устройство, нажмите кнопку «Восстановить».
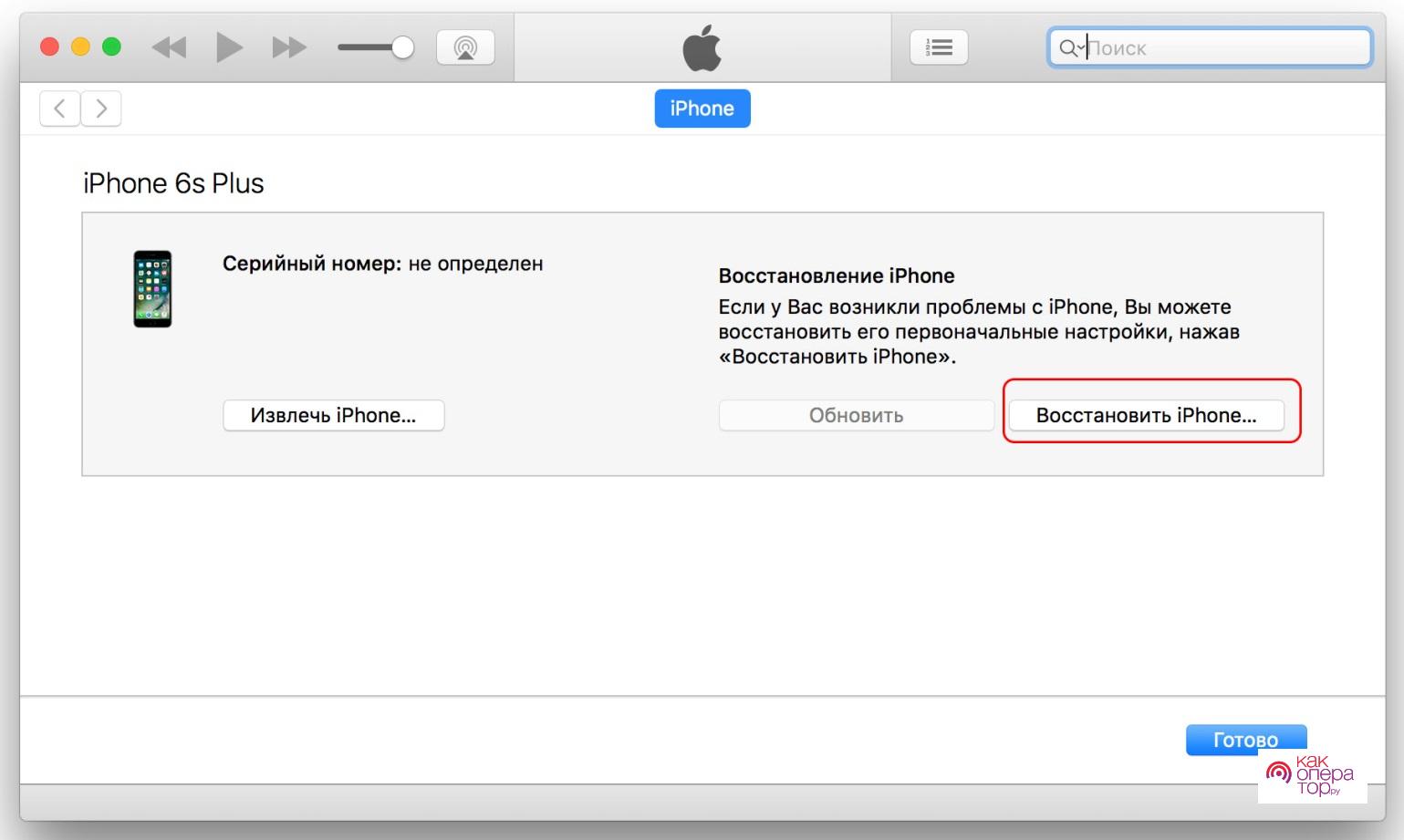
Чтобы выполнить сброс настроек на Android, понадобится перейти в инженерное меню. Для этого используется одна из следующих комбинаций клавиш:
- верхняя качелька громкости и кнопка питания;
- нижняя качель и кнопку питания;
- обе качельки регулировки громкости и клавиша питания;
- уменьшение громкости + питание + «Домой»;
- увеличение громкости + питание + «Домой».
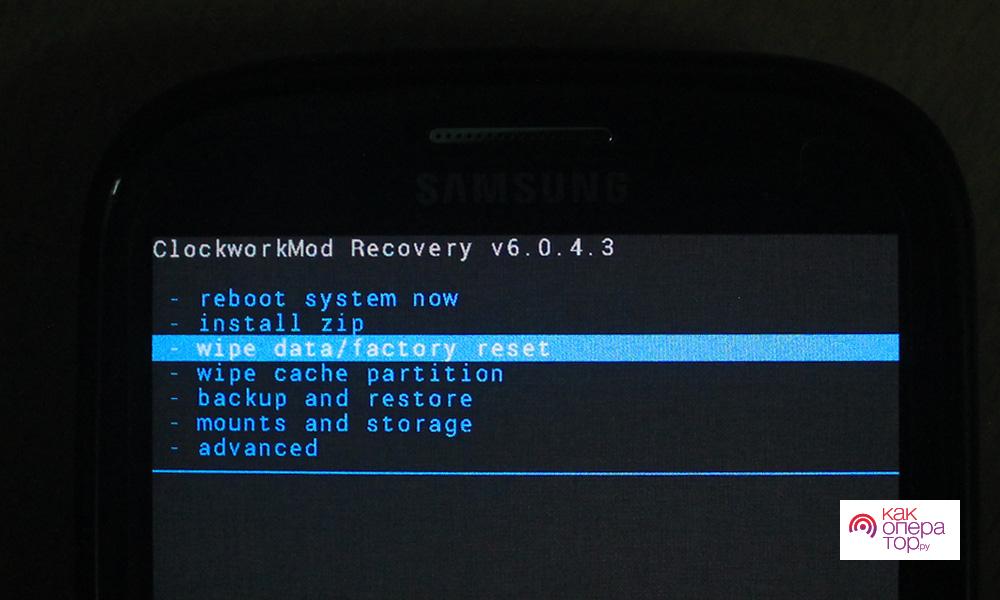
Точную комбинацию для своей модели можно узнать в инструкции к устройству. После перехода в инженерное меню необходимо выбрать пункт «Wipe data / factory reset» и подтвердить выполнение операции.
Источник: http://kakoperator.ru/lifehacks/kak-vklyuchit-telefon-esli-on-ne-vklyuchaetsya
Используем камеру телефона
Если вы владелец современного смартфона с камерой, то появляется возможность использования гаджета в таком необычном для телефона амплуа, как веб-камера.

Это будет крайне полезным для общения, например по Skype, в случае отсутствия обыкновенной веб-камеры. Для этого для смартфонов на базе Android необходимо скачать приложения IP Webcam или Bambuser. Для владельцев iPhone подойдут программы EpocCam и MiniWebCam. Кроме того, гаджет может быть использован как система наблюдения или видеорегистратор. Главное — подобрать нужное приложение. Но такого софта, к счастью, сейчас достаточно для любых мобильных операционных систем.
Источник: http://fb.ru/article/275039/rasshiryaem-funktsional-gadjeta-kak-vklyuchit-telefon-cherez-kompyuter
4. Меню Recovery
При подключении к зарядному устройству и зажатию физических клавиш на некоторых мобильных устройствах открывается меню восстановления системы — Recovery. В данном случае нужно выбрать пункт меню «reboot system now», и телефон перезагрузится.
Источник: AndroidLime.ru
Источник: http://zen.yandex.ru/media/androidlime/kak-vkliuchit-telefon-bez-knopki-vkliucheniia-5bee76e824caad00a909f128




