Для уменьшения степени фрагментации следует периодически анализировать и дефрагментировать диски при помощи утилиты командной строки Defrag. У многих пользователей возникает вопрос — как провести дефрагментацию диска через командную строку в Windows?
Синтаксис
defrag <volumes> | /c | /e <volumes> [/h] [/m [n]| [/u] [v]]defrag <volumes> | /c | /e <volumes> /a [/h] [/m [n]| [/u] [v]]defrag <volumes> | /c | /e <volumes> /x [/h] [/m [n]| [/u] [v]]defrag <volume> [<parameters>]
Параметры
| Параметр | Описание |
|---|---|
| <volume> | Указывает букву диска или путь к точке подключения тома для дефрагментации или анализа. |
| /a | Выполните анализ указанных томов. |
| /C | Выполните операцию на всех томах. |
| /d | Выполнить традиционную дефрагментацию (это значение по умолчанию). В многоуровневого тома, однако традиционная дефрагментация выполняется только на уровне емкости. |
| /e | Выполните операцию для всех томов, кроме указанных. |
| /g | Оптимизируйте уровни хранилища на указанных томах. |
| /h | Выполните операцию с нормальным приоритетом (по умолчанию низкая). |
| /i [n] | Оптимизация уровней будет выполняться не более n секунд на каждом томе. |
| /k | Выполните консолидацию слоев на указанных томах. |
| /l | Выполните повторное усечение для указанных томов. |
| /m [n] | Выполните операцию на каждом томе параллельно в фоновом режиме. Не более n потоков оптимизируют уровни хранилища параллельно. |
| /o | Выполните правильную оптимизацию для каждого типа носителя. |
| /t | Отследите, что операция уже выполняется на указанном томе. |
| /U | Печать хода выполнения операции на экране. |
| /v | Печать подробных выходных данных, содержащих статистику фрагментации. |
| /x | Выполните консолидацию свободного пространства на указанных томах. |
| /? | Отображает эту справочную информацию. |
-
Вы не можете дефрагментировать определенные тома или диски файловой системы, включая:
-
Тома, заблокированные файловой системой.
-
Тома. файловая система помечена как «грязная», что указывает на возможное повреждение.
chkdskПеред дефрагментацией тома или диска необходимо запустить. Можно определить, является ли том «грязным», с помощью fsutil dirty команды. -
Сетевые диски.
-
КОМПАКТ-диски.
-
Тома файловой системы, не являющиеся NTFS, ReFS, FAT или FAT32.
-
-
Для выполнения данной процедуры необходимо входить в группу «Администраторы» на локальном компьютере или получить соответствующие полномочия путем делегирования. Если компьютер присоединен к домену, эту процедуру могут выполнять члены группы «Администраторы домена». По соображениям безопасности рекомендуется использовать Запуск от имени для выполнения этой процедуры.
-
Том должен иметь не менее 15% свободного места для дефрагментации , чтобы полностью и адекватно дефрагментировать его. Defrag использует это пространство как область сортировки для фрагментов файлов. Если объем свободного места на томе меньше 15 %, Дефрагментация будет выполнена частично. Чтобы увеличить объем свободного места в томе, удалите ненужные файлы или переместите их на другой диск.
-
При анализе и дефрагментации тома в процессе дефрагментации отображается мигающий курсор. После завершения анализа и дефрагментации тома в нем отображается отчет об анализе, отчет о дефрагментации или оба отчета , после чего выполняется выход из командной строки.
-
По умолчанию Defrag отображает сводку отчетов об анализе и дефрагментации, если не указаны параметры /a или /v .
-
Отчеты можно отправить в текстовый файл, введя > FileName.txt, где FileName.txt — это имя файла, которое вы указали. Например: defrag volume /v > FileName.txt
-
Чтобы прервать процесс дефрагментации, в командной строке нажмите клавиши CTRL + C.
-
Выполнение команды дефрагментации и дефрагментации диска являются взаимоисключающими. Если вы используете дефрагментацию диска для дефрагментации тома и выполняете команду Defrag в командной строке, команда defrag завершается ошибкой. И наоборот, если выполнить команду Defrag и открыть средство дефрагментации диска, параметры дефрагментации в дефрагментации диска будут недоступны.
Источник: http://docs.microsoft.com/ru-ru/windows-server/administration/windows-commands/defrag
Графический интерфейс дефрагментатора Windows 7
Как и в предыдущих ОС Windows, открыть дефрагментатор можно из свойств диска на вкладке Сервис. Но быстрее будет ввести дефраг в поиск меню Пуск. В отличие от Windows XP, где для дефрагментации использовалась урезанная версия Diskeeper, в Windows Vista и 7 применяется собственная утилита командной строки defrag.exe, запускаемая по расписанию.
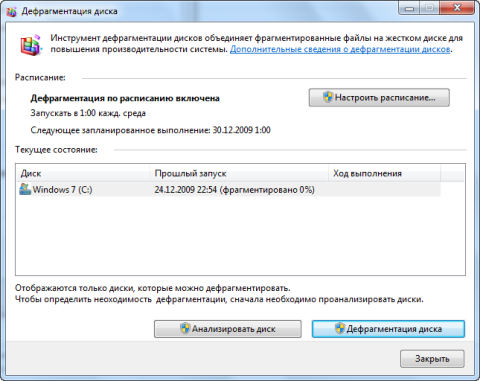
Система сразу показывает расписание, время прошлого запуска и уровень фрагментированности дисков. Он будет на нуле, если вы не отключали планировщик заданий (на который помимо запуска дефрагментации возложено множество других системных задач). В этом случае анализ не сообщит ничего нового — уровень фрагментированности в 10% и менее система считает нормальным. Но при желании дефрагментацию всегда можно запустить вручную кнопкой Дефрагментация диска.
Вы также можете настроить расписание, чтобы дефрагментация начиналась в то время, когда вы не ведете активной работы за компьютером.
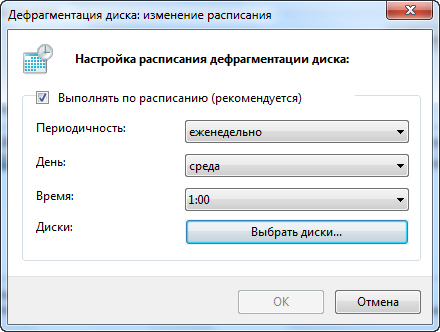
За кнопкой Выбрать диски скрывается также настройка автоматической дефрагментации всех новых дисков (она включена по умолчанию).
Источник: http://outsidethebox.ms/10365/
Что такое дефрагментация?
Дефрагментация — это процесс обновления и оптимизации логической структуры раздела диска с целью обеспечения хранения файлов в непрерывной последовательности кластеров. То есть, при долгой работе с жестким диском, файлы с большим размером будут хранится в разных частях жесткого диска, что в свою очередь замедляет процесс чтения и записи файлов.
С помощью дефрагментации, вы можете переместить все части этих файлов на соседние сектора жесткого диска, то есть ускорить работу и эффективность вашего ПК. Сделать дефрагментацию жесткого диска вы можете без использования сторонних программ. Все, что нужно уже есть в самой системе.
Источник: http://zen.yandex.ru/media/hetmansoftware/defragmentaciia-diskov-v-windows-10-5d8cc11e3639e600b1884b0e
Дефрагментация диска на Windows 10
Как сделать дефрагментацию в Windows 10? Сначала откройте окно Проводника, а затем кликните по любому логическому диску.
Далее откроется окно «Свойства: Локальный диск (C:)», в котором нужно открыть вкладку «Сервис», а затем нажать на кнопку «Оптимизировать».
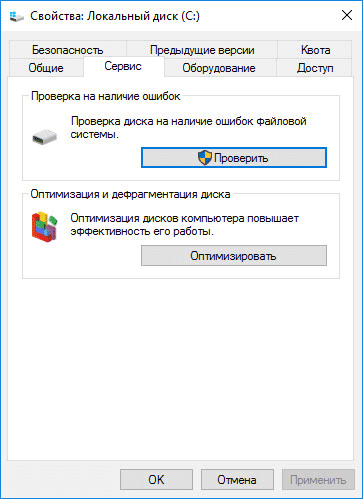
В окне «Оптимизация дисков» выделите диск, а потом нажмите на кнопку «Анализировать».
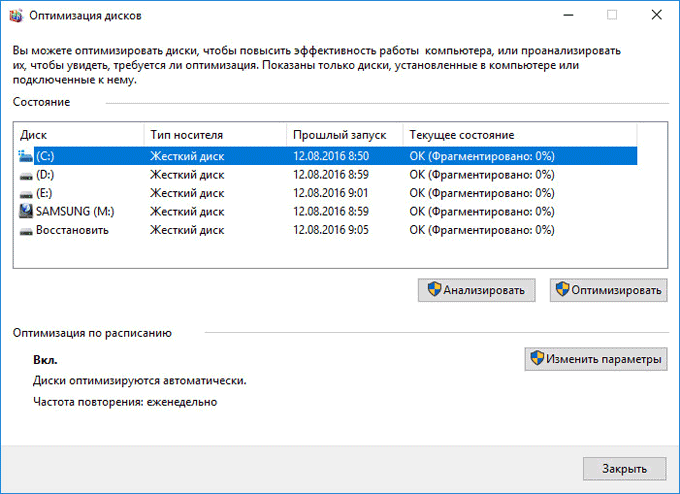
После завершения анализа, вы увидите текущее состояние диска: на сколько процентов фрагментирован данный диск.
Для запуска процесса дефрагментации, нажмите на кнопку «Оптимизировать».

Далее происходит процесс перемещения фрагментов файлов на диске, который займет некоторое время. Если диск сильно фрагментирован, то его дефрагментация будет проходить довольно длительное время. После нажатия на кнопку «Стоп», можно прекратить процесс дефрагментации.
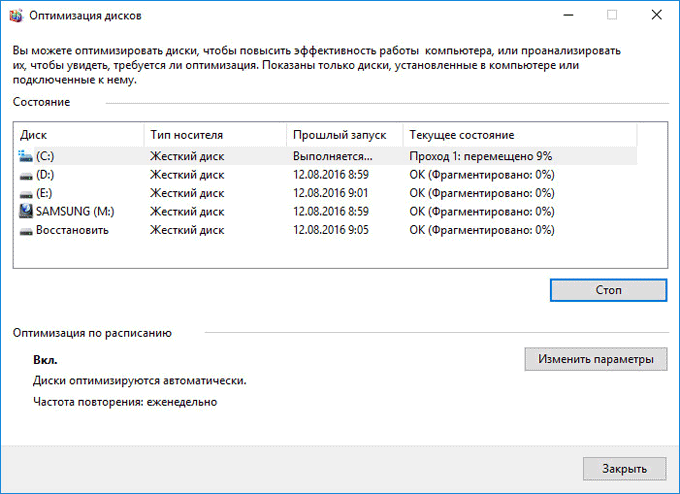
После завершения процесса, в окне утилиты вы увидите, что дефрагментация Виндовс произведена (фрагментировано: 0%).
Источник: http://vellisa.ru/defragmentatsiya-windows
Графический интерфейс оптимизатора дисков в Windows 8 и новее
Начиная с Windows 8, программа различает жесткие и твердотельные диски.
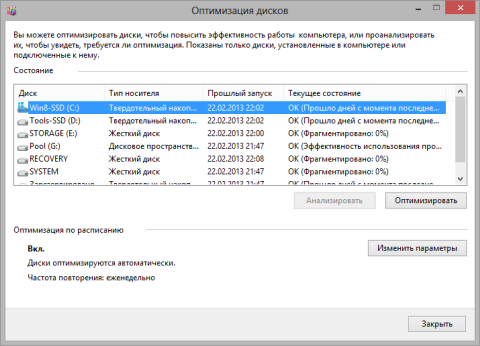
Увеличить рисунок
Подробнее об оптимизаторе дисков читайте здесь.
Графический интерфейс дефрагментатора не балует подробностями о состоянии дисков, однако их можно узнать с помощью командной строки.

Источник: http://outsidethebox.ms/10365/
Оптимизация дисков с помощью командной строки
1. Запустите командную строку от имени администратора.
2. Введите команду diskpart и нажмите Enter.
3. Далее запустите команду list volume.
4. Найдите в списке диск, который хотите оптимизировать и убедитесь, что буква, которой он обозначен, соответствует аналогичной в Проводнике Windows. Введите команду exit и нажмите Enter.
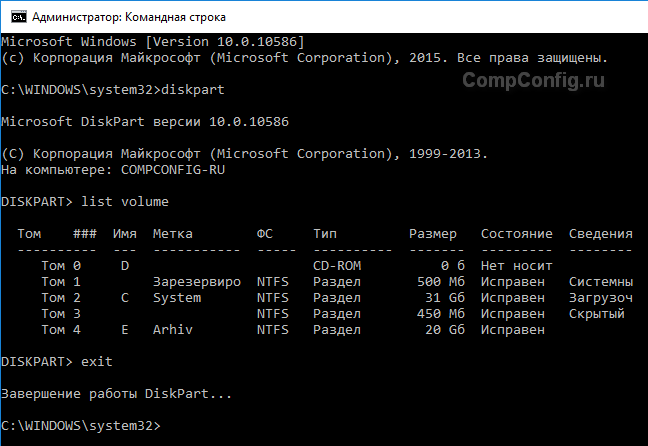
5. Запустите команды, приведенные ниже, в зависимости от ваших потребностей:
defrag C: /O – дефрагментация диска «C:» (можете поменять на любой другой раздел);
defrag /C /O – дефрагментация всех дисков методом, соответствующим типу носителя (HDD или SSD).

Описание и полный синтаксис команды можно изучить, выполнив в командной строке конструкцию «defrag /?».
На самом деле существует еще 3-й способ запустить дефрагментацию дисков в Windows 10 – с помощью PowerShell. Этот способ для более продвинутых пользователей и я думаю, что первых двух вполне достаточно для рядового юзера.
Источник: http://compconfig.ru/winset/defragmentatsiya-diska-na-windows-10.html
Запланированная задача
Процесс дефрагментации запускает запланированную задачу как задачу обслуживания, которая обычно выполняется каждую неделю. Как администратор вы можете изменить частоту выполнения задачи с помощью приложения » Оптимизация дисков «.
-
При запуске из запланированной задачи Defrag использует приведенные ниже рекомендации по политикам для твердотельных накопителей.
-
Традиционные процессы оптимизации. Включает традиционную дефрагментацию, например перемещение файлов, чтобы сделать их непрерывными и повторно обрезанными. Это выполняется один раз в месяц. Однако при пропуске традиционной дефрагментации и повторной демонтажа анализ не выполняется. Изменение частоты запланированной задачи не влияет на ритмичность одного раза в месяц для твердотельных накопителей.
-
Если вы вручную запустили обычную дефрагментацию на SSD, между обычными запланированными запусками, Следующая запланированная задача выполняет анализ и повторно обрезает, но пропускает традиционную дефрагментацию на этом SSD.
-
Если пропустить анализ, Последнее время выполнения не будет отображаться в приложении Оптимизация дисков . По этой причине время последнего выполнения может быть не ранее месяца.
-
Может оказаться, что запланированная задача не дефрагментирована все тома. Обычно это происходит по следующим причинам.
-
Процесс не будет пробудить компьютер для запуска.
-
Компьютер не подключен. Этот процесс не будет выполняться, если компьютер работает от аккумулятора.
-
Компьютер запустил резервное копирование (возобновлено из режима простоя).
-
-
Источник: http://docs.microsoft.com/ru-ru/windows-server/administration/windows-commands/defrag
Дополнительные ссылки
-
Условные обозначения синтаксиса команд командной строки
-
chkdsk
-
fsutil
-
fsutil dirty
-
Оптимизация — том PowerShell
Источник: http://docs.microsoft.com/ru-ru/windows-server/administration/windows-commands/defrag
Решения проблем при дефрагментации загрузочных файлов
Попытка выполнить дефрагментацию загрузочных файлов (параметр /B) может завершиться ошибкой. Ниже приводятся распространенные ошибки и решения.
В разделе оптимизации загрузочного сектора реестра отсутствуют некоторые записи (0x89000017)
Ошибка означает, что задача по дефрагментации загрузочных файлов, назначеная в планировщике, готова к выполнению. Однако она может быть выполнена только при бездействии системы.
Нужно либо оставить систему в покое и дать ей выполнить задания, срабатывающие только при бездействии, либо форсировать их выполнение командой
Rundll32.exe advapi32.dll,ProcessIdleTasks
Оптимизация загрузочного сектора отключена в реестре (0x89000018)
Причиной ошибки может являться:
- наличие стороннего дефрагментатора или параметров, оставшихся после его удаления
- неграмотный твик реестра
Чтобы устранить проблему в автоматическом режиме, исправьте ошибки с помощью моего диагностического пакета.
Если вы хотите исправить ситуацию вручную, в разделе реестра
HKEY_LOCAL_MACHINESOFTWAREMicrosoftDfrgBootOptimizeFunction
для параметра Enable установите значение Y.
Для вступления изменений в силу требуется перезагрузка.
Не удалось выполнить оптимизацию загрузочного сектора… (0x8900001B)
Ошибка связана с отсутствием файла Layout.ini в папке %windir%prefetch. Причиной отсутствия, скорее всего, является неправильная работа службы Superfetch.
Шаги по устранению проблемы изложены в комментарии.
Источник: http://outsidethebox.ms/10365/




