Навести порядок с ярлыками на рабочем столе и оптимизировать взаимодействие с компьютером поможет очень оригинальная, красивая и удобная бесплатная программа
Почему тулбары больше не актуальны
Ну позвольте, кому придет в голову ставить сегодня Ядекс.Бар, если можно открыть страницу самого Яндекса, где возможно организовать виджетами себе любой набор отображаемых данных? Или зачем мне тулбар канала Вести, если я могу в своем любимом Feedly подписаться на этот источник и читать их новости вместе со всеми другими, которые мне интересны? Тулбары должны уйти в прошлое и по другой причине. Сама организация рабочего экрана, когда треть его будет завешена тулбарами разнообразных сервисов, которыми я пользуюсь, представляется мне бредом. Если элемент управления нужен время от времени, то ему не должно быть места на главном экране браузера.
Более того, из некогда полезного инструмента они превратились в бича браузеров, которые больше вредят, чем несут пользы. Из-за «хитрой» установки (об этом ниже) пользователь вдруг обнаруживает у себя полную смену «власти» в браузере. Поисковая система, домашняя страница, закрепленные вкладки. Все вмиг меняется и пытается приучить вас к неизвестной системы или той, которая вам вообще не интересна. А чтобы удалить все это — надо сильно постараться. В результате для многих такие тулбары стали равносильны вирусам, которые вредят настройкам системы.

В современных браузерах для расширений и дополнений предоставлен такой широкий спектр возможностей, что можно создать плагин, который на экране вообще не будет занимать места, но пришлет вам уведомление, если у вас есть новое письмо или сообщение в какой-то соцсети.

Источник: http://myfreesoft.ru/chto-takoe-tulbar-i-kak-ego-udalit-iz-sistemy.html
Как вернуть гаджеты в Windows 10?
Вернуть гаджеты в Windows 10 проще простого. Для начала их нужно скачать:
При клике по ссылке выше перед вами откроется сайт проекта 8GadgetPack. Здесь необходимо кликнуть по большой кнопке Download:

Сразу же после клика начнётся загрузка файла размером около 20 МБ. Найдите папку, в которую он загрузился и дважды кликните по нему:

В появившемся окне нажмите кнопку Install:

Следом нажмите «да» в появившемся предупреждении от операционной системы:

Далее начнётся процесс установки, который продлится меньше минуты и закончится окном с кнопкой Finish.


Если вы не сняли галочку с пункта «Show gadgets when setup exits», то гаджеты будут запущены сразу после нажатия «финиш». Впрочем, после установки сходу активируются лишь несколько мини-приложений. Например, гаджет часы и гаджет погоды.




Для того чтобы отыскать другие, откройте контекстное меню рабочего стола. Там после установки 8GadgetPack появился хорошо знакомый пункт «Гаджеты».

Он открывает интерфейс, где на четырёх страницах расположены все доступные пользователю мини-приложения:


Большинство привычных гаджетов, включая валюту, заголовки новостей и календарь находятся в конце третьей, либо на четвёртой странице.


Запускаются гаджеты двойным кликом или простым переносом на рабочий стол. Отключаются мини-приложения командой «закрыть гаджет» в своём контекстно меню.
Если имеющихся гаджетов вам покажется мало, то учтите, что после установки 8GadgetPack система вновь начнёт «понимать» файлы с расширением «.gadget»
Источник: http://softrew.ru/instructions/1590-gadzhety-dlya-windows-10.html
Скачать Winstep Nexus бесплатно:
Другие материалы схожей тематики:

Комментарии к статье
(От своего имени Вконтакте или как пользователь All4os.ru)
Источник: http://all4os.ru/soft/desktop/2932-winstep-nexus-panel-bystrogo-zapuska-programm-dlya-windows-10.html
Safe Mode Launcher

Еще одно «улучшение» Windows 10 по сравнению с прошлыми версиями — усложнение входа в безопасный режим. Опытный пользователь найдет способ перезагрузиться в безопасный режим с помощью зажатой клавишей Shift, с помощью утилиты msconfig или через «Восстановление» в «Параметрах» Windows, но, согласитесь — это неудобно. И если вам предстоит часто перезагружаться в безопасный режим для устранения неполадок или установки драйверов, то очень облегчит вам это утилита Safe Mode Launcher.

Утилита позволяет сделать это буквально в пару кликов, дополнительно позволяя включить классическое меню загрузки при нажатии клавиши F8. Дополнительные настройки утилиты позволяют запускать Windows Installer (MSI) в безопасном режиме, что позволит устанавливать в нем приложения.
Ссылка на сайт разработчика.
Источник: http://overclockers.ru/blog/Zystax/show/48314/10-nebolshih-poleznyh-i-besplatnyh-utilit-uproschajuschih-ispolzovanie-windows-10-chast-4
Как тулбары могут попасть в браузер?
Тулбары проникают в наш браузер либо по нашему желанию, либо в обход него. Часто такие приложения идут «в нагрузку» к каким-то бесплатным утилитам. Поэтому очень внимательно читайте вопросы программ при установке. Обычно сообщение о том, что сейчас вам поставят тулбар присутствует, но реализовано оно малозаметной галочкой, чтобы увеличить количество установок за счет невнимательности.

Источник: http://myfreesoft.ru/chto-takoe-tulbar-i-kak-ego-udalit-iz-sistemy.html
Круглая панель быстрого запуска программ, файлов и папок в Windows

Итак, что эта программа умеет:
- появляться или исчезать по нескольким алгоритмам (после клика в любом месте экрана, по нажатию клавишной комбинации, при попадании курсора в назначенный угол экрана…)
- управляет практически неограниченным количеством ярлыков на рабочем столе
- позволяет располагать ярлыки или папки в несколько рядов
- легко меняет фон (прозрачность) внутреннего и внешних кругов (изображение центральной кнопки)
- имеет встроенную анимацию вращения и красивые эффекты при удалении ярлыков
- просто ползунком изменяется размер кругов или самих ярлыков
- можно добавлять ярлыки указав его местоположение на диске или простым перетаскиванием
- можно добавлять ярлыки программ или папки в панель быстрого запуска пакетно, выделив и перетащив в круг сразу несколько
- ярлыки смогут располагаться не только по кругу, но и в форме эллипса…
Но самое важное и заметное свойство Circle Dock заключается в невероятном гармоничном вписывании панели быстрого запуска программ в красивые обои рабочего стола.
…
…
Устанавливаете цвет кругов панели, их прозрачность, размер, количество… и таким образом подстраиваите панель под фоновое изображение рабочего стола.
В программе есть небольшая коллекция фонов для колец и центральной кнопки, но это дело можно легко добавить самостоятельно подобрав красивую картинку в сети Интернет.
По умолчанию идет такой скучный вариант панели…
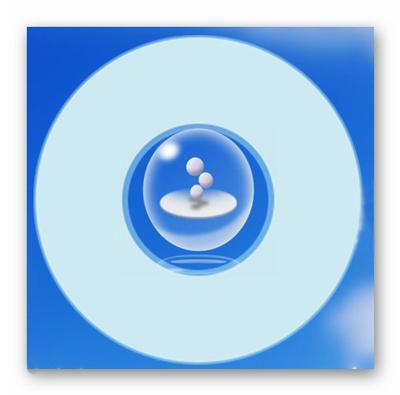
Его можно легко и быстро поменять…
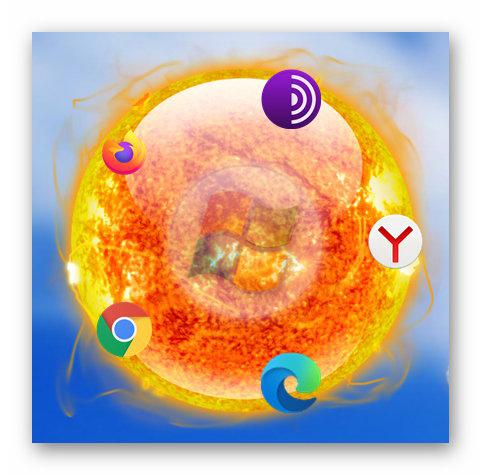
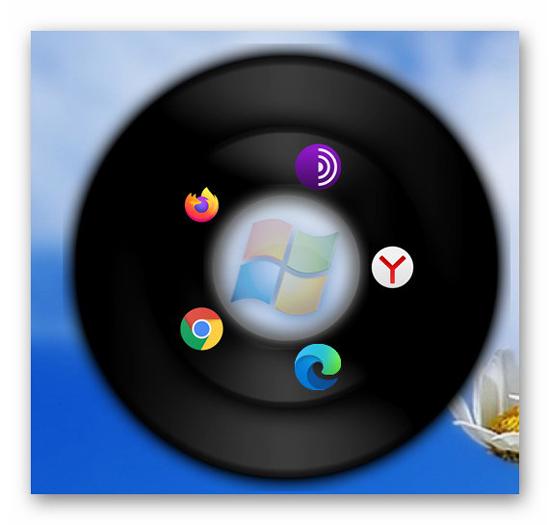

Источник: http://optimakomp.ru/unikalnaja-panel-bystrogo-zapuska-programm-i-fajlov-circle-dock/
Помощь в решении проблемы
Чтобы устранить проблему автоматически, щелкните ссылку Устранить проблему . Затем нажмите кнопку выполнить в диалоговом окне Загрузка файла и следуйте указаниям мастера.
Примечание. Этот мастер может быть только на английском языке. Однако автоматическое исправление также работает для других языковых версиях Windows.
Примечание. Если вы не на компьютере, на котором выявлена проблема, можно сохранить автоматическое исправление на флэш-накопитель или компакт-диск и затем запустить его на нужном компьютере.
Теперь перейдите к разделу «Решена проблема?».
Источник: http://support.microsoft.com/ru-ru/topic/как-восстановить-боковую-панель-windows-2eff0042-646f-bd98-8a62-c9d93c3da4a7
Unit Conventer

Путайтесь в единицах информации, энергии или площади, но связанные с ними расчёты частенько нужны вам для работы/учёбы? В таком случае обратите внимание на Unit Conventer – лучший гаджет, предназначенный для конвертирования различных величин. Помимо названных, Unit Conventer также работает с температурой, массой, длинной, временем, давлением и рядом других параметров.
Источник: http://itrew.ru/windows/vosem-luchshikh-gadzhetov-dlya-windows-10.html
Как отключить или удалить тулбар
Тулбар после установки может оказаться в одном из двух мест. Первое — в расширениях браузера. Второе — в установленных программах. Либо в обоих местах одновременно.
Удаление тулбара лучше начать с браузера. Заходим в настройку, а далее выбираем пункт «инструменты — расширения» или «дополнения» в зависимости от браузера. Именно в этом пункте и отключаются тулбары и другие нежелательные приложения.

Удаление из программ тоже не составит особого труда. Открываем «Панель управления», в строке поиска пишем «Удаление программы». Теперь отсортируем список по дате установки и вычисляем злодея.

Источник: http://myfreesoft.ru/chto-takoe-tulbar-i-kak-ego-udalit-iz-sistemy.html
Как сделать боковую панель
В десятой версии разработчики вернули кнопку «Пуск». Чтобы открыть доступ к функции боковой панели, можно использовать несколько способов:
- с помощью контекстного меню;
- вручную;
- через командную строку «Поиск»;
- с помощью окна «Выполнить».

Важно попробовать каждый, оценить плюсы и минусы, найти подходящий для пользователя.
Через контекстное меню
Контекстное меню – это перечень возможных команд или действий, которые появляются, если нажать правую кнопку мыши, выставив курсор на какой-либо элемент. Порядок действий:
- навести курсор на значок «Пуск»;
- кликнуть правой кнопкой мыши;
- из появившегося списка выбрать и открыть пункт «Панель управления»;
- кликнуть левой клавишей устройства.

Внимание! Вызвать нужную команду можно с помощью горячих клавиш – кнопка с символикой Windows и латинской буквой «Х», зажать одновременно.
Вручную
Не всегда указанный способ подходит. В операционной системе Windows 7 был предусмотрен другой вариант, привычный способ доступен и в «десятке». Для этого необходимо изменить некоторые настройки, которые в стандартной версии после установки неактивны. Этапы действий:
- установить курсор на поверхность панели задач (обычно расположена в нижней части монитора компьютера или ноутбука);
- кликнуть правой частью мыши;

- в окне контекстного меню выбрать пункт «Диспетчер задач», затем строку «Свойства»;
- откроется список, кликнуть вкладку «Меню Пуск», пункт «Настроить» – появится окно с названием «Настройка меню Пуск».

Открывшийся список позволит выполнить дополнительные настройки работы устройства, добавить и расширить стандартный функционал. Чтобы активировать нужную строчку, слева стоит отметить окошко галочкой.
Через поиск
Третий способ –использование поисковой строки операционной системы. Инструкция настройки необходимой функции:
- нажать кнопку «Пуск»;
- найти строку поиска – обычно располагается в нижней части открывшегося окна;
- ввести ключевой запрос «Панель управления»;
- появится список подходящих вариантов (обычно единственный).

Выбранный вариант активируют нажатием левой клавиши мыши. Открывается необходимый раздел.
В окне «Выполнить»
Еще один способ – применение командной строки «Выполнить». Доступен в ОС Windows 10 и предыдущих версиях программы. Инструкция:
- одновременно зажать комбинацию горячих клавиш – кнопки с изображением символики Windows и «R»;

- откроется строка, где нужно ввести команду «controlpanel» или сокращенное «control»;

- нажать «ОК» клавишей мыши или кнопкой Enter.

После этого командная строка откроет окно с необходимыми данными. Далее настройка выполняется обычным образом, как в предыдущих способах обработки информации.

Боковая панель – это дополнительный гаджет операционной системы Windows. После адаптации восьмой версии данная функция перестала быть встроенной, поэтому требуется скачивание новых софтов, настройки. Существует несколько способов установить боковую панель – вручную, через контекстное меню, командную и поисковую строку компьютера.
Источник: http://it-tehnik.ru/windows10/nastroyka/bokovaya-panel.html
Особенности
- приложение можно скачать и использовать бесплатно;
- утилита представляет собой подборку виджетов для рабочего стола;
- есть возможность расположить гаджеты на боковой панели;
- пользователи могут выбрать количество и тип виджетов;
- программа совместима с актуальными версиями Windows.
21,6 Мб (скачиваний: 109)
Windows 10 Бесплатно
Приложение предназначено для управления смарт телевизорами, кондиционерами, холодильниками и другими приборами от Samsung. Можно контролировать статус устройств.
ver 1.21192.2.0
Windows XP, Windows Vista, Windows 7, Windows 8, Windows 8.1, Windows 10 Бесплатная
С помощью приложения можно узнать, какие расширения зарегистрированы в системе. Поддерживается функция блокировки отдельных оболочек и просмотра их свойств.
ver 2.01
Windows XP, Windows Vista, Windows 7, Windows 8, Windows 8.1, Windows 10 Бесплатная
Программа позволяет выполнить дефрагментацию жестких дисков с целью повышения скорости чтения и записи данных. Можно создавать скрипты для автоматизации работы.
ver 7.1.4
Windows XP, Windows Vista, Windows 7, Windows 8, Windows 8.1, Windows 10 Бесплатная
Приложение позволяет сканировать носители с целью восстановления ранее удаленной информации. Есть возможность создавать, удалять и форматировать разделы.
ver 5.4.1.1178
Windows 7, Windows 8, Windows 8.1, Windows 10 Бесплатная
Приложение позволяет выполнить дефрагментацию жесткого диска с целью повышения скорости чтения и записи данных. Поддерживается функция очистки от ненужных файлов.
ver 24.1.6505
Windows XP, Windows Vista, Windows 7, Windows 8, Windows 8.1, Windows 10 Бесплатная
Утилита предназначена для работы с разделами жестких дисков. Поддерживаются все типы носителей и файловых систем. Есть функция восстановления удаленной информации.
ver 4.9.5.508
Windows XP, Windows Vista, Windows 7, Windows 8, Windows 8.1, Windows 10 Бесплатная
Приложение предназначено для управления виртуальными машинами и удаленными соединениями. Есть возможность создать безопасное централизованное хранилище паролей.
ver 2021.1.19.0
Windows XP, Windows Vista, Windows 7, Windows 8, Windows 8.1, Windows 10 Бесплатная
С помощью приложения пользователи могут редактировать список программ, запускающихся автоматически при старте системы. Есть возможность управлять очередностью.
ver 5.10
Источник: http://iowin.net/windows-sidebar/
Виджеты для Linux
Одной из самых популярных программ для этой платформы можно считать Screenlets. Это одновременно и утилита, которая позволяет на рабочем столе Ubuntu или Mint разместить мини-приложения, и движок для их написания. Благодаря тому, что она написана на языке Python, есть множество возможностей для расширения её возможностей путём внедрения скриптов.
Поддерживает такие оболочки рабочих столов:
- Unity для Ubuntu.
- Cinnamon для Mint.
- Gnome.
- XFCE.
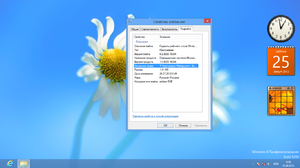 Стоит отметить, что у последних двух есть собственные встроенные наборы. Все они содержат несколько вариантов часов — как электронных, так и аналоговых, будильников, секундомеров, калькуляторов, календарей и записных книжек. Отдельными энтузиастами были портированы и все гаджеты с платформ Windows.
Стоит отметить, что у последних двух есть собственные встроенные наборы. Все они содержат несколько вариантов часов — как электронных, так и аналоговых, будильников, секундомеров, калькуляторов, календарей и записных книжек. Отдельными энтузиастами были портированы и все гаджеты с платформ Windows.
Все утилиты для UNIX-систем имеют гибкие возможности для редактирования параметров, внешнего вида и поведения. Конфигурационные файлы всегда находятся в пределах досягаемости и не обладают такой закрытостью, как аналоги для Windows. Темы применяются легко, так как в качестве обложек применяются обычные PNG-изображения или SVG-файлы. Поэтому все виджеты поддерживают прозрачность слоёв и полупрозрачное свечение отдельных элементов.
Исходники лежат в открытом доступе, что облегчает их модификацию для людей, которые знают языки программирования и разбираются в изменении и дополнении существующих строчек кода. Найти их можно либо на сайте SourceForge, либо на GitHub разработчика.
Originally posted 2018-05-26 18:49:29.
Источник: http://kompy.guru/windows/gadzhetyi-bokovoy-paneli
Требования к системе
| ОС | Windows 10 версии 14393.0 или более поздней, Windows 10 версии 14393.0 или более поздней, Xbox One |
|---|---|
| Архитектура | x86, x64, ARM, ARM64 |
| ОС | Windows 10 версии 14393.0 или более поздней, Windows 10 версии 14393.0 или более поздней, Xbox One |
|---|---|
| Архитектура | x86, x64, ARM, ARM64 |
Источник: http://microsoft.com/ru-ru/p/taskbargadgetlt/9n1ww22zd3vc




