Как известно, твердотельные накопители SSD предлагают гораздо лучшую производительность, чем накопители на жестких магнитных дисках HDD. Однако некоторые пользователи замечают, что установленная на…
Как повысить скорость загрузки операционной системы?
Проверьте длительность последнего запуска BIOS.
Первое, что необходимо сделать — проверить последние данные о длительности запуска BIOS. Оно скажет вам о времени, которое необходимо UEFI для инициализации вашего оборудования перед запуском операционной системы. Как правило, это занимает всего несколько секунд.
Способ №1. Отключите Быстрый запуск Windows
Функция быстрого запуска в Windows 10 является самой обсуждаемой с момента релиза операционной системы. Вокруг нее всегда было много вопросов и с момента ее появления, данная функция вызвала большое количество проблем, которые приводили к такому неприятному явлению, как медленный запуск компьютера.
Прежде чем приступать к другим способам исправления неполадки, убедитесь, что “Быстрый запуск” на вашем компьютере отключен.
Чтобы сделать это,
1. Откройте Панель управления и перейдите в раздел Электропитание.
2. Кликните по клавише Действия кнопок питания.
3. Включите Изменение параметров, которые сейчас недоступны.
4. Отключите Быстрый запуск.
Примечание:
Попробуйте перезапустить ПК со включенной и отключенной функцией быстрого запуска, чтобы убедиться является ли данный параметр причиной неполадки.
Способ №2. Отключите автоматическое обслуживание Windows 10
Автоматическое обслуживание Windows 10 — это причина, которая, на первый взгляд, никак не способна влиять на скорость загрузки операционной системы. Тем не менее она способна внести свой вклад и существенно замедлить ПК.
Если вам довелось столкнуться с длительным запуском компьютера и отключение быстрого запуска не дало желаемый результат, воспользуйтесь следующей инструкцией:
1. Откройте утилиту Выполнить.
2. Введите команду regedit и нажмите Enter.
3.Пройдите по следующему пути: HKEY_LOCAL_MACHINESOFTWAREMicrosoftWindows NTCurrentVersionScheduleMaintenance
4. В разделе со списком параметров должна присутствовать функция MaintenanceDisabled. Если она отсутствует, создайте ее со следующим критерием: DWORD (32 бита). Совершите двойной щелчок по параметру и задайте Значение 1.
Примечание:
Обратите внимание! Вне зависимости от истинной разрядности вашей операционной системы, параметр обязательно должен быть 32-битным.
Теперь автоматическое обслуживание Windows 10 на вашем компьютере будет гарантированно отключено. Если же по какой-то причине вы решите восстановить активность данной функции, просто измените значение параметра с 1 на 0.
Способ №3. Отключите автозагрузку сервисов и программ
Как вы наверняка знаете, автозагрузка любого приложения существенно усложняет процесс запуска операционной системы. Чтобы отключить запуск ненужных программ,
1. Откройте Диспетчер задач. Самый простой способ — воспользуйтесь комбинацией клавиш Ctrl + Alt + Del.
2. Перейдите в раздел Автозагрузка и отключите ненужный софт.
Теперь давайте рассмотри как деактивировать ненужные сервисные приложения.
1. Откройте утилиту Выполнить.
2. Введите команду msconfig и нажмите Enter.
3. Перейдите в раздел Службы.
4. Теперь вы можете свободно включать или отключать ненужные службы, запускающиеся вместе с операционной системой.
Примечание:
Имейте в виду, что отключать можно только несистемные службы. В противном случае вы можете серьезно повредить вашу Windows 10.
Способ №4. Отключение служб Windows 10
Несмотря на то, что ранее мы рекомендовали вам не взаимодействовать с системными сервисами, некоторые из них все же можно деактивировать для ускорения запуска компьютера.
Прежде всего стоит задуматься над отключением таких служб как:
- Фоновая интеллектуальная. (Background Intelligent Transfer Service, BITS).
- Функциональные возможности для подключенных пользователей и телеметрия. (Connected User Experiences and Telemetry).
- Windows Search.
Как это сделать?
1. Откройте утилиту Выполнить.
2. Введите команду services.msc и нажмите Enter.
3. Найдите каждую из указанных выше служб.
4. Щелкните по нужному сервису правой кнопкой мыши и перейдите в Свойства.
5.Остановите сервис.
На просторах интернета часто можно столкнуться с советами, в которых говорится о необходимости отключить параметр Superfetch. В большинстве случаев он совершенно бесполезен, поскольку может оказаться контрпродуктивным на устройстве с оперативной памятью выше 2 Гб.
Superfetch — это служба Windows, которая помогает эффективно и быстро загружать часто используемые программы. Тем не менее на этом ее преимущества не заканчиваются! Она также помогает в существенной степени увеличить производительность ПК, позволяя эффективнее распределять расход оперативной памяти.
Способ №5. Обновите драйвер видеокарты
Владельцы некоторых ПК и ноутбуков, использующих одновременно две графические карты, могут столкнуться с феноменом черного экрана, который долго не пропадает с дисплея после нажатия кнопки “Старт”. Существует всего несколько методов исправить данную неполадку, в зависимости от того видеокарту какого производителя вы используете.
Для владельцев NVIDIA мы рекомендуем обновить графический драйвер до последней версии. Найти его можно либо на сайте производителя, указав модель вашей видеокарты, либо же при помощи утилиты GeForce Experience, которую также можно загрузить на сайте разработчика.
Для пользователей AMD, помимо обновления драйверов, есть еще один шаг, который вы могли бы рассмотреть:
В графических картах данного производителя существует технология ULPS. Она автоматически включает вторичную видеокарту, чем способна вызвать сбой, влекущий за собой возникновение черного экрана в момент загрузки Windows.
Чтобы отключить ULPS, выполните следующие действия:
1. Откройте утилиту Выполнить.
2. Введите regedit и нажмите Enter.
3. Используя инструмент поиска, найдите ключ EnableULPS и отключите его, установив значение 0.
Теперь функция ULPS отключена. Обратите внимание на то, что свежие обновления Windows 10 имеют тенденцию сбрасывать внесенные в реестр изменения. Поэтому, столкнувшись с подобными ошибками во второй раз, не забудьте повторить деактивацию ULPS.
Способ №6. Установите последние обновления Windows 10
Если ни один из вышеперечисленных способов не смог вам помочь, следует задуматься об обновлении операционной системы до актуальной версии. Подобные дополнения зачастую хранят в себе не только новые программы, но и последние версии важных драйверов.
Как проверить наличие обновлений? Давайте рассмотрим в инструкции ниже.
1. Откройте Настройки.
2. Перейдите в раздел Обновление и безопасность.
3. Нажмите клавишу Проверка наличия обновлений.
Ваша система проведет автоматическое сканирование, найдет и установит последние обновления.
Источник: http://zen.yandex.ru/media/starusrecovery/medlennyi-zapusk—kak-uskorit-zagruzku-windows-10-5bfbf5c6a6e16e00a9061d40
воскресенье, 10 июля 2016 г.
Долгая загрузка windows 10 — решение проблемы на компьютерах с видеокартами Nv >

Обновив до Windows 10 довольно мощный ноутбук с двумя видеоадаптерами (встроенным от Intel и дискретной видеокартой от Nvidia) я столкнулся с довольно неожиданной проблемой: ноутбук, который до этого загружался за 15 секунд, стал целую минуту «висеть» на экране приветствия пользователя. Переустановка драйверов не помогала.
Проблема решилась довольно необычным путем: нужно было всего-лишь отключить опцию «автоматически скрывать панель задач». Делается это так:
Нажимаем правой кнопкой мыши по панели задач — Свойства — в окне снимаем галочку «автоматически скрывать панель задач».
Чтобы панель задач не отъедала большую часть экрана, можно отметить галочку
«использовать маленькие кнопки панели задач».
Нажимаем ОК и радуемся быстрой загрузке компьютера. К сожалению не ясно чем вызвана эта проблема и когда найдется правильное решение.
Аналогичная проблема на ноутбуках с двумя видеоадаптерами (Intel и AMD) пользователи советуют решать по другому, для начала — попробовать установить новую версию видеодрайвера, а если не помогло — найти параметр EnableULPS в реестре и заменить 1 на 0 во всех найденных результатах.
Например, так советуют поступить вот здесь:
http://answers.microsoft.com/ru-ru/ins >
Тем не менее, проверить этот способ я не могу, т.к. у меня нет компьютера с таким оборудованием. Кроме того, следует помнить, что вмешательство в реестр ОС может привести к её неработоспособности. Поэтому вы несете всю ответственность за свои действия с ОС.
Так, что и Windows 10 может вполне нормально работать на ноутбуках при условии правильной настройки.
Microsoft, Windows и Windows 10 являются зарегистрированными торговыми марками корпорации Майкрософт (Microsoft Corp.) в США и других странах.
2 комментария:
Купил новый ноутбук и чистая винда тормозила, причем грузился постоянно HDD. Прогнал тест — куча BAD блоков, оказалось, хард битый. Видимо в магазине ноутбук пару раз уронили или треснули в рабочем состоянии. Замена HDD решила проблему.

Наткнулся уже на эти грабли с 2 видюхами intel и radeon на ноуте, решение enableulps=0 помогло
В этой статье мы рассмотрим несколько способов, которые помогут вам с легкостью восстановить скорость загрузки Windows 10 на ПК и ноутбуках .
Почти три года прошло с момента релиза новейшей версии операционной системы Windows — Windows 10. Она рекламировалась в первую очередь как лучшая для своего времени, однако ожидания большинства пользователей по определенным причинам оправдать не смогла.
Если говорить откровенно, Windows 10 была далеко от той характеристики, которую ей изначально присвоили разработчики. Принудительная установка обновлений, проблемы с запуском, ошибки при перезагрузках и ряд других неполадок — все это сопровождало операционную систему в первые месяцы своего существования.

Не смотря на не самый благополучный старт, система Windows 10 продолжает свое активное развитие и обещает дальше радовать нас интересными дополнениями. Тем не менее такие неполадки как медленная загрузка системы все еще присутствует в ней и продолжает усложнять работу многих пользователей.
Содержание статьи:
Источник: http://web-shpargalka.ru/enableulps-windows-10-gde-nahoditsja.php
Простое решение долгой загрузки
- Найдите в реестре ветку HKEY_LOCAL_MACHINESYSTEMControlSet001ControlClass{4d36e968-e325-11ce-bfc1-08002be10318}�001 и EnableUlps
- И установите значение 0
- Готово!
Источник: http://gamesqa.ru/kompyutery/windows-10-kak-ispravit-chernyj-ekran-vo-vremya-zagruzki-os-i-oshibku-s-drajverami-amd-1409/
Возможные причины возникновения проблемы
Медленная загрузка Виндовс 10 с SSD происходит по разным причинам. С первого раза выявить проблему не всегда удается. Главной и основной причиной, влияющей на производительность твердотопливного устройства, становится нехватка свободного места на диске. Когда память диска заполняется, индикатор оповещает об этом, обретая красный цвет. Это происходит, когда на диске остается менее 10 % свободного пространства. В этом случае пользователю остается очистить диск от лишнего мусора.

К основным причинам медленной загрузки «десятки» также относятся:
- компьютерные параметры соответствуют минимальным требованиям;
- неправильная работа графического адаптера или его драйверов;
- заполнение списка загружаемых служб, компонентов ОС;
- во время загрузки выполнялось обновление системы;
- на HDD отсутствует свободное пространство;
- на жестком диске установлено много секторов;
- электропитание работает с перебоями;
- повреждены системные файлы;
- программное обеспечение конфликтует с системой;
- воздействие вирусных программ.
Большинство описанных проблем возникает во время эксплуатации ноутбука или стационарного компьютера. Но медленная загрузка Windows 10 с SSD может происходить и на новых устройствах. Здесь причина кроется, скорей всего, в большом количестве загружаемых служб одновременно с запуском системы. Также компьютер может не отвечать полностью требованиям операционки. Устранение проблемы и перезагрузка гаджета обычно помогают восстановить производительность накопителя.

Источник: http://it-tehnik.ru/windows10/oshibki/dolgo-zagruzhaetsya-s-ssd-diska.html
Способ 1: Редактирование автозагрузки
Самый простой совет, но по-прежнему актуальный для огромного числа пользователей, — проработка автозагрузки. Часто люди устанавливают различные программы, не обращая внимания на то, что те прописываются в автозагрузке. Запускаясь вместе с системой, они существенно тормозят этот процесс, ведь на одновременный их запуск, проверку обновлений при старте, нужно больше ресурсов и времени. Туда попадают такие утилиты как CCleaner, разные торрент-клиенты или даже Яндекс.Браузер.

Чаще всего программы, желающие запускаться с компьютером, пользователю не требуются на постоянной основе, а значит, причины разрешать им открываться вместе с новой сессией, нет смысла. Мы рекомендуем убрать из автозагрузки вообще все, что не нужно вам при каждом старте Windows. Оставьте лишь то, что используете всегда и ради чего готовы пожертвовать немного увеличенной продолжительностью включения ПК. Различные драйверы, например, софт для звуковой карты, игровой клавиатуры, мышки отключать не стоит.
Читайте также: Отключение автозапуска программ в Windows 10
Источник: http://lumpics.ru/how-to-speed-up-windows-10-boot/
Отключение процессов с высоким влиянием на запуск ОС
Некоторые процессы, имеющие высокое влияние на запуск ОС, могут быть отключены (за исключением программного обеспечения безопасности), чтобы не мешать загрузке Windows 10.
Шаг 1. На клавиатуре одновременно нажать Atl+Ctrl+Del. Появится функциональное меню, где мышкой необходимо выбрать «Диспетчер задач».
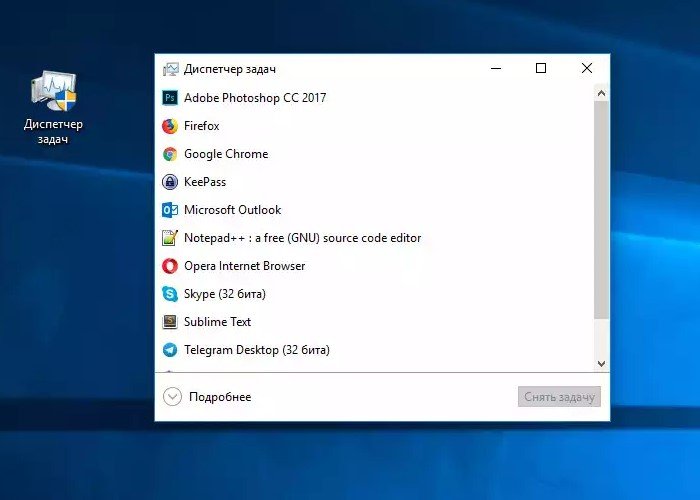
На клавиатуре одновременно нажимаем Atl+Ctrl+Del и выбираем «Диспетчер задач»
Шаг 2. Появится диалоговое окно диспетчера задач. Нажать на вкладке «Автозагрузка» (Startup) и выяснить, имеются ли ненужные процессы с высоким «влиянием на запуск» (High) в операционной системе.
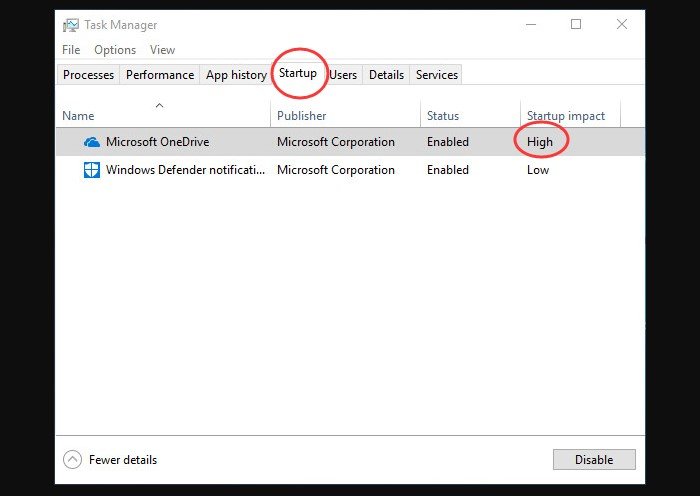
Нажимаем на вкладку «Автозагрузка»
Шаг 3. Щелкнуть правой мышью необходимый к отключению процесс, и нажать «Отключить». Провести эту процедуру со всеми влияющими на запуск системы процессами. После закрыть (крестиком вверху) окно.
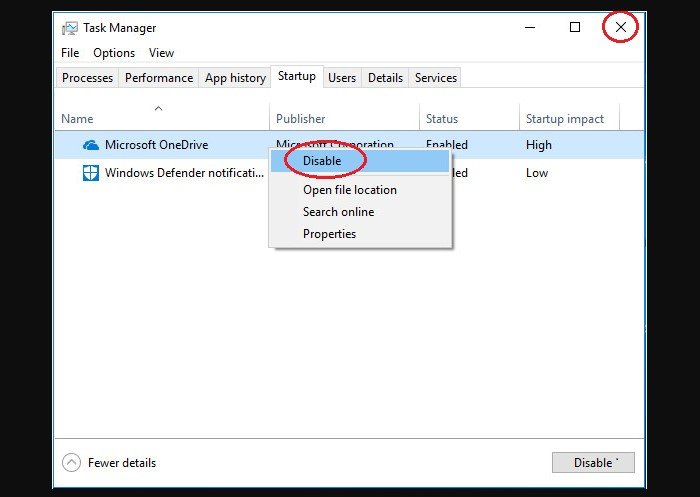
Отключаем необходимые процессы
Отключение указанных процессов должно также сократить время загрузки ОС.
Читайте, также полезную информацию с практическими советами, в нашей новой статье — «Как ускорить работу компьютера».
Источник: http://spravkapc.ru/nastrojka-kompyutera/dolgo-zagryjaetsia-windows-10.html
Драйверы видеокарты
На ноутбуке Dell Inspiron 17 оказалось невозможным ускорить запуск Windows 10 перечисленными выше способами. Несмотря на то, что описанные ниже методы сработали, это все же не устранило проблему с ноутбуком полностью.
Предположительно, черный экран, возникающий на этапе загрузки Windows 10 является проблемой графического драйвера, которая особенно серьезна у ноутбуков, переключающихся между интегрированным (встроенным) графическим процессором Intel HD и выделенной картой от Nvidia или AMD.
Простой способ проверить это – отключить графический драйвер AMD или Nvidia и перезагрузить компьютер.
Шаг 1. Щелкнуть кнопкой мыши на значок лупы справа от кнопки «Пуск». Вписать в появившуюся строку: «Диспетчер устройств» и нажать мышью на появившийся вверху значок с надписью «Диспетчер устройств».
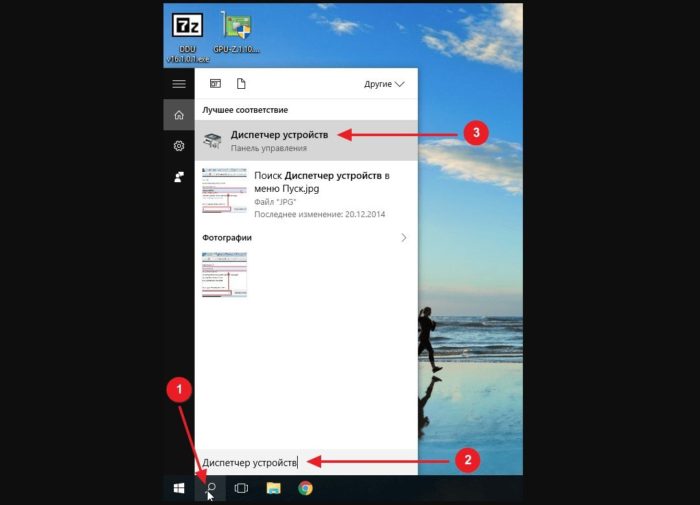
Нажимаем на «Диспетчер устройств»
Шаг 2. Выбрать мышью «Display Adapters» и определить выделенную графическую карту. Она будет обозначена как Nvidia, AMD Radeon или ATI Radeon. Щелкнуть правой мышью на графической карте и нажать «Отключить» (Disable) (это может привести к погасанию экрана на некоторое время).
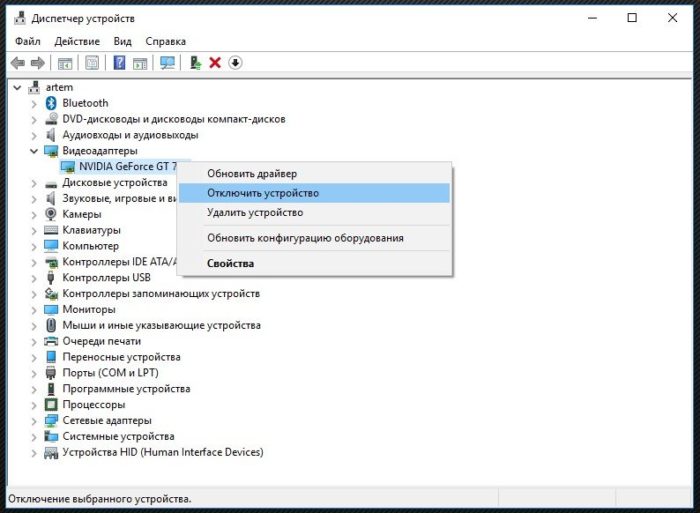
Нажимаем «Отключить устройство»
Выключить (не перезагружаясь, именно выключить) компьютер и включить его снова, чтобы убедиться, что проблема устранена.
Важно! Если используется только адаптер дисплея Intel HD, перечисленные выше шаги выполнять не нужно.
Если проблему вызывает графический адаптер, необходимо повторно включить отключенную графическую карту, используя приведенные выше шаги, а затем загрузить последнюю версию драйвера видеокарты с веб-сайта ее производителя: amd.com/drivers или nvidia.com/drivers, запустив его установку в ОС.
После загрузки и установки драйвера выключить и включить компьютер, выяснив, устранена ли проблема.
Справка! Если загрузка все еще происходит медленно, стоит проверить, будет ли эффективным решением отключить быстрый запуск совместно с новыми драйверами видеокарты.
Источник: http://spravkapc.ru/nastrojka-kompyutera/dolgo-zagryjaetsia-windows-10.html
Дополнительное решение по ускорению загрузки ОС Windows
Если ни один из описанных способов не помог вам, воспользуйтесь функцией сброса системы до “чистого” вида. Вы потеряете все установленные данные, тем не менее Windows 10 снова будет свежей и скорость загрузки восстановится к изначальной.
Надеемся, статья оказалась для вас полезной и помогла найти ответы на поставленные вопросы.
Источник: www.starusrecovery.ru
Источник: http://zen.yandex.ru/media/starusrecovery/medlennyi-zapusk—kak-uskorit-zagruzku-windows-10-5bfbf5c6a6e16e00a9061d40
Способ 5: Отключение Superfetch
Технология Superfetch хоть и направлена на ускорение быстродействия, на не слишком производительных сборках только ухудшает работу компьютера. И хотя во многих статьях советуется оставлять эту службу включенной, по комментариям пользователей несложно сделать вывод, что далеко не всегда она работает во благо. Иногда именно ее отключение позволяет возобновить нормальную скорость включения. Узнайте больше об этой службе, чтобы понять, что мы вообще предлагаем деактивировать.
Подробнее: За что отвечает служба Superfetch в Windows 10
Попробуйте отключить ее на 1-2 сеанса, выключив и включив ПК для проверки. При отсутствии прироста в скорости загрузки можете включить ее обратно, конечно, если посчитаете это нужным.
Подробнее: Отключение Superfetch в Windows 10

Источник: http://lumpics.ru/how-to-speed-up-windows-10-boot/
Что влияет на скорость загрузки системы
Есть множество факторов, влияющих на скорость загрузки реестра системы. Если долго загружается Windows 10, нажо проверить такие моменты:
- «Железо». Устройства со слабым процессором и небольшим запасом ОЗУ откровенно не тянут Виндовс 10.
- Жесткий диск. Новые SSD-диски выдают отличную производительность, намного превышающую скорость работы HDD.
- Многие пользователи даже не догадываются, насколько велика разница в производительности между накопителями этих типов (она может достигать до нескольких раз).
- Драйвера. Благодаря систематической установке обновлений можно увеличить производительность компьютера.
- Настройки. Если вместе с включением устройства запускается несколько приложений, а также активированы различные визуальные эффекты, на высокую производительность можно не рассчитывать.
Источник: http://mirinfo.ru/pk-i-noutbuki/dolgo-zagruzhaetsya-windows-10.html
Слишком сильная фрагментация диска
Само собой разумеется, что не следует забывать и о выполнении дефрагментации для ускорения доступа часто используемым файлам программ, в том числе и к компонентам самой системы. Для этого подойдет стандартный инструмент, но при желании можно применять и узконаправленные приложения вроде iObit SmartDefrag.
Источник: http://infosort.ru/rabota-s-kompyuterom/251-dolgo-zagruzhaetsya-windows-10-pri-vklyuchenii-chto-delat-i-kak-reshit-problemu
Переустановка или восстановление Windows

Если ничего из вышеописанного не помогло, стоит восстановить Windows через точку восстановления. Для этого в «Панели управления» надо перейти на вкладку «Система», далее — «Защита системы» — «Восстановить». В открывшемся списке надо выбрать точку восстановления, созданную до появления проблем с загрузкой.

Можно попробовать вернуть Windows 10 в исходное состояние. Для этого надо перейти в «Параметры» — «Обновление и безопасность» — «Восстановление» — «Вернуть компьютер в исходное состояние». Выберите режим «Сохранить мои файлы».

Но, по отзывам пользователей, эти меры помогают редко. Самым действенным решением является полная переустановка Windows с предварительным сохранением данных пользователя. Windows 10 требует минимального опыта для переустановки: достаточно приготовить флешку (от 8 Гб), скачать и запустить средство создания носителя с сайта Microsoft, а затем следовать указаниям установщика.
Источник: http://club.dns-shop.ru/blog/t-93-programmnoe-obespechenie/43312-pochemu-windows-dolgo-zagrujaetsya-prichinyi-i-puti-resheniya/
Способ 10: Проверка на вирусы
Вирусное и просто нежелательное программное обеспечение может нагружать компьютер уже на стадии включения операционной системы, никак не проявляя себя в остальном. Как правило, таким методом работают майнеры, забирающие часть аппаратных ресурсов, из-за чего страдает не только запуск ОС, но и ее производительность в целом. Поэтому, какой бы примитивной не казалась эта рекомендация, советуем не пренебрегать ей и просканировать систему. Осуществляется это как встроенным в «десятку» антивирусом, так и специальными сканерами, не требующими установки. Развернуто об этом рассказано в материале по следующей ссылке.
Подробнее: Борьба с компьютерными вирусами

Источник: http://lumpics.ru/how-to-speed-up-windows-10-boot/




