Как включить шумоподавление для микрофона Windows 10 средствами самой операционной системы, в Диспетчере Realtek и в программе OBS Studio. В чем преимущества и недостатки каждого способа и стоит ли вообще это делать.
Убираем эхо в микрофоне на Windows 10
Существует немало способов устранения неполадок, связанных с эхо в микрофоне. Нами будет рассмотрено только несколько общих вариантов решений, в то время как в некоторых отдельных случаях для корректировки звука может потребоваться детальный разбор параметров сторонних программ.
Читайте также: Включение микрофона на ноутбуке с Windows 10
Способ 1: Настройки микрофона
Любая версия операционной системы Windows по умолчанию предоставляет ряд параметров и вспомогательных фильтров для регулировки микрофона. Более детально подобные настройки мы рассматривали в отдельной инструкции по ниже представленной ссылке. При этом в Виндовс 10 можно воспользоваться как стандартной панелью управления, так и диспетчером Realtek.
Подробнее: Настройки микрофона в Windows 10
- На панели задач кликните правой кнопкой мыши по иконке звука и в открывшемся списке выберите пункт «Открыть параметры звука».

В окне «Параметры» на странице «Звук» найдите блок «Ввод». Здесь необходимо щелкнуть по ссылке «Свойства устройства».

Перейдите на вкладку «Улучшения» и установите галочку «Подавление эхо». Обратите внимание, данная функция доступна только при наличии актуального и, что немаловажно, совместимого драйвера для звуковой карты.

Желательно также активировать некоторые другие фильтры вроде подавления шума. Для сохранения параметров нажмите кнопку «ОК».
Аналогичную процедуру, как было сказано ранее, можно произвести в диспетчере Realtek. Для этого откройте соответствующее окно через «Панель управления».
Читайте также: Как открыть «Панель управления» в Windows 10

Перейдите на вкладку «Микрофон» и установите маркер рядом с «Подавление эхо». Сохранение новых параметров не требуется, а закрыть окно можно с помощью кнопки «ОК».

Описанных действий вполне достаточно для устранения эффекта эхо от микрофона. Не забудьте произвести проверку звука после внесения изменений в параметры.
Читайте также: Как проверить микрофон в Windows 10
Способ 2: Настройки звука
Проблема появления эхо может заключаться не только в микрофоне или его неправильных настройках, но и вследствие искаженных параметров устройства вывода. В таком случае следует внимательно проверить все настройки, включая колонки или наушники. Особое внимание надо уделить системным параметрам в следующей статье. К примеру, фильтр «Объемный звук в наушниках» создает эффект эхо, распространяющийся на любые звуки компьютера.

Подробнее: Настройки звука на компьютере с Windows 10
Способ 3: Параметры софта
Если вы используете какие-либо сторонние средства передачи или записи звука с микрофона, имеющие собственные настройки, необходимо также их перепроверить и отключить ненужные эффекты. На примере программы Skype нами было об этом детально рассказано в отдельной статье на сайте. При этом все описанные манипуляции в равной степени применимы к любой операционной системе.

Подробнее: Как убрать эхо в программе Skype
Способ 4: Устранение неисправностей
Нередко причина возникновения эхо сводится к неправильному функционированию микрофона без влияния каких-либо сторонних фильтров. В связи с этим устройство необходимо проверить и по возможности заменить. О некоторых вариантах устранения неисправностей вы можете узнать из соответствующей инструкции у нас на сайте.

Подробнее: Устранение проблем с микрофоном на Windows 10
В большинстве ситуаций при возникновении описываемой проблемы для устранения эффекта эхо достаточно выполнить действия из первого раздела, особенно если ситуация наблюдается только на Windows 10. При этом ввиду существования большого количества моделей устройств звукозаписи, бесполезными могут оказаться и все наши рекомендации. Этот аспект стоит учитывать и брать во внимание не только проблемы операционной системы, но и, к примеру, драйверов производителя микрофона.
 Мы рады, что смогли помочь Вам в решении проблемы.
Мы рады, что смогли помочь Вам в решении проблемы.  Опишите, что у вас не получилось.
Опишите, что у вас не получилось.
Наши специалисты постараются ответить максимально быстро.
Помогла ли вам эта статья?
ДА НЕТ
Источник: http://lumpics.ru/how-to-remove-echo-in-microphone-on-windows-10/
Как убрать эхо в микрофоне (слышно в наушниках то, что сказал; неприятные шумы; устройство фонит)

У меня какая-то непонятная проблема с микрофоном: когда говоришь в него — слышишь в наушниках сам себя (если подключить колонки – то в них слышишь). Пробовал уже разные микрофоны и наушники —всегда одно и тоже, то, что сказал – всё повторяется.
Это очень сильно мешает поговорить с кем-нибудь по Skype, записать что-то и т.д.
Чаще всего описанная вами проблема происходит из-за некорректных настроек микрофона в Windows (диспетчере Realtek (аудио-драйвера)). Но если кроме эха наблюдаются и другие шумы (свист, скрежет, временами микрофон фонит и пр.) — это может говорить и о поломке звуковой карты.
Ниже рассмотрю вопрос подробнее.

Возможно вам будет интересна заметка о том, как убрать часть шумов от микрофона из аудио-файла — https://ocomp.info/kak-ubrat-shum-iz-audio.html
Источник: http://ewaline.su/photoshop/ubiraem-eho-v-mikrofone-na-windows-10.html
Подавление эха и шумов
Стоит рассмотреть рекомендации, помогающие выполнить начальную настройку параметров передачи голоса.
Настройка параметров звука
Эхо нередко появляется не из-за некорректных настроек микрофона, а из-за искажения рабочих параметров колонок или наушников. В таком случае проверяют все заданные пользователем установки.
Для этого выполняют следующие действия:
- Открывают раздел «Параметры» через пусковое меню. В новом окне находят вкладку «Система», пункт «Звук».
- Выбирают в выпадающем меню название подключенных колонок. Нажимают на надпись «Свойства». При наличии функции пространственного звучания выставляют галочку напротив соответствующего названия. Это улучшает качество воспроизводимого голоса.
- Открывают вкладку «Уровни». Здесь задают громкость воспроизводимого звука. Ползунок «Баланс» используется для выбора оптимального соотношения параметров правого и левого каналов.
- Переходят в раздел «Улучшения». Во вкладке «Дополнительно» задают частоту и разрядность выводимого звука. Пользователь может прослушать все варианты.
- Подтверждают действия, нажимая клавиши «Применить», «Готово».
Регулировка микрофона
Любая операционная система снабжается встроенными средствами настройки подключаемых компонентов, в том числе микрофона.
Для устранения эха выполняют следующие действия:
- Нажимают на иконку динамика на панели уведомлений. Выбирают вариант «Параметры звука» из выпадающего меню.
- Во вкладке «Звук» открывают раздел «Ввод». Здесь переходят по ссылке «Свойства устройств».
- Во вкладке «Улучшения» выставляют галочку возле пункта «Подавление эха». Эта функция включается только при наличии последней версии драйвера для звукового адаптера.
- Активируют остальные фильтры, устраняющие помехи. Подтверждают внесенные изменения нажатием клавиши «OK».

Отключение улучшений
Причиной появления эха и других помех нередко становятся некорректные звуковые настройки. Для отключения некоторых улучшений переходят в раздел «Параметры звука». Открывают вкладку «Свойства средства вывода». В меню улучшений деактивируют все функции, убирая галочки возле их названий.
Источник: http://promikrophon.ru/pravil-noe-ispol-zovanie/podavlenie-eha-ot-mikrofona
Убираем эхо в микрофоне на Windows 10

Микрофон, подключенный к компьютеру на Windows 10, может быть необходим для реализации различных задач, будь то звукозапись или управление голосом. Однако иногда в процессе его использования возникают трудности в виде ненужного эффекта эхо. Мы далее расскажем о методах устранения данной проблемы.
Источник: http://ewaline.su/photoshop/ubiraem-eho-v-mikrofone-na-windows-10.html
Звуковые параметры
Нередко неправильные звуковые настройки являются причиной искаженной работы микрофона. Не закрывайте параметры звука, а пролистайте вкладку чуть выше. Перейдите в «Свойства…» для устройства вывода (динамиков).

Во вкладке «Улучшения» желательно отключить все параметры. Некоторые из них могут оказывать влияние на микрофон.

Источник: http://public-pc.com/kak-ubrat-eho-v-mikrofone-na-windows-10/
Убираем эхо в микрофоне в Windows 10
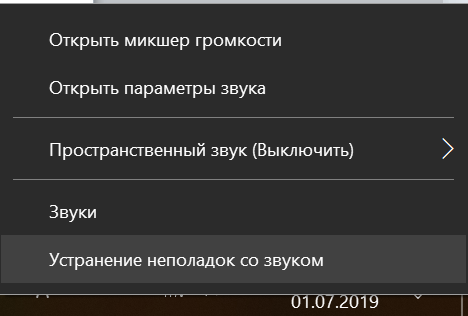
При подключении к компьютеру микрофон не требует настройки со стороны пользователя. Иногда отсутствие настройки приводит к шумам, эху и другим звуковым проблемам. Есть несколько способов устранения неисправностей в работе микрофона, с которыми мы ознакомимся ниже.
Прежде чем погружаться в настройки системы, необходимо убедиться в том, что оборудование исправно. Я ограничиваюсь двумя способами проверки:
- Переключаю микрофон в другой порт. Например, разъём для подключения наушников и микрофона есть на колонках, передней и задней панели системного блока. Порты в колонке и на передней панели передают сигнал через посредников; на задней же панели системного блока размещён порт звуковой карты. Я стараюсь подключать микрофон напрямую.
- Подключаю микрофон к другому компьютеру, ноутбуку, планшету или смартфону — в общем, любому устройству, на которое можно записать звук, чтобы проверить его качество.
Если на другом устройстве микрофон работает без шумов и эха, то причина наверняка в настройках системы. Осталось её найти и обезвредить.
Источник: http://ewaline.su/photoshop/ubiraem-eho-v-mikrofone-na-windows-10.html
Устранение эха в микрофоне на Windows 7


Настройки микрофона
Параметры эхоподавления доступны в системном инструменте для настройки звука, поэтому сначала мы их используем.
- Откройте «Пуск» и нажмите на ссылку «Панель управления».

Далее переведите дисплей в положение «Большие иконки», затем найдите пункт «Звук» и перейдите к нему.


После запуска свойств аудиоустройства воспользуйтесь разделом «Улучшения». Среди опций должна быть опция «Эхоподавление», отметьте ее. Затем нажмите «Применить» и «ОК».

Проверьте микрофон — скорее всего, вас больше не будет беспокоить эхо.
Изменение системных параметров звука
Иногда причина проблемы кроется не в микрофоне, а в выходных устройствах (динамиках или громкоговорителях). Проблема в том, что эхо может быть вызвано встроенными в операционную систему функциями улучшения звука. В результате все эти функции должны быть отключены, а в некоторых случаях выходные устройства должны быть переконфигурированы для устранения неисправности.

Управление драйвером звуковой карты
Функция эхоподавления также доступна в инструменте конфигурации программного обеспечения аудиоустройства.
- Повторите шаги 1-2 предыдущего способа, но на этот раз выберите пункт, соответствующий программному обеспечению вашей звуковой карты.

Перейдите на вкладку «Запись» (иначе она может называться «Микрофон», «Микрофон» или аналогичный).

Ищите опции, которые соответствуют эхоподавлению, и активируйте их, затем применяйте настройки и закройте окно приложения.
Эта опция работает аналогично опции в системном конфигураторе.
Источники
- https://lumpics.ru/how-to-remove-echo-in-microphone-on-windows-10/
- https://public-pc.com/kak-ubrat-eho-v-mikrofone-na-windows-10/
- https://allomart.ru/ubrat-effekt-ekho-v-zvukovykh-nastroykakh/
Источник: http://pro-naushniki.ru/mikrofony/ubiraem-eho-v-mikrofone-na-windows-10-i-7
Диагностика неисправностей
При появлении проблем с микрофоном, вы можете воспользоваться встроенной утилитой диагностике. Открываем те же параметры звука, пролистываем до устройства ввода и кликаем «Устранение неполадок».

Мастер автоматически найдет и исправит ошибки, связанные с микрофонным устройством. Если базовые настройки не помогли, можно воспользоваться специализированным софтом. Популярны программы Audacity, Adobe Audition и другие.
Для более детальной информации не забудьте прочитать наши статьи: как проверить микрофон, как убрать фоновый шум, лучшие программы для записи звука с микрофона. Они дадут более полную картину настроек для вашего устройства.
И еще не пропустите много интересного:
Как настроить наушники в WIndows 10?
Как включить микрофон на ноутбуке Windows 8?
Почему в Скайпе не слышно собеседника?
Что делать, когда не работает звук на ноутбуке?
Источник: http://public-pc.com/kak-ubrat-eho-v-mikrofone-na-windows-10/
Поломка устройства
В случае с полной поломкой устройства важно выявить – в чем проблема. Она может быть как в самом устройстве, так и в вашем ПК. Для этого вам нужно проделать следующие действия:
Подключить к вашему ПК другой микрофон – попробовать, будет ли здесь тоже фоновый шум или эхо;
Подключить ваш микрофон к ПК, где точно нет ни эхо, ни другого шума – попробовать, будет ли в этом случае ваш микрофон работать корректно.
После этого вы сможете понять – в чем проблема. Если фоновый шум есть на двух разных ПК, то высока вероятность, что проблема в самом микрофоне. Если же фоновый шум только на вашем ПК, а на втором – ее нет, то скорее всего, проблема кроется в вашем ПК, и даже более того – скорее всего она в настройках ОС или отсутствии драйверов. Как решить эту проблему, описано выше.
Если микрофон не работает или фонит на двух устройствах, можно проделать такой тест на третьем девайсе, причем это может быть и мобильный телефон. Если разультат повторится, то с 99% вероятностью – проблема в микрофоне, и нужно принимать решение: чинить его или заменить на новый.
Источник: http://win10m.ru/kak-ubrat-yekho-i-fonovyy-shum-mikrofona.html
Что делать если фонит микрофон в Windows 10
 Неприятно общаться в Скайпе или ином мессенджере для IP-телефонии, когда появляется шум в наушниках из-за программного усиления звука. Имея слабые микрофоны, пользователи нередко используют функцию программного повышения амплитуды входящего аудио сигнала, который оцифровывается, поступая на устройство записи.
Неприятно общаться в Скайпе или ином мессенджере для IP-телефонии, когда появляется шум в наушниках из-за программного усиления звука. Имея слабые микрофоны, пользователи нередко используют функцию программного повышения амплитуды входящего аудио сигнала, который оцифровывается, поступая на устройство записи.
Расплатой за то, что собеседник будет лучше слышать пользователя, становится повышение уровня шумов, треска, возникновение писка и т. д. Прочитав статью, узнаете, как убрать неприятные шумы в микрофоне в Windows 10, не прибегая к каким-то серьезным решениям. В первую очередь выполняем следующие манипуляции:
- переподключаем устройство в иной порт, например, на задней панели системного блока, если он имеется;
- проверяем микрофон на другом компьютере или смартфоне.
Источник: http://ewaline.su/photoshop/ubiraem-eho-v-mikrofone-na-windows-10.html
Настройка микрофона в Skype
1. Запускаем Skype.
2. Вызываем его «Параметры».

3. Заходим в раздел «Настройки звука».
4. В первом и втором пункте проверяем установлено ли необходимое оборудование для воспроизведения и вещания.

Источник: http://ewaline.su/photoshop/ubiraem-eho-v-mikrofone-na-windows-10.html




