Подключить внешнюю клавиатуру к ноутбуку можно разными способами, часто дополнительную клавиатуру подключают по USB, немного реже проводят установку по BlueTooth, однако при подсоединении могут возникнуть проблемы, и клавиатура не будет работать.
Можно ли подключить внешнюю клавиатуру к ноутбуку
Необходимость стационарной клавиатуры может быть вызвана различными факторами. У кого-то на ноутбуке залипают клавиши, другого не устраивает цветовой окрас кнопок на лэптопе, третий предпочитает стационарные клавиатуры с более высокими клавишами, удобными для нажатия.
Ища альтернативу, многие пользователи задаются вопросом о том, возможно ли подсоединить стационарную клавиатуру к персональному гаджету? Отвечаю: конечно, возможно, более того, осуществить данную операцию намного проще, чем кажется. Реализация указанной задачи напрямую зависит от того, какой тип клавиш вы собираетесь подключать.

Читайте также: Лучшие способы теста клавиатуры онлайн.
Источник: http://it-doc.info/kak-podklyuchit-klaviaturu-k-noutbuku/
Виды клавиатур для лэптопа
В целом можно выделить три основных вида клавиатур, которые можно подсоединить к вашему ноутбуку. Они следующие:
- Клавиатура PS/2 со штекером в форме круга. Была популярна десяток лет тому назад, сейчас встречается значительно реже. Устройство ввода с таким штекером несовместимо с современными ноутбуками, которые попросту не обладают соответствующими разъёмами;

- Клавиатура со штекером USB – стандартный современный формат. На конце имеет прямоугольный штекер ЮСБ, подключаемый к соответствующему разъёму на ПК. Практически каждый современный лэптоп обладает подобным разъёмом (стандарта 2.0 и 3.0). Такие клавиатуры бывают проводные (подключаются с помощью провода) и беспроводные. В последнем случае устройство подключается к компьютеру с помощью специальных передающих и принимающих переходников, один из которых вмонтирован в корпус беспроводной клавиатуры, а другой подключается к ЮСБ-разъёму вашего гаджета.

- Bluetooth – клавиатуры. Обычно они используются в работе смартфонов и планшетов, но также могут быть подключены и к ноутбуку. Они не используют отдельный передатчик, а работают только с устройствами, поддерживающими Bluetooth. Если ваш лэптоп не поддерживает Блютуз (отсутствует встроенный модуль), вам потребуется приобрести адаптер, подключаемый через USB.

После того, как мы разобрали виды внешних клавиатур, рассмотрим варианты того, как подсоединить устройство ввода к ноутбуку.
Это интересно: Скачать экранную клавиатуру.
Источник: http://it-doc.info/kak-podklyuchit-klaviaturu-k-noutbuku/
Почему так всё запутано, когда клавиатура и так имеет строку, где находятся цифры?
Это делается, чтобы быстрее вводить данные. Когда происходит переключение на нужный режим, цифры удобно вводить, так как они располагаются близко друг к другу, в зоне досягаемости ладошки. В этом случае человек может быстренько левой рукой вносить нужные цифры, а правой заниматься управлением курсором и мышкой (может быть наоборот).
Источник: http://lkard-lk.ru/dom/o-tom-kak-podklyuchit-klaviaturu-k-noutbuku
Будет ли работать беспроводная мышь без USB?
Только в том случае, если изначально с ней в комплекте вообще не шёл адаптер. Найдите руководство пользователя или поищите информацию в интернете, какой именно тип передатчика используется в вашем устройстве – Bluetooth (блютуз) или Wi-Fi. Следовательно, в вашем ПК должен быть встроен соответствующий модуль приёма сигнала.
Обратите внимание!
Для сопряжения мыши с компьютером нужна вторая рабочая мышка или активный тачпад.
Для мыши с интерфейсом Bluetooth сначала убедитесь, что ваш ПК поддерживает приём этого сигнала. Для этого:
- Зайдите в «Диспетчер устройств».
- Найдите в списке «Радиомодули Bluetooth», а в пункте «Сетевые адаптеры» — «Устройства Bluetooth».
- Включите приём сигнала, указав на соответствующий значок. Его можно активировать прямо в диспетчере устройства, нажав правой кнопкой мыши и выбрав строку «Задействовать». Другой способ – нажать и удерживать на клавиатуре клавишу Fn.
- Нажмите «Добавить устройство», найдите в списке название мыши.

Мало кто знает об интересной возможности, которой могут воспользоваться владельцы беспроводных устройств компании Logitech. Технология называется Unifying (от англ. «unify» — «объединять») и позволяет подключить до шести совместимых беспроводных устройств на один USB-приемник. Следовательно, можно освободить USB-порты, что особенно полезно для ноутбуков, где USB-портов и так немного. Также, эта возможность поможет в ситуации, когда один из приемников «умирает» и нужно срочно перекинуть устройство на другой приемник или когда один из приемников потерялся. В данной статье мы расскажем, какие приемники обеспечивают технологию Logitech Unifying, как привязать несколько устройств к одному приемнику и как вернуть все как было, и что делать, если потерялся или сломался приемник Logitech.
Какие устройства совместимы с приемниками Logitech Unifying?
Если у вас уже есть мышь или клавиатура от Logitech, то определить ее совместимость с приемниками Unifying можно за одну секунду. Просто осмотрите свое устройство – на нижней стороне устройства, на наклейке с технической информацией или прямо на корпусе должен быть изображен значок – это значит, что ваша модель поддерживает технологию Unifying. Кроме того, такой значок должен находиться на самом приемнике.
Многие устройства, выпускаемые Logitech в последнее время, совместимы с Unifying-приемниками. Список самых популярных моделей, поддерживающих описанную функцию объединения устройств, содержится в конце статьи.
Источник: http://telcode.su/ustrojstva-tv/mozhno-li-prisoedinit-klaviaturu-k-noutbuku.html
Разрешение проблемных ситуаций
При эксплуатации внешнего устройства ввода может возникать ряд проблем, сказывающихся на работоспособности устройства. Когда клавиатура не подключается к ноутбуку и отказывается работать корректно, следует выявить причину и устранить ее.
Важно! Пользователю дистанционного кейпада нужно заботиться о периодической замене батареек. Частой причиной отсутствия связи между ноутом и внешними «клавишами» могут быть разряженные источники питания.
Если ноутбук не видит кейпад, подключаемый через USB-порт, причина может быть в нарушении соединения:
-
- выдернут или неплотно размещен штекер устройства в разъеме;
- передавлен провод;
- вышел из строя USB- порт.
Также причиной проблем может быть сбой программного обеспечения кейпада. Решить проблему следует обновлением драйверов через «Диспетчер устройств» операционной системы Windows.
Источник: http://tehnika.expert/cifrovaya/noutbuk/kak-podklyuchit-provodnuyu-i-besprovodnuyu-klaviaturu.html
Разблокировка с помощью программы All-Unlock v2.0 RC3
При неудачном расположении специальных кнопок, человек может заблокировать случайно возможность ввода. Раз и навсегда выполнить включение клавиатуры на ноутбуке можно при помощи специальной утилиты – All-Unlock v2.0 RC3. На официальном сайте приложение доступно для скачивания бесплатная версия. С других сайтов скачивать не рекомендуется, но при такой необходимости убедитесь, что ваш антивирусная защита запущена и работает, чтобы избежать вреда из-за злоумышленников.
Источник: http://lkard-lk.ru/dom/o-tom-kak-podklyuchit-klaviaturu-k-noutbuku
External Keyboard Helper Pro
Apedroid
Уже скачали: 1518 пользователей
Источник: 4pda.ru
Источник: http://4pda.ru/2015/10/31/254714/
Особенности настройки клавиатур с Bluetooth
Подключение последней из рассматриваемых мной видов – клавиатуры с Bluetooth. Настройка осуществляется чуть сложнее, чем в перечисленных выше случаях. Чтобы использовать такое устройство на вашем лэптопуе, необходимо включить Bluetooth (к примеру, на Виндовс 10 это делается переходом в Параметры — Устройства — Bluetooth вкл). После этого клавиатура будет найдена, и будет достаточно кликнуть на ней, чтобы перейти в режим её связки и установки соединения через набор специального кода.
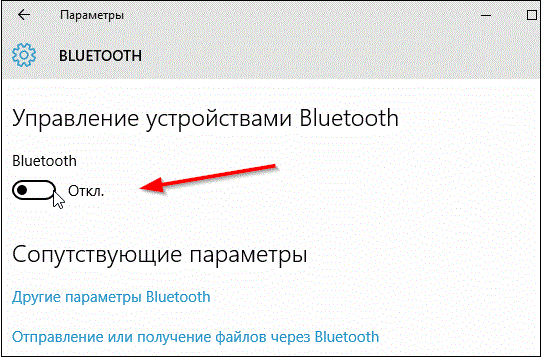 Включите блютуз на Виндовс 10
Включите блютуз на Виндовс 10
Сама же внешняя блютуз-клавиатура должна быть переведена в режим сопряжения («pairing mode»). Как активируется данный режим в конкретике модели ваших клавиш – читайте в её мануале.
Чтобы задействовать устройство ввода на Виндовс 7:
- Перейдите в «Панель управления», затем в «Оборудование и звук», потом «Устройства и принтеры» — «Добавление устройства».
- Если вы увидите вашу клавиатуру в списке найденных устройств, наведите на неё курсор, нажмите правую клавишу мышки, и откройте «Свойства».
- Здесь установите флажок «Драйверы для клавиатуры, мыши и т. д», а затем нажмите на «Ок».
- Через некоторое время внешние клавиши будут установлены и заработают (после установки драйверов будет лучше перезагрузить систему).
Рекомендуем к прочтению: Как подключить колонку JBL по Bluetooth к ноутбуку.
Источник: http://it-doc.info/kak-podklyuchit-klaviaturu-k-noutbuku/
Можно ли использовать USB?
СПРАВКА. USB и Bluetooth при внешней похожести используют разные технологии работы.
Именно поэтому Bluetooth-устройство можно попробовать заменить только тем, которое применяет ту же технологию, соответственно, USB-адаптер вы можете заменить только подобным. Однако и в этом случае не всё так просто, поскольку во избежание пересечения сигналов с другими устройствами, производители могут наделять каждое из них индивидуальными характеристиками.
Источник: http://telcode.su/ustrojstva-tv/mozhno-li-prisoedinit-klaviaturu-k-noutbuku.html
Подключение клавиатуры через инфракрасный порт
Данный метод считается устаревшим, но периодически применяется некоторыми пользователями. Если инфракрасный порт установлен на обоих устройствах, понадобится:
- одним нажатием активировать ИК-режим соединения на телефоне и клавишах;
- синхронизировать девайсы.
Далее останется дождаться завершения процесса и выполнить проверочный тест. Если все прошло нормально, при последующих подключениях устройства будут синхронизироваться автоматически.
Если же ИК-порт имеется только на смартфоне, при этом иные варианты подключения периферии отсутствуют, понадобится OTG-переходник.
Источник: http://tukoff.ru/teletehnika/klaviatura-cherez-usb-k-noutbuku.html




