Узнайте, как устранять неполадки, когда Windows не может загрузиться. В этой статье содержатся расширенные методы устранения неполадок, предназначенные для использования агентами поддержки и ИТ-специалистами.
Причины возникновения ошибки:
1. Загрузочное устройство неправильно создано или вовсе неработоспособно;
2. Имеется повреждение жесткого диска;
3. Имеется повреждение жесткого диска, на котором размещена Windows;
4. Повреждение MBR, который расположен на жестком диске;
5. Кабели внутри системного блока могли отойти от разъемов.
Источник: http://public-pc.com/error-missing-operating-system/
Что обозначает сообщение
Перед тем как приступить к изучению методов решения проблемы, когда при загрузке компьютера появляется ошибка «Missing Operating System», необходимо разобраться, что это за неисправность, какие причины и варианты устранения неполадки. Такое извещение встречается редко, но при этом использовать компьютер становится невозможно и требуется немедленное решение проблемы.
Сообщение Missing Operating System возникает на компьютерных устройствах, работающих на ОС Windows, причём может возникать на любой из версий ОС. Дословный перевод фразы «Missing Operating System» звучит, как «Отсутствует операционная система». Чтобы понять, что обозначает Missing Operating System, недостаточно знать перевод словосочетания, важными являются сведения о специфике загрузки компьютера: процесс заключается в обращении системы, установленной на жёстком диске ПК, к загрузочным записям и разделам, обеспечивающими запуск ОС. Это означает, что имеющаяся система не может обнаружить некоторые свои важные компоненты и поэтому не запускается. Это может случаться и по техническим причинам. Расскажем о наиболее вероятных причинах возникновения сбоя такого рода.

Источник: http://nastroyvse.ru/opersys/win/kak-ustranit-oshibku-missing-operating-system.html
Проблема
При попытке загрузить Windows вы получаете ошибку:
Операционная система не найдена. Попробуйте отключить все диски, которые не содержат операционную систему.
Нажмите CTRL+ALT+DEL для перезапуска.

Источник: http://support.microsoft.com/ru-ru/topic/ошибка-операционная-система-не-найдена-при-загрузке-windows-2c149e3a-dc37-0322-4d79-336f3888906b
Загрузка системы
Разберем процесс загрузки ОС. При включении компьютера и его успешной загрузки, процессор выполняет ряд инструкций, которые ему предоставляет BIOS.
Эти инструкции внесены в энергозависимую память CMOS. После запуска процессор обращается к адресуемой ячейке микросхемы. Это зависит от заложенных свойств. В ней записан код BIOS.
Начальный набор инструкций, выполняемых процессором, называют процедурой POST (Power-On Self Test- самопроверка при подключении к питанию).
С ее помощью проводятся следующие действия:
- Выполняется первичная проверка оборудования, в том числе состояние процессора и размер оперативной памяти. В то же время, проверяется работоспособность ОП.
- Проходит получение установки конфигурации системы из памяти CMOS.
- Устанавливается частота шин в соответствии с поставленными настройками из CMOS.
- Проверяется наличие устройства, с которого будет загружена ОС (жесткого диска, дисковода и другое).
- Об окончании проверки оповещает звуковой сигнал.
- Происходит инициализация других устройств.
- По окончании процедуры POST начинают свою внутреннюю проверку другие адаптеры, такие как видеокарта, звуковая карта, контроллеры жесткого диска. При проверке вся информация выводится на экран монитора.
BIOS прекращает свою работу в загрузке, когда находит главную загрузочную запись на жестком диске (или в месте записи ОС) и передает ей управление дальнейшей загрузкой.
Теперь в загрузку вступают программы, записанные на носителе.
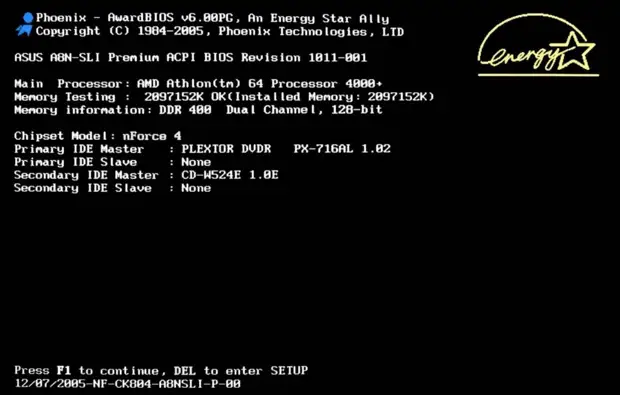
Загрузка BIOS
Источник: http://nig.mirtesen.ru/blog/43869467411/Oshibki-pri-zagruzke-Windows:-Razbirayemsya-s-samyimi-chastyimi
Проверка БИОС
Сначала потребуется осуществить проверку последовательности загрузки BIOS, удостоверившись в том, что HDD является приоритетным. В ином случае, надо поменять порядок вручную. Делается это так:
Источник: http://web-shpargalka.ru/loading-operating-system-i-nichego-ne-proishodit.php
Этап BIOS
Чтобы определить, прошла ли система этап BIOS, выполните следующие действия:
-
Если к компьютеру подключены какие-либо внешние периферийные устройства, отключите их.
-
Проверьте, работает ли свет жесткого диска на физическом компьютере. Если он не работает, это означает, что процесс запуска завис на этапе BIOS.
-
Нажмите клавишу NumLock, чтобы узнать, выключен ли индикатор. Если это не так, это означает, что процесс запуска завис в BIOS.
Если система зависла на этапе BIOS, возможно, проблема с оборудованием.
Источник: http://docs.microsoft.com/ru-ru/windows/client-management/advanced-troubleshooting-boot-problems
Внешний вид
Стартовое окно Yandex Launcher:

Как понимаю — при установке можно сразу задать обои, или оставить те которые есть:

В принципе как понимаю лаунчер выглядит так:

Нашел другие картинки внешнего вида лаунчера:



Источник: http://prooneplus.ru/other/kak-ispravit-osibku-error-loading-operating-system
Наиболее распространенные ошибки Windows
Дело в том, что ошибка при загрузке Виндовс изменяется в зависимости от версии ОС.
Так, у разных версий наиболее распространенными будут разные ошибки. Именно поэтому нужно искать решение проблемы для своей операционки.
Источник: http://nig.mirtesen.ru/blog/43869467411/Oshibki-pri-zagruzke-Windows:-Razbirayemsya-s-samyimi-chastyimi
Прочие проблемы
Наконец, если говорить о других возможных вариантах решения вопроса, стоит проверить систему на наличие вирусов при помощи самозагружающихся средств вроде Rescue Disk. Может быть, проблема в неплотном подключении шлейфов к винчестеру (особенно если их несколько). В общем, следует оценить ситуацию. Но в нашем случае затронуты наиболее частые ситуации, и, как видим, методы их устранения не так уж и сложны.
Однако если давать советы, конечно, же в первую очередь стоит обратить внимание на настройки BIOS, а также на возможный износ или повреждение винчестера. Как правило, именно они в большинстве случаев вызывают такие сбои. Что же касается вопросов, связанных с загрузочной записью, такие ситуации встречаются гораздо реже, тем не менее, их тоже следует учитывать. Возможно, на каком-то этапе в самой системе произошла критическая ошибка, например, при внезапном выключении компьютера или ноутбука вследствие пропадания питания, скачков напряжения и т. д.
Источник: http://ktexnika.ru/obzory/missing-operating-system-pri-zagruzke-kompyutera.html
Решение
Чтобы вывести командную строку, необходим загрузочный USB-накопитель или DVD-диск с ОС Windows 7 или более поздней версией. Если у вас нет загрузочного диска, вы можете сделать его, выполнив указания по его созданию, приведенные здесь.
Откройте командную строку:
-
Загрузите систему из любого загрузочного DVD-диска или USB-накопителя с ОС Windows 7, 8 или 10.
-
Дойдя до экрана «Установка Windows» (на котором необходимо выбрать язык, время и параметры клавиатуры), нажмите сочетание клавиш SHIFT + F10, чтобы вызвать командную строку.
Выясните, какой формат выбран для диска: таблица разделов GUID (GPT) или основная загрузочная запись (MBR):
-
В командной строке введите команду diskpart и нажмите клавишу ВВОД.
-
Введите команду list disk и нажмите клавишу ВВОД.
-
Найдите свой диск и проверьте, отмечен ли он символом звездочка (*) в колонке GPT – если да, значит, диск имеет формат GPT. Если символа звездочки нет, значит, формат диска MBR.
-
Введите команду exit и нажмите клавишу ВВОД.
Если формат диска MBR:
-
В командной строке введите команду dir a: и нажмите клавишу ВВОД.
-
Если диск A: обнаружен и отображается соответствующий каталог, проверьте в нем наличие папки Windows. Если вы нашли папку, значит это – системный диск. Перейдите к выполнению шага 2.
-
Если диск не был найден или в нем не было папки Windows, введите команду «dir b:» и нажмите клавишу ВВОД. Продолжайте проверять наличие папки Windows на дисках под другими буквами, кроме диска X:. На нем будут храниться установочные файлы USB-накопителя или DVD-диска, который вы используете. Наиболее распространенным расположением является диск C:, так что в дальнейшем мы будем использовать его в качестве примера.
-
-
Найдя нужный диск, введите команду: bcdboot C:Windows /S C:
-
В данном примере C – это буква диска, на котором была найдена папка Windows. Если папка Windows была найдена на другом диске, используйте присвоенную ему букву вместо «C» в приведенной выше команде bcdboot.
-
-
Перед тем, как вы сможете продолжить, должно появиться сообщение Файлы загрузки успешно созданы.
-
Введите: diskpart и нажмите клавишу ВВОД.
-
Введите: list disk и нажмите клавишу ВВОД.
-
Введите: sel disk C и нажмите клавишу ВВОД.
-
В данном примере C – это буква диска, на котором была найдена папка Windows. Если папка Windows была найдена на другом диске, используйте присвоенную ему букву вместо «C» в приведенной выше команде sel disk.
-
-
Введите: list vol и нажмите клавишу ВВОД.
-
Введите: sel vol C и нажмите клавишу ВВОД.
-
В данном примере C – это буква диска, на котором была найдена папка Windows. Если папка Windows была найдена на другом диске, используйте присвоенную ему букву вместо «C» в приведенной выше команде sel disk.
-
-
Введите: active и нажмите клавишу ВВОД.
-
Вы должны получить подтверждение того, что том был успешно выбран в качестве активного тома. Если вы не получили подтверждения, это означает, что либо диск имеет формат GPT (а не MBR), либо он неисправен. Убедитесь, что вы работаете с нужным диском.
-
-
Введите: exit и нажмите клавишу ВВОД.
-
Перезагрузите устройство – вы можете быстро сделать это, введя команду: shutdown -f -r -t 00 и нажав клавишу ВВОД.
Если формат диска GPT:
-
В командной строке введите команду dir a: и нажмите клавишу ВВОД.
-
Если диск A: обнаружен и отображается соответствующий каталог, проверьте в нем наличие папки Windows. Если вы нашли папку, значит это – системный диск. Перейдите к выполнению шага 2.
-
Если диск не был найден или в нем не было папки Windows, введите команду «dir b:» и нажмите клавишу ВВОД. Продолжайте проверять наличие папки Windows на дисках под другими буквами, кроме диска X:. На нем будут храниться установочные файлы USB-накопителя или DVD-диска, который вы используете. Наиболее распространенным расположением является диск C:, так что в дальнейшем мы будем использовать его в качестве примера.
-
-
Введите: diskpart и нажмите клавишу ВВОД.
-
Введите: list disk и нажмите клавишу ВВОД.
-
Введите: sel disk C и нажмите клавишу ВВОД.
-
В данном примере C – это буква диска, на котором была найдена папка Windows. Если папка Windows была найдена на другом диске, используйте присвоенную ему букву вместо «C» в приведенной выше команде sel disk.
-
-
Введите: list part и нажмите клавишу ВВОД.
-
Найдите раздел, помеченный как System (системный).
-
Найдя его, назначьте разделу букву R. Если буква R занята, вы можете выбрать другую незанятую букву. Чтобы назначить букву, введите команду: assign letter=r: и нажмите клавишу ВВОД.
-
Введите: exit и нажмите клавишу ВВОД.
-
Вернитесь к командной строке и введите следующие строки, нажимая после каждой из них клавишу ВВОД.
-
cd /d r:EFIMicrosoftBoot
-
ren BCD BCD.bak
-
bcdboot c:Windows /l en-us /s m: /f UEFI
-
Примечание. Часть команды /l en-us устанавливает английский язык в качестве языка по умолчанию в Windows. Чтобы выбрать другой язык, замените фрагмент en-us на код другого языка (например, de-de для немецкого языка).
-
-
-
Перезагрузите устройство – вы можете быстро сделать это, введя команду: shutdown -f -r -t 00 и нажмите клавишу ВВОД.
Нужна дополнительная помощь?
Источник: http://support.microsoft.com/ru-ru/topic/ошибка-операционная-система-не-найдена-при-загрузке-windows-2c149e3a-dc37-0322-4d79-336f3888906b
Восстановление загрузчика MBR
Если ошибка «Missing operating system» является следствием повреждения загрузчика MBR, его можно попытаться восстановить. Для этих целей обычно используют установочный носитель с Windows: через средства восстановления запускают командную строку и с помощью определённых команд перезаписывают загрузчик.
Но коль уж выше зашла речь о реанимационных LiveDisk, рассмотрим, как можно восстановить загрузчик с их участием. Так, например, с помощью одной из функций упомянутой программы AOMEI Partition Assistant (а, будучи бесплатной, она часто поставляется в составе различных LiveDisk) MBR можно восстановить в несколько кликов. В окне программы жмём «Восстановление MBR». В появившемся окошке выбираем тип загрузчика версий Windows и жмём «Ок».
Применяем операцию.
Подтверждаем её.
По завершении жмём «Ок».
И пытаемся загрузиться с жёсткого диска.
Источник: http://composs.ru/missing-operating-system/
Видеоинструкция
Чтобы узнать альтернативные способы устранения ошибки рекомендуем посмотреть видеоинструкцию, расположенную чуть ниже.
Источник: http://zagruzi.top/oshibki/loading-operating-system-i-nichego-ne-proishodit.html
Восстановление файлов при сбое Windows
Нередки ситуации, когда на наших компьютерах хранятся ценные файлы и подобные сбои системы могут угрожать их полной потерей. Если вам необходимо восстановить документы, хранящиеся на ПК с поврежденной Windows, просто запустите его с установочного диска. Это позволит с легкостью получить доступ ко всем данным компьютера.
В некоторых случаях подключение загрузочного устройства не дает результатов. Поэтому вам понадобится перейти в BIOS или UEFI, чтобы выставить правильный порядок загрузки. Если даже этот способ не помогает получить доступ к данным диска, вероятно вы столкнулись с аппаратным повреждением.
Примечание:
Альтернативным способом “спасения” личных данных является внешнее подключение жесткого диска к компьютеру с рабочей Windows.
Надеемся, статья оказалась для вас полезной и помогла справиться с загрузкой ОС.
***
Источник: www.starusrecovery.ru
Источник: http://zen.yandex.ru/media/starusrecovery/windows-ne-zapuskaetsia-kak-vosstanovit-zagruzku-os-5c26359fb4150800aa72471d
Как использовать специальный диск для восстановления системы
В решении проблемы Error loading operating system нам также могут помочь специальные диски для аварийного восстановления вашей операционной системы. К примеру, я бы рекомендовал Easy Recovery Essentials – универсальный, мощный и автоматизированный продукт для восстановления работы ОС Windows от XP до Windows 10. Сама программа распространяется в образе загрузочного диска, который необходимо записать на «болванку» и использовать при появлении загрузочных проблем на вашем компьютере.
При загрузке с такого диска достаточно выбрать опцию « Automated Repair » (автоматическая починка), затем определиться с нужным для восстановления диском, и вновь нажать на «Automated Repair» внизу. Всё остальное программа сделает сама, а на выходе обычно пользователь получает стабильно работающую систему. И хотя указанный продукт имеет платную основу, но он того стоит.

Выбираем Automated Repair
Источник: http://web-shpargalka.ru/loading-operating-system-i-nichego-ne-proishodit.php
Не загружается Windows? Практические советы, как все починить

Проблема сбоя при загрузке Windows довольно распространенная, несмотря на то, что Windows 7 и Windows 10 весьма надежные ОС и редко дают сбои. Конечно, огромную роль в этом играет и оборудование, которое для домашних систем очень разнообразно, а у бюджетных решений имеет низкий коэффициент отказоустойчивости.
Источник: http://brit03.ru/os/missing-operating-system-chto-delat.html
AMI BIOS
| Вид сигнала | Описание |
| 1 короткий сигнал | Успешный опрос устройств. Ошибок нет. |
| 1 длинный и 2 коротких сигналов | Проблемы с видеокартой |
| 1 длинный и 3 коротких сигналов | Проблемы с видеокартой |
| 1 длинный и 8 коротких сигналов | Проблемы с монитором |
| 2 коротких сигналов | Проблемы с оперативной памятью |
| 3 коротких сигналов | Проблемы с оперативной памятью |
| 5 коротких сигналов | Проблемы с процессором |
| 6 коротких сигналов | Проблемы с клавиатурой |
| 7 коротких сигналов | Проблемы с материнской платой |
| 8 коротких сигналов | Проблемы с видеокартой |
| 9 коротких сигналов | Проблемы с BIOS |
| 10 коротких сигналов | Проблемы с BIOS |
Источник: http://ybez.ru/operacionnye-sistemy/oshibka-pri-vklyuchenii-kompyutera-2.html
Дополнительные действия
В принципе, выше были рассмотрены самые основные решения, которые позволяют реанимировать загрузку операционной системы, если проблемы не связаны с физическими повреждениями жесткого диска. Однако только этим дело может и не ограничиваться. Дело в том, что некоторые вирусы тоже способны вызывать появление таких ситуаций.
В этом случае настоятельно рекомендуется проверить всю компьютерную систему на предмет наличия угроз, используя для этого утилиты вроде Kaspersky Rescue Disk или аналогичную разработку от Dr. Web. Их нужно записать на съемный носитель и использовать в качестве первого устройства для загрузки (в них есть собственные загрузочные записи). Такие утилиты, кстати, способны обнаруживать даже те глубоко скрытые вирусы, которые обычные штатные сканеры или средства защиты в работающей системе пропускают.
Источник: http://ktexnika.ru/obzory/missing-operating-system-pri-zagruzke-kompyutera.html




