В данной статье речь пойдёт о встроенной технологии Windows. Под названием флешка как оперативная память — технология ReadyBoost…
Флешка как оперативная память — технология ReadyBoost
Форматирование флешки
Для того чтобы использовать флешку как оперативная память — технологию ReadyBoost. Вам необходимо её отформатировать в системе NTFS. Хочу заметить, что форматирование флешки не обязательно. Если на ней предостаточно места. После форматирования жмём правой кнопкой мышки по значку флешки. Выбираем пункт свойства. В открывшемся окне выбираем вкладку ReadyBoost…
Далее, если всё прошло успешно, то откроется окно с настройками…
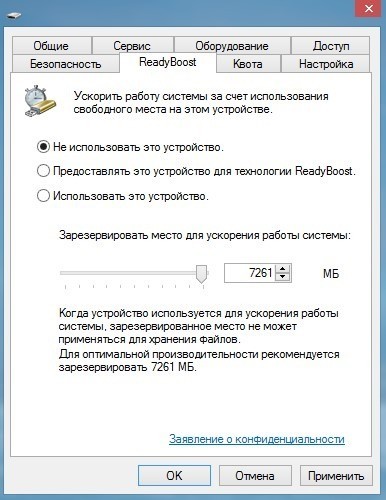
Но, может открыться и вот такое окно. В котором Вам сообщат что необходимо включить службу Sysmain. Которая отвечает за данный компонент…

Источник: http://soft-click.ru/vsyo-dlya-fleshek/kak-ispolzovat-fleshku-pod-operativnuyu-pamyat-texnologiya-readyboost.html
Как отключить SuperFetch в Windows 8
Каждое приложение, которое мы запускаем в Windows, сначала загружается в системную память и только потом становится доступно для нас. Однако все приложения, которые мы используем, не имеют одинакового приоритета, поскольку с одними приложениями мы работаем очень часто, а другие открываем раз в полгода. Поэтому вместо перезагрузки часто используемых программ снова и снова, Microsoft придумала технологию Prefetcher в Windows XP, а затем и SuperFetch в Vista, которая позже перекачивала в Windows 7.

Технология SuperFetch автоматически загружает часто используемые приложения в память компьютера, что в свою очередь значительно сокращает время их загрузки. Цель SuperFetch увеличить производительность компьютера во время задач, которые пользователь выполняет на регулярной основе. SuperFetch дебютировала в Windows Vista и является шагом вперед по сравнению со своим предшественником в Windows XP. SuperFetch также присутствует в Windows 8, но если по какой-то причине вы хотите отключить эту технологию, в этой статье я расскажу, как это сделать. Пожалуйста, имейте в виду, что отключать SuperFetch вообще-то не рекомендуется, особенно простым пользователям, так как это может вызвать задержку при загрузке приложений и другие нежелательные последствия.
Процесс отключения SuperFetch в Windows 8 немного отличается от того, как это мы делали в предыдущей версии ОС, т.е. в Windows 7. Чтобы отключить функцию SuperFetch, сначала вы должны остановить службу из диспетчера задач. Откройте диспетчер задач и выберите «Подробнее» в левом нижнем углу окна. Затем перейдите во вкладку «Службы» и найдите службу с именем SysMain и описанием Superfetch. Щелкните по ней правой кнопкой мыши и в контекстном меню выберите «Остановить».

После этого, вам нужно открыть окно «Службы», набрав services.msc на начальном экране или в диалоге «Выполнить». В открывшемся окне найдите службу Superfetch – как на скриншоте ниже.

Дважды щелкните по ней, чтобы открыть окно свойств. Во вкладке «Общие» обратите внимание на раздел «Тип запуска». Из выпадающего меню выберите «Отключена» и нажмите на кнопку «Применить». Вот и все!

Это рекомендация только для продвинутых пользователей, но если вам действительно нужно отключить SuperFetch в Windows 8, вы также можете использовать этот метод. Удачи!
Источник: http://iclubspb.ru/kak-vklyuchit-sysmain-v-windows-7/
Предназначение Superfetch
Сперва рассмотрим все детали, связанные с этим системным элементом, а затем проанализируем ситуации, когда его стоит отключить, и расскажем, как это делается.
Название рассматриваемой службы переводится как «супервыборка», что прямо отвечает на вопрос о предназначении этого компонента: грубо говоря, это сервис кэширования данных для улучшения быстродействия системы, своего рода программная оптимизация. Работает она следующим образом: в процессе взаимодействия пользователя и ОС служба анализирует частоту и условия запуска пользовательских программ и компонентов, после чего создаёт особый конфигурационный файл, где сохраняет данные для быстрого запуска приложений, которые вызываются чаще всего. При этом задействуется определённый процент оперативной памяти. Кроме того, Superfetch отвечает также за некоторые иные функции – например, работу с файлами подкачки или технологию ReadyBoost, которая позволяет превратить флешку в дополнение к RAM.
Читайте также: Как сделать RAM из флешки
Источник: http://lumpics.ru/superfetch-service-on-windows-7/
Про команды из PowerShell:
- get-mmagent — доступ списку компонентов.
- enable-mmagent/disable-mmagent — включает/отключает соответственно компонент. Перед именем компонента ставить тире (-) обязательно(без пробела).
Пример команды (отключает applicationprelaunch): disable-mmagent -applicationprelaunch
Избегайте больших символов(букв) в команде.
Компоненты из списка:
- memorycompression — Сжатие памяти
- pagecombining — Объединение страниц памяти с одинаковым содержимым
- applicationprelaunch — Предугадывание запуска приложений
- applicationlaunchprefetching — Системный префетчинг запуска приложений (Основной виновник нагрузки на диск и ЦП). Отключается только через реестр (см. ниже).
- operationapi — Предоставление другим приложениям доступа к superfecth через API
Источник: http://zen.yandex.ru/media/id/5bc5a83fbe2b3500ae83bdb1/pochemu-nelzia-otkliuchat-sysmainsuperfetch-i-kak-ee-pravilno-nastroit-5d69765932335400ad2a626b
За что отвечает служба SysMain в Windows 10
В некоторых случаях на мониторе персонального устройства (стационарного или портативного) появляется уведомление о необходимости отключить некий рабочий блок. Это происходит, если действие приложения чрезмерно загружает жесткий диск. Компьютер при этом начинает тормозить, операции не выполняются, «слетают» игры и даже стандартные программы.

Внимание! Чтобы разгрузить процессор, операционка ПК предлагает отключить разные службы. Необходимо заранее внимательно изучать инструкции и направленность действия софта.
Разработчики утверждают, что SysMain (другое название – SuperFetch) необходима для улучшения производительности персонального компьютера, ускорения обработки запросов и команд. Служба активна постоянно – фоновый режим установлен по умолчанию. Более четкого или детального описания функционала компания Microsoft не дает.

Источник: http://it-tehnik.ru/windows10/oshibki/sysmain-chto-eto-za-sluzhba.html
Как включить SysMain в Windows 10
Хотя сервис и активируется автоматически, функционируя в фоне и не требуя вашего участия, рассмотрим, как включить службу SysMain, на случай, если потребовалось это сделать, например, ранее вы или другой пользователь деактивировали Суперфетч.
Как и любую другую службу на Windows 10 или ранних версиях ОС вручную запустить SuperFetch можно, используя стандартную оснастку «Службы»:
Источник: http://nastroyvse.ru/opersys/win/sysmain-v-windows-gruzit-sistemu.html
SysMain: Что это за служба и как её включить в Windows 10
В обновлении 1809 Windows 10, Microsoft выбрала новое имя для службы SuperFetch, называемое SysMain. Когда мы говорим о «памяти» компьютера, как правило, мы обращаемся к физической памяти RAM, которая у нас подключена. Операционные системы от microsoft имеют дополнительные функции и возможности, такие как виртуальная память файла подкачки или сжатую память (SysMain). Разработанные, чтобы максимизировать память и обеспечить нормальную работу компьютера даже при высоких рабочих нагрузках.
В Windows в дополнение к использованию RAM, имеет известную функцию, как файл подкачки (виртуальная память). Пространство зарезервированное на жестком диске, позволяя выполнять загрузку памяти и хранить информацию. Таким образом, когда не хватает оперативной памяти, то программы нуждающиеся в памяти обращаются к файлу подкачки на жестком диске. С появлением Windows 10, Microsoft реализовала в операционной системе новую функцию (которая уже существовала в течение некоторого времени в Linux и MacOS) под названием «SysMain«. Она является лучшей альтернативой обычной виртуальной памяти в ранних версиях Windows 8, 7, XP.
Источник: http://shtat-media.ru/vindovs-7/kak-vkljuchit-sluzhbu-sysmain-na-windows-7.html
Почему служба грузит диск
Причины, почему служба узла SysMain грузит жёсткий диск, могут быть разными. Сервис всегда использует часть ресурсов и обычно отличается стабильностью, а юзер зачастую и не знает о нём. Но в отдельных случаях SuperFetch начинает сильно нагружать ресурсы, замедляя работу системы:
- служба SysMain может нагружать не только жёсткий диск, но и процессор, что обусловлено большим количеством установленных на компьютере программ;
- к тому же работа сервиса способна спровоцировать просадки производительности в играх, которые задействуют большой объём оперативной памяти, явление характерно для систем с памятью в 4 Гб и меньше. Если игра регулярно запрашивает и высвобождает память, это заставляет SysMain загружать и выгружать информацию;
- замедление старта ОС может быть связано с предварительной загрузкой большого объёма данных с диска в оперативную память службой;
- ещё одной причиной проблемы сильной загруженности является засилье в системе вредоносного софта.
При выявлении в Диспетчере задач повышенной нагрузки, спровоцированной службой, это говорит о недостатке ОЗУ. Проблема решается и программными средствами, путём манипуляций с размером файла подкачки в параметрах быстродействия системы. Если чистая загрузка Windows позволяет компьютеру вернуть быстродействие, стоит заняться очисткой жёсткого диска от ненужного софта.
Источник: http://nastroyvse.ru/opersys/win/sysmain-v-windows-gruzit-sistemu.html
Сведения о вопросе
* Попробуйте выбрать меньший номер страницы.
* Введите только числа.
* Попробуйте выбрать меньший номер страницы.
* Введите только числа.
Этот ответ помог 16 польз.
Это помогло устранить вашу проблему?
К сожалению, это не помогло.
Великолепно! Спасибо, что пометили это как ответ.
Насколько Вы удовлетворены этим ответом?
Благодарим за отзыв, он поможет улучшить наш сайт.
Насколько Вы удовлетворены этим ответом?
Благодарим за отзыв.
Этот ответ помог 3 польз.
Это помогло устранить вашу проблему?
К сожалению, это не помогло.
Великолепно! Спасибо, что пометили это как ответ.
Насколько Вы удовлетворены этим ответом?
Благодарим за отзыв, он поможет улучшить наш сайт.
Насколько Вы удовлетворены этим ответом?
Благодарим за отзыв.
Как настроена: на автоматический запуск, на ручной? В журнале событий при загрузке сообщения про эту службу появляются?
Это помогло устранить вашу проблему?
К сожалению, это не помогло.
Великолепно! Спасибо, что пометили это как ответ.
Насколько Вы удовлетворены этим ответом?
Благодарим за отзыв, он поможет улучшить наш сайт.
Насколько Вы удовлетворены этим ответом?
Благодарим за отзыв.
Это помогло устранить вашу проблему?
К сожалению, это не помогло.
Великолепно! Спасибо, что пометили это как ответ.
Насколько Вы удовлетворены этим ответом?
Благодарим за отзыв, он поможет улучшить наш сайт.
Насколько Вы удовлетворены этим ответом?
Благодарим за отзыв.
Работоспособность пиратских сборок никто и никогда не гарантировал. Обсуждать в этом форуме нелегальные версии — не по-джентльменски.
Рекомендую Вам купить легальную версию Windows 7.
Это помогло устранить вашу проблему?
К сожалению, это не помогло.
Великолепно! Спасибо, что пометили это как ответ.
Насколько Вы удовлетворены этим ответом?
Благодарим за отзыв, он поможет улучшить наш сайт.
Насколько Вы удовлетворены этим ответом?
Благодарим за отзыв.
Это помогло устранить вашу проблему?
К сожалению, это не помогло.
Великолепно! Спасибо, что пометили это как ответ.
Насколько Вы удовлетворены этим ответом?
Благодарим за отзыв, он поможет улучшить наш сайт.
Насколько Вы удовлетворены этим ответом?
Благодарим за отзыв.
Это помогло устранить вашу проблему?
К сожалению, это не помогло.
Великолепно! Спасибо, что пометили это как ответ.
Насколько Вы удовлетворены этим ответом?
Благодарим за отзыв, он поможет улучшить наш сайт.
Насколько Вы удовлетворены этим ответом?
Благодарим за отзыв.
Панель управления -> Административные -> Службы:
-> откройте свойства каждой, запуск «Автоматически», потом вкладка «Зависимости» -> запустите все указанные службы, необходимые для работы Superfetch и Readyboost.
Но вообще в пиратках каких только «усовершенствований» не бывает, легче легальную копию приобрести — ведь сколько сил и времени сэкономит !
Этот ответ помог 10 польз.
Это помогло устранить вашу проблему?
К сожалению, это не помогло.
Великолепно! Спасибо, что пометили это как ответ.
Насколько Вы удовлетворены этим ответом?
Благодарим за отзыв, он поможет улучшить наш сайт.
Источник: http://computerlenta.ru/vindovs-7/kak-vklyuchit-sluzhbu-sysmain-na-windows-7.html
Видео-инструкция
Также, можно посмотреть видео ролик в котором показано как отключить службу SysMain в операционной системе Windows 10.
.
Источник: http://ctroim-vce.ru/ustrojstva/sysmain-chto-eto-za-sluzhba-i-kak-eyo-vklyuchit-v-windows-10.php
Как включить службу sysmain на windows 7
Технологии шагнули очень далеко вперед
Источник: http://computerlenta.ru/vindovs-7/kak-vklyuchit-sluzhbu-sysmain-na-windows-7.html
Частые ошибки связанные со службой SuperFetch
Бывает, что SuperFetch Windows 10 грузит диск на 100%. Система в таком режиме не отвечает на команды пользователя, и поэтому сложно завершить текущие операции — например, браузер не захочет закрываться. Это, как правило, наблюдается при двух обстоятельствах:
- На компьютере 4 и меньше гигабайт оперативной памяти. Образно говоря, если дать службе волю, то она с радостью закэширует 20 гигабайт программных и системных файлов. Однако, сегодня даже открытый браузер с 10 вкладками в течение 5-6 часов может спокойно занять 2 гигабайта оперативки. Такая ресурсоемкость современных приложений не позволяет службе «распоясаться», что может вызвать ее внутренний сбой.
- При запуске требовательных игр на старых компьютерах. В этом сценарии ситуация усугубляется тем, что игрушки очень часто обращаются к различным файлам — все время подгружаются новые текстуры, которые много весят, красочные визуальные эффекты в пиковые моменты могут требовать от системы все имеющиеся ресурсы. Если прибавить к этому старый и медленный жесткий диск, то SuperFetch станет «бутылочным горлышком» ОС — служба в стремлении все оптимизировать не поспеет за столь активным и хаотичным кругооборотом файлов.
Решение ошибок
Самый действенный способ исправить любую ошибку — отключить службу. Это наиболее эффективно, но также можно попробовать такие способы:
- изменять значения параметров службы;
- переустановить недавно установленные приложения;
- проверить жесткий диск на ошибки.
Источник: http://brit03.ru/os/sluzhba-sysmain.html




