Где хранит письма почтовый клиент The Bat! Где хранит письма почтовый клиент The Bat! При пользовании мейлером The Bat! у вас может возникнуть вопрос: «А
Где хранятся сообщения The Bat!
«Мышь» работает с почтовыми данными на компьютере так же, как и большинство других мейлеров. Программа создает папку под профиль пользователя, где хранит конфигурационные файлы, содержимое имейл-аккаунтов и сертификаты.
Еще в процессе установки The Bat! вы могли выбирать, где разместить почтовый каталог. И если соответствующий путь вы тогда не указали, значит программа использует вариант по умолчанию:
C:UsersИмя_ПользователяAppDataRoamingThe Bat!
Переходим в почтовый каталог The Bat! и сразу отмечаем одну или несколько папок с названиями наших ящиков. В них и хранятся все данные email-профилей. И письма в том числе.
Но здесь не все так однозначно. Почтовик не хранит каждое письмо в отдельном файле. Для входящей и исходящей почты существуют свои базы данных — что-то вроде архивов. Поэтому восстановить конкретное сообщение у вас не получится — придется «реставрировать» все хранилище.
- Чтобы произвести такую операцию, переходим в «Инструменты» — «Импортировать письма» — «Из почтовой базы The Bat! v2 (.TBB)».

- В открывшемся окне «Проводника» находим папку почтового профиля, а в ней каталог «IMAP».
 Здесь при помощи комбинации клавиш «CTRL+A» выделяем все файлы и кликаем «Открыть».
Здесь при помощи комбинации клавиш «CTRL+A» выделяем все файлы и кликаем «Открыть».
После этого остается лишь ждать завершения конвертации почтовых баз клиента в их исходное состояние.
Источник: http://lumpics.ru/where-the-bat-stores-letters/
Где хранит письма почтовый клиент The Bat!

При пользовании мейлером The Bat! у вас может возникнуть вопрос: «А где же программа хранит всю входящую почту?» То есть, подразумевается конкретная папка на жестком диске компьютера, куда почтовик «складывает» письма, загруженные с сервера.
Подобного рода вопросом просто так никто не задается. Скорее всего, вы переустановили клиент или даже операционную систему, и теперь желаете восстановить содержимое почтовых папок. Так давайте же разберемся, где «лежат» письма и как их восстановить.
Источник: http://ewaline.su/word/gde-hranit-pisma-pochtovyj-klient-the-bat.html
Где хранятся данные почтового профиля The Bat
Чтобы разобраться в принципе работы с данными почтового клиента The Bat и правильно понимать суть описываемых в данной статье действий, давайте разберёмся в том, в каком виде и где программа хранит данные почтового профиля пользователя.
По умолчанию все данные The Bat сохраняются в папке:
C:UsersИмяПользователяAppDataRoamingThe Bat!
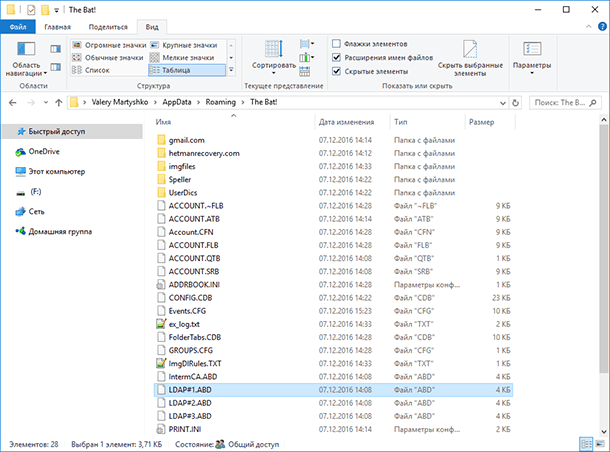
Как и в случае с другими почтовыми клиентами, в данной папке The Bat сохраняет конфигурационные файлы и папки с данными почтовых профилей, включая и непосредственно входящую и исходящую почту пользователя, это:
В общей папке The Bat:
- account.flb – конфигурационный файл общих папок;
- account.cfn – файл настроек для общих папок;
- account.srb – файл фильтров для общих папок;
- *.abd – файлы адресных книг;
- accorder.cfg – конфигурационный файл с порядком ящиков в дереве папок;
- addrbook.ini – конфигурационный файл адресных книг;
- avconfig.ini – конфигурационный файл антивирусных плагинов;
- config.cdb – файл настроек системных горячих клавиш, режимов просмотра, вкладок списка писем;
- events.cfg – конфигурационный файл планировщика;
- ex_log.txt – текстовый файл с отчетом об ошибках;
- smartbat.ini – конфигурационный файл SmartBat;
- smartbat.txt – основной блокнот для SmartBat;
- smimernd.bin – временный файл шифрования (генерации случайных чисел);
- tbplugin.ini – конфигурационный файл для подключаемых плагинов;
- tbuser.def – конфигурационный файл с настройками интерфейса;
и др.
В папке с названием почтового ящика пользователя:
Папки, названия которых соответствуют названиям папок почтового ящика, а также файлы:
- account.cfn – файл настроек почтового ящика;
- account.flb – файл конфигурации папок внутри почтового ящика;
- account.imp – файл конфигурации отладки IMAP;
- Account_log.txt – текстовый файл, журнал взаимодействия с сервером, обработки фильтров и прочей информации;
- account.srb – конфигурационный файл сортировщика;
и др.
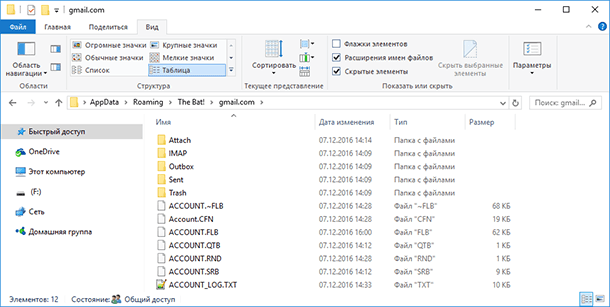
В папке с названием папки почтового ящика пользователя (Sent, Inbox, Trash…):
- messages.tbb – файл почтовой базы папки;
- messages.tbn – индексный файл.
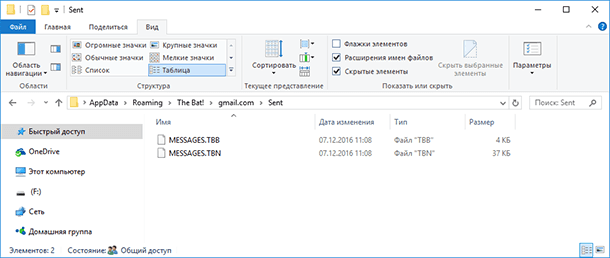
Источник: http://hetmanrecovery.com/ru/recovery_news/restoring-and-backing-up-mail-client-the-bat-data.htm
Как создать резервную копию почтового ящика The Bat
Как уже оговаривалось в предыдущем разделе, каждому почтовому профилю, который подключен к почтовому клиенту The Bat, соответствует отдельная папка. Данная папка содержит набор файлов с настройками пользователя, и данными сообщений конкретного почтового ящика. В нашем случае, как видно из скриншота, к почтовому клиенту подключено два почтовых ящика c названиями «gmail.com» и «hetmanrecovery.com».
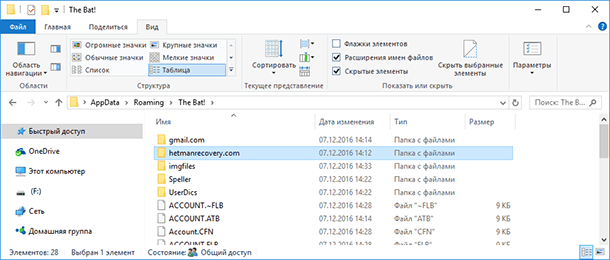
Есть два способа создания резервной копии данных почтового ящика:
Cоздать копию папки вручную
Можно создать копию базы данных почтовых пересылок вручную и сохранить её в другое место. В случае переустановки Windows, или форматирования жесткого диска с последующей переустановкой The Bat, данные папки можно будет перенести обратно в папку с данными почтового клиента.
Для этого:
-
после установки программы, при первом запуске не создавайте новый почтовый ящик, а закройте The Bat.
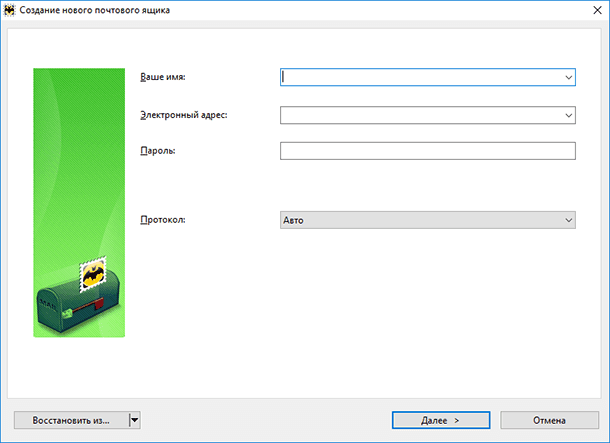
-
Перейдите в папку с данными почтового клиента
C:UsersИмяПользователяAppDataRoamingThe Bat!
и перенесите в неё созданные раннее копии папок почтовых ящиков. -
Теперь, после запуска, The Bat не будет требовать создание нового почтового ящика, а загрузит данные из скопированных папок, которые по сути являются папками профилей почтовых ящиков.
С помощью функции The Bat «Резервная копия…» (*.TBK)
В The Bat есть встроенный инструмент резервирования данных почтового клиента. Чтобы создать резервную копию данных вашего почтового ящика с помощью The Bat:
-
Перейдите в меню Инструменты / Резервная копия…
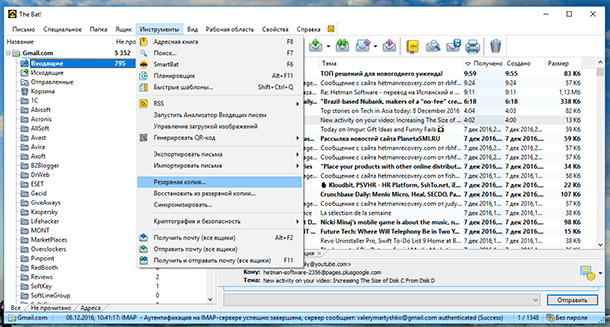
-
В открывшемся окне укажите данные, резервную копию которых необходимо создать, и задайте имя и место сохранения файла архива.
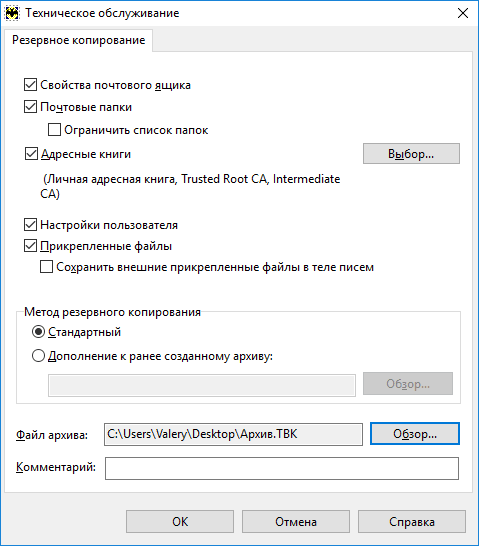
-
Укажите почтовые ящики, донные которых необходимо резервировать и защитите архив паролем (в случае необходимости).
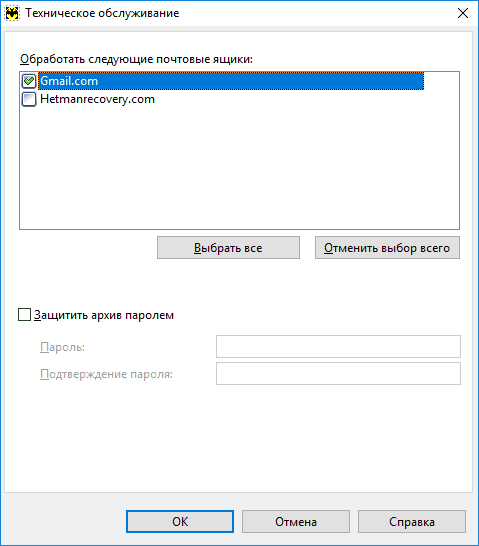
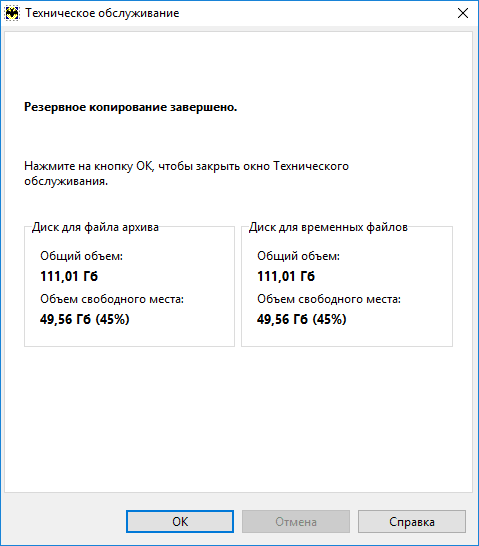
В результате, в указанной при создании архива папке будет создан файл архива с установленным пользователем названием и расширением *.TBK.
Восстановить данные почтового ящика из резервной копии можно с помощью функции «Восстановить из резервной копии…». Для этого достаточно выбрать Инструменты / Восстановить из резервной копии… и указать почтовому клиенту место расположения файла архива.
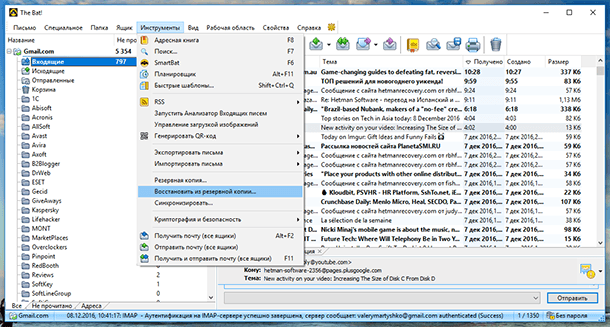
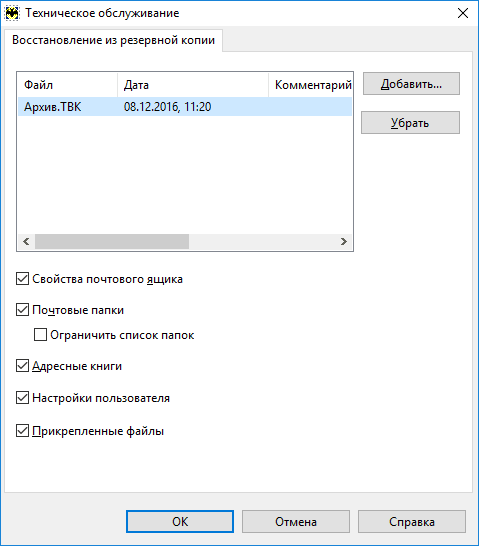
Источник: http://hetmanrecovery.com/ru/recovery_news/restoring-and-backing-up-mail-client-the-bat-data.htm
Функция Экспорта и Импорта писем
На случай, если пользователем предполагается использование другого почтового клиента или наоборот, пользователь переходит к The Bat после использования другого почтового клиента, в программе предусмотрена функция Экспорта и Импорта писем.
Особенностью данной функции в The Bat, есть возможность установки формата файла для экспортирования в него писем или выбор формата файла для импортирования, а также возможность выбора в Мастере импортирования программы из которой пользователь желает импортировать письма.
-
Чтобы экспортировать письма из The Bat перейдите в Инструменты / Экспортировать:
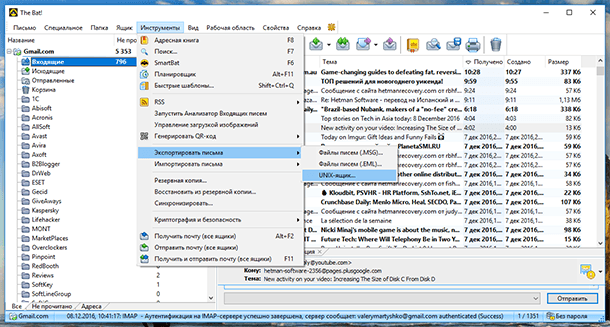
Экспортировать письма можно в файл одного из форматов: *.MSG, *.EML, UNIX-ящик (*.mbox).
-
Чтобы импортировать письма в The Bat перейдите в Инструменты / Импортировать:
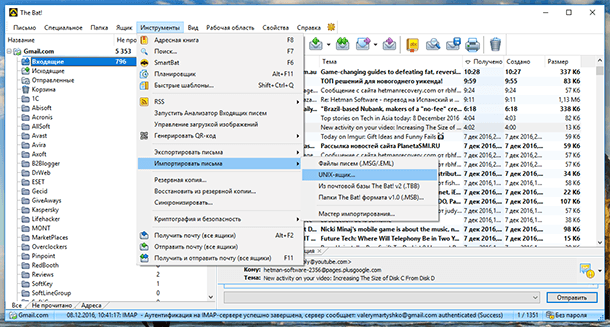
Импортировать письма в The Bat можно из файла одного из форматов: *.MSG, *.EML, UNIX-ящик (*.mbox), почтовой базы *.TBB, папки The Bat формата *.MSB.
-
Из меню «Импортировать письма» можно также запустить «Мастер импортирования»;
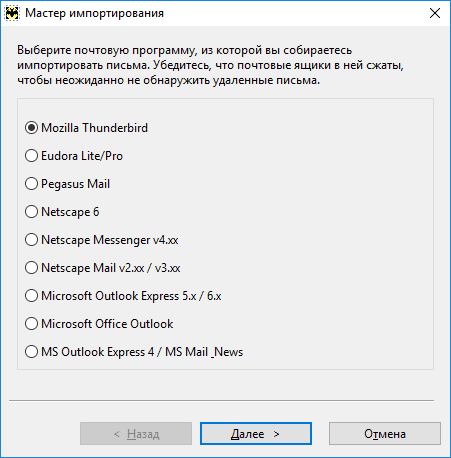
Мастер импортирования имеет возможность импортировать письма из таких почтовых клиентов как: Mozilla Thunderbird, Outlook, Eudora, Pegasus, Netscape.
Источник: http://hetmanrecovery.com/ru/recovery_news/restoring-and-backing-up-mail-client-the-bat-data.htm
Как резервировать и восстанавливать письма в The Bat!
Допустим, вы переустановили мейлер от Ritlabs и определили новую директорию для почтового каталога. Утраченные письма в этом случае можно легко восстановить. Для этого просто переместите папку с данными нужного ящика по новому пути.
Несмотря на то, что способ этот работает, для предотвращения подобных ситуаций лучше использовать встроенную функцию резервирования данных.
Допустим, мы хотим перенести всю полученную почту на другой компьютер и там работать с ней также с помощью The Bat! Ну или же просто желаем гарантированно сохранить содержимое писем при переустановке системы. В обоих случаях можно воспользоваться функцией экспорта сообщений в файл.
- Для этого выбираем папку с письмами или конкретное сообщение.

- Идем в «Инструменты» — «Экспортировать письма» и выбираем подходящий нам формат резервной копии — .MSG или .EML.

- Затем в открывшемся окне определяем папку для хранения файла и жмем «ОК».

После этого резервную копию писем можно импортировать, к примеру, в The Bat!, установленный на другом ПК.
- Делается это через меню «Инструменты» — «Импортировать письма» — «Файлы писем (.MSG/.EML)».

- Здесь просто находим нужный файл в окне «Проводника» и жмем «Открыть».

В результате письма из резервной копии будут полностью восстановлены и помещены в прежнюю папку почтового аккаунта.
 Мы рады, что смогли помочь Вам в решении проблемы.
Мы рады, что смогли помочь Вам в решении проблемы.  Опишите, что у вас не получилось.
Опишите, что у вас не получилось.
Наши специалисты постараются ответить максимально быстро.
Помогла ли вам эта статья?
ДА НЕТ
Источник: http://lumpics.ru/where-the-bat-stores-letters/
The Bat! — Резервное копирование и возможности поиска
| Дата: 2 Май 2012 | Рубрика: Эл. почта (e-mail) | Комментарии: 39 комментариев |
 Продолжаем изучать почтовую программу The Bat! В этом уроке мы рассмотрим резервное копирование и восстановление почтовых ящиков вместе со всеми настройками, возможности поиска и горячие клавиши (hot key).
Продолжаем изучать почтовую программу The Bat! В этом уроке мы рассмотрим резервное копирование и восстановление почтовых ящиков вместе со всеми настройками, возможности поиска и горячие клавиши (hot key).
Резервное копирование
В предыдущих уроках мы изучали настройку почтовых ящиков The Bat! Но при переустановке системы или запуске программы на другом компьютере или ноутбуке появляется необходимость заново настраивать отправку и получение почты для каждого почтового ящика, автоматическую сортировку, шаблоны писем и т.п. Задача особенно усложняется, когда ящиков много и они зарегистрированы на разных почтовых сервисах. Решается данная проблема резервным копированием, благодаря которому можно не только восстановить все настройки e-mail ящиков, но и все входящие, и исходящие письма в этих ящиках.
Рассмотрим порядок создания и восстановления резервной копии The Bat! с помощью скриншотов. На картинке ниже показано, где расположены соответствующие пункты меню.

Для создания резервной копии выбираем одноименный пункт меню и в следующем окне задаем путь и имя будущего архива, нажав на «Обзор». При необходимости пишем комментарий к архиву.

ВАЖНО! При указании места для создания архива выбирайте диск, отличный от системного, так как при переустановке системы архив может затереться. Например, если система расположена на диске «С», то место для архива указывайте на «D», «E» или на флеш накопителе.
После нажатия «ОК» появится окно, в котором есть возможность выбрать все или отдельные ящики для архивации. Также при необходимости можно задать пароль к архиву.

После очередного нажатия «ОК» запустится процесс резервного копирования The Bat!
Для восстановления из резервной копии выбираем соответствующий пункт меню (смотрите первый скриншот). Далее нажимаем «Добавить» и находим архив, созданный ранее. После чего жмем «ОК». В следующем окне выбираем почтовые ящики для восстановления и опять жмем «ОК». Ждем какое-то время и наслаждаемся результатом
Кстати, если пользоваться портативной (portable) версией The Bat!, расположенной не на системном диске, то после переустановки системы почтовый клиент вообще не нужно будет восстанавливать — он сразу будет готов к работе. Надо только заново создать ярлык исполняемого файла на рабочем столе.
Поиск в программе The Bat!
Почтовый клиент The Bat! обладает мощным поиском, использующим тонкую настройку параметров искомой информации. Если у вас десяток ящиков и в них сотни или даже тысячи писем, то этот инструмент просто незаменим.
Вот какие критерии поиска можно настроить:

1. Вызов окна поиска
2. Условия поиска. Выбрать можно следующие параметры:
- текст
- отправитель (e-mail)
- получатель (e-mail)
- тема
- заголовок
- примечание
- прикрепленные файлы
- любая часть
3. Удалить условие
4. Добавить новое условие
5. Выбор параметра «И», «ИЛИ»
«И» — все заданные условия должны выполняться
«ИЛИ» — хотя бы одно из заданных условий должно выполняться
6. Выбор ящиков и папок для поиска
7. Начать поиск
8. Расширенный поиск — дает возможность еще более точно задавать параметры поиска. Например: размер письма, атрибут (статус) письма, срок давности, временной интервал и другие критерии. Этот режим я рассматривать не буду. Там все интуитивно понятно, думаю, разберетесь.
Рассмотрим два примера поиска:
Пример 1. Допустим, нам нужно найти все письма с фразой в теме «урок Windows 7» или «урок Виндовс 7» (точно не помним). Искать будем во всех почтовых ящиках. Настройка поиска будет выглядеть следующим образом:

Пример 2. Необходимо найти письмо автора (отправителя) Д. Печёркина, которое содержит фразу в тексте «как заработать в партнерках», но не содержит слово «рассылка». Также известно, что письмо находится в почтовом ящике «Yandex». Настройки будут такими:

Горячие клавиши The Bat!
Почтовая программа The Bat! обладает набором горячих клавиш для быстрого вызова той или иной функции. Вот наиболее часто используемые комбинации:
- создать письмо — Ctrl+N
- получить новую почту — F2
- получить почту сразу для всех ящиков — Alt+F2
- отправить почту — Shift+F2
- свойства почтового ящика — Alt+Enter
- быстрый ответ на письмо — Ctrl+Enter
- вызов шаблона — Ctrl+пробел
- создание правила сортировки — Shift+Ctrl+F
- поиск — F7
- адресная книга — F8
Увидеть все горячие клавиши The Bat! можно в меню программы напротив соответствующих команд.
В программе есть также возможность задать собственные комбинации горячих клавиш через меню «Свойства»/«Настройка»/ раздел «Другие опции»/«Системные клавиши».
Вот и все, что я хотел на данный момент рассказать вам о почтовой программе The Bat! Надеюсь, информация данного урока будет вам полезной и поможет более продуктивно работать с этой замечательной программой!
Источник: http://ewaline.su/word/gde-hranit-pisma-pochtovyj-klient-the-bat.html
Используем The Bat! в роли сетевого почтового клиента

The Bat! обычно используется в роли сборщика писем с любого количества почтовых ящиков. Описывать функции этой программы, ее плюсы и минусы мы не станем, а лишь коснемся нетрадиционного использования программы для работы в локальной сети предприятия.
Итак, есть фирма с N-количеством сотрудников, с таким же количеством компьютеров, с несколькими адресами корпоративной почты. Также допускаем два варианта наличия интернета – есть у всех, либо только у администратора на головном сервере. Задача – обеспечить всех сотрудников возможностью вести корпоративную переписку.
 Читайте также: как установить винду 7 с диска packord bell
Читайте также: как установить винду 7 с диска packord bell
На первый взгляд, при наличии у всех доступа в интернет, задача разрешима – каждый пользователь при необходимости «снимает» почту с нужного ящика и хранит ее у себя на компьютере. Но! Не забываем про то, что работа идет в локальной сети и интернет распределяется тоже по локальной сети, и один почтовый ящик может использоваться несколькими пользователями.
Любой системный администратор сразу поймет, что нагрузка на сеть при такой организации работы сразу увеличится, будет нагружаться также канал интернета, и что содержимое почтовых ящиков общего пользования все — же целесообразно хранить где-то в одном месте, да и вообще всем пользователям нет необходимости ходить в интернет ради получения почты! Поэтому, эту задачу нужно решать другим образом.
И поможет нам в этом именно The Bat!
Для того чтобы, пользователи самостоятельно не обновляли каждый по 100 раз на день корпоративную почту, необходимо установить The Bat на один компьютер, имеющий выход в интернет, в качестве «сервера», где и отвести каталоги для хранения почтовых баз. Остальные компьютеры будут являться для The Bat «клиентами».
К каталогу с почтовой базой следует открыть общий сетевой доступ.
Теперь более подробно. На головную машину устанавливаем программу в режиме «Рабочая станция с TCP/IP»), заводим нужное количество почтовых ящиков, настраиваем их под конкретных пользователей, указывая отдел, фамилию и т.п., заводим соответствующий учетной записи каталог и открываем к нему доступ соответствующим пользователям.
 Читайте также: разновидности внешних носителей информации
Читайте также: разновидности внешних носителей информации
На компьютерах-клиентах устанавливаем нашу программу в режиме «Рабочая станция без TCP/IP». Можно предварительно сделать на сервере резервную копию почтовых ящиков, а затем локально из этой копии восстановить данные для локальных почтовых ящиков, так что их повторная настройка не потребуется.
В результате мы получаем схему, в которой головной сервер через указанный интервал времени обновляет содержимое почтовых ящиков и хранит его где-то на сетевом диске. Таким образом, пользователи получают почту локально без доступа в интернет.
Этот способ хорошо использовать для ограничения доступа пользователей сети в интернет по причине его загруженности другими приложениями, или отсутствием служебной необходимости для этого.
Отправка почты будет происходить аналогичным образом. С локального компьютера пользователь якобы «отправляет» письмо, но оно ложится в исходящие на сервер. А сервер опять-таки через указанный интервал времени при обновлении почты будет отсылать письма, положенные на сервер в исходящие.
Источник: http://ewaline.su/word/gde-hranit-pisma-pochtovyj-klient-the-bat.html
The bat где хранятся письма windows 7
О проблемах, например, с регистрацией пишите сюда – alarforum@yandex.ru, проверяйте папку спам! Обязательно пройдите активизацию e-mail, а тут можно восстановить пароль.
| Регистрация
Здесь нужно купить рекламу за 20 тыс руб в месяц! ) пишите сюда – alarforum@yandex.ru если не ошибаюсь, то The BAT! это всё хранит в файлах. Кстати, в самом The BAT! есть возможность создания резервной копии: |
|
если не ошибаюсь, то The BAT! это всё хранит в файлах.
файлы с конфигурацией могут располагаться либо в локальной папке пользователя (C:Documents and SettingsUserNameApplication DataThe Bat!Mail), либо в каталоге самого The BAT! – (C:Program FilesThe Bat!MAIL)
посмотрите, где лежат файлы конфигурации ( account.* , например)
(кстати, это от версии The BAT! зависит)
Кстати, в самом The BAT! есть возможность создания резервной копии:
(см. Создание резервной копии в оф.справочнике )
во-первых, я абсолютно не понимаю смысл. Если Вам нужно, чтобы на новом месте был тот The BAT!, что был на старом винте, то нужно заменить ВСЕ ФАЙЛЫ. Полностью.
Иначе непонятно, что Вы хотите добиться и зачем.
Когда мне понадобилось перенести The BAT! со старого компьютера на новый (с учётом того, что в старом была Windows XP, а на новом – Windows 7), я переписал папку со всем содержимым. The BAT! умный – он спросил, где лежит конфигурация, я ему указал папку и всё, он всё подхватил и всё заработало.
во-вторых, в разных версиях The BAT! были разные файлы и в них хранилась РАЗНАЯ информация.
частично можете почитать тут – Файлы настроек на сайте “Всё о The BAT!” (Неофициальный The BAT!)
Источник: http://a174.ru/the-bat-gde-hranyatsya-pisma-windows-7/
Настраиваем почтовый клиент The Bat!

Почтовый клиент от Ritlabs является одной из лучших программ в своем роде. The Bat! не только входит в ряды наиболее защищенных мейлеров, но и отличается достаточно объемным набором функций, а также гибкостью работы.
Использование такого программного решения многим может показаться неоправданно сложным. Однако освоить The Bat! можно очень просто и быстро. Главное — привыкнуть к несколько «перегруженному» интерфейсу почтового клиента и настроить его под себя.
Источник: http://crack-forum.ru/gde-the-bat-hranit-svoi-nastroyki/




