История файлов Windows 10 и 8 позволяет сохранить резервные копии данных. Если вы случайно удалите или измените какой-то документ, его можно будет восстановить. Поэтому имеет смысл разобраться, как включить эту опцию.
Дата выхода Windows 8.1
О неуспешности Windows 8 стало известно очень скоро – буквально к декабрю 2012 года, через месяц после ее анонса. Не удивительно, что первые сведения о скором обновлении появились именно тогда. По началу стали ходить слухи о некой Windows Blue. Это было кодовым именем для какой-то будущей ОС от Microsoft. Сразу все было подумали, что это и есть Windows 9. Но нет, в начале апреля 2013 года стало очевидно, что Windows Blue – это именно Windows 8.1. Точнее тогда название Windows 8.1 было озвучено впервые.

Ну а дальше первые скриншоты Windows Blue попали в Сеть. Случилось это в середине марта 2013 года. Утечка сборки за номером 6.3.9364 не заставила себя ждать. Дальше они «потекли» как из рога изобилия: 6.3.9369, 6.3.9374, 6.3.9385. Скачать такую Windows 8.1 можно было только через торрент, но в любом случае эти версии были незавершены и нестабильны.
Куда больший интерес представляет собой сборка 6.3.9431, более известная как Windows 8.1 Preview. Ее можно было скачать с официального сайта Microsoft с 26 июня 2013 года. Эта система напоминала более завершенный продукт, в меру стабильный и доработанный. Ее даже можно будет обновить до финальной Windows 8.1, о чем мы расскажем ниже.
Дальше весь июль был совершенно тихим. А в августе утекли сборки 6.3.9471, 6.3.9477 и 6.3.9483. Последняя, кстати, даже припозднилась. Она вышла уже после билда 6.3.9600 – Windows 8.1 RTM, о готовности которого было объявлено еще 26 августа 2013 года. Впрочем, Windows 8.1 в конце августа нельзя было скачать даже с торрентов. Но не надолго – 29 августа 2013 года Windows 8.1 RTM попала в Сеть.
Но это еще был неофициальный анонс. Таковой произошел 18 октября 2013 года – именно это и есть дата официального запуска Windows 8.1. Она стала доступна через Windows Store, на компьютерах и на дисках. Но об этом подробнее мы расскажем в следующем разделе, а тем временем приведем возможную хронологию выхода Windows 9:
- Windows 9 Beta — 7 января 2014;
- Windows 9 Release Candidate — июль 2014;
- Build 2014: Windows 9 RTM — октябрь 2014;
- Windows 9 Release – ноябрь 2014.
Данные эти неточные. Есть вероятность, что Windows 9 выйдет в 2015 году, а до нее появится Windows 8.2. Посмотрим, ждать осталось не очень долго.
Источник: http://x-hw.by/articles/software/172/1.html
Все версии Windows по линейкам + хронология
| Линейка | Годы | Перечисление версий |
|---|---|---|
| 16 бит | 1985 — 1995 | Windows 1 / 2 / 3 |
| 32 бита (9x) |
1995 — 2001 | Windows 95 / 98 / ME |
| NT (32 и 64 бита) |
с 1993 | Windows NT 3.1 / NT 3.5 / NT 3.51 / NT 4.0 Workstation / 2000 / XP / Vista / 7 / 8 / 8.1 / 10 |
| NT Servers (32 и 64 бита) |
с 1993 | Windows NT 3.1 / NT 3.5 / NT 3.51 / NT 4.0 Server / 2000 Server / 2003 / 2003 R2 / 2008 / 2008 R2 / 2012 / 2012 R2 / 2016 / 2019 |
Источник: http://dmosk.ru/faq.php?object=windows-version
История файлов Windows 8
Здравствуйте друзья! Помните, в Windows 7 было классное средство восстановления под названием «
Предыдущие версии файлов
»? Многие читатели интересуются, как можно задействовать это средство в Windows 8! Да, это средство задействовать можно, но в отличии от Windows 7, где оно работало тихо и незаметно не требуя от пользователя никаких действий, для этого нужно было лишь включить восстановление системы, то в Windows 8 нам потребуется его включить и настроить.
Один мой знакомый работает в МЧС, совсем недавно он купил компьютер, в котором два жёстких диска, первый SSD с операционной системой Windows 8 и второй простой жёсткий диск SATA III, объёмом 1 ТБ. Придя к нему в гости, я установил ему несколько необходимых программ и включил «Историю файлов». Через месяц мой знакомый звонит и обращается с просьбой: Две недели он печатал рабочий отчёт в программе Microsoft Word, всё время сохраняя его на рабочем столе и затем случайно удалил мимо корзины. Можно ли его как-нибудь восстановить? В голосе друга чувствовалось отчаяние, да и на самом деле, поработайте над каким-нибудь файлом неделю, а потом он пропадёт. Но ситуация была исправлена и помогла нам в этом «История файлов Windows 8» Интересно? Читайте дальше!
Если вы пользуетесь Windows 7 и у вас включено восстановление системы для диска C:, тогда все файлы, что находятся на этом диске, имеют предыдущие версии. То есть, операционная система ведёт наблюдение за каждым файлом и каждый день откладывает в памяти его версию. Например, вы в течении недели печатали курсовую и сегодня случайно удалили этот текстовый файл и очистили корзину, это вовсе не означало, что ваш документ пропал без следа, вы запросто могли восстановить вчерашнюю версию этого файла. Все подробности в нашей статье «Предыдущие версии файлов в Windows 7. История файлов в Windows 8 работает точно также, но многие пользователи, установив Windows 8, не обнаружили в свойствах папок знакомого параметра «Предыдущие версии файлов» и запаниковали, а зря, подобное средство в Windows 8 есть, но имеет другое название «История файлов» и выключено по умолчанию. Давайте включим это средство и посмотрим как оно работает.
Щёлкаем правой мышью в левом углу и выбираем Панель управления,
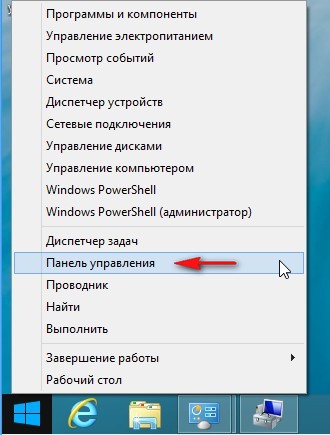
затем Система и безопасность
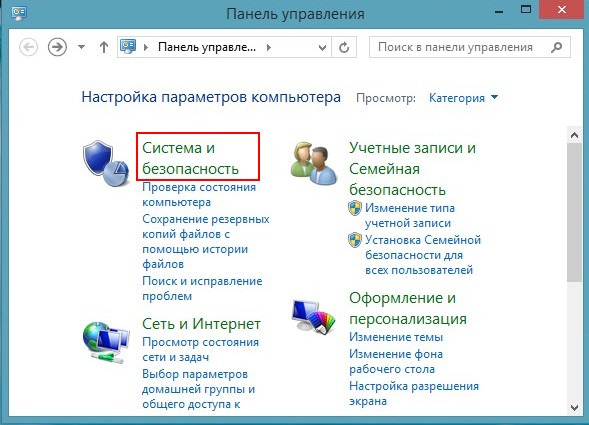
и наконец История файлов.
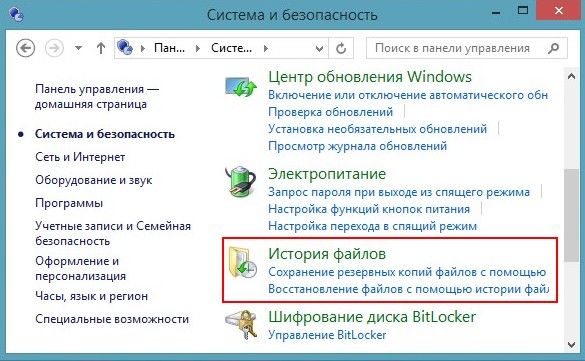
Нажать на кнопку Включить не получается, тогда выбираем Сменить диск,
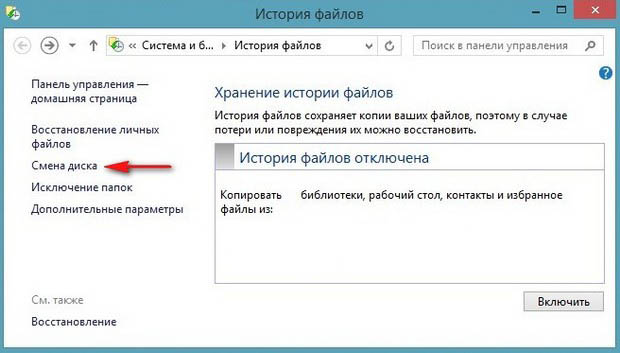
сразу после этого у вас может выйти ошибка:
Пригодные диски не найдены. Подключите внешний диск или попробуйте использовать другой диск, если вашего нет в списке
.
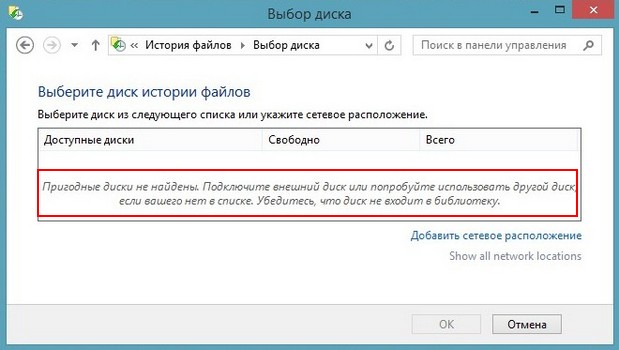
История файлов в Windows 8 будет работать только в том случае, если к вашему компьютеру подсоединён внешний жёсткий диск USB или у вас в системе находится два разных жёстких диска. Закономерен вопрос пользователей, имеющих один большой жёсткий диск, поделённый на два и более разделов: «Почему нельзя подключить Историю файлов, если имеется первый диск C: и на нём находится Windows 8, а второй D: и на нём практически ничего нет. Ответ: Использовать для «Истории файлов» дополнительный раздел D: можно, нужно всего лишь предоставить к диску D: общий сетевой доступ. Как это сделать, объяснено далее в статье.
Если мы подсоединим к нашему компьютеру переносной винчестер USB или второй жёсткий диск, а затем запустим средство «История файлов», то появится такое окно, в котором программа предложит нам выбрать диск для истории файлов. Выделяем диск (в моём случаеG:) и жмём ОК.
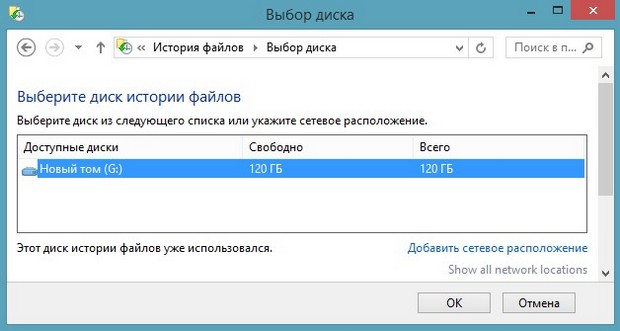
Если у вас в предыдущем окне будет несколько доступных дисков, то вы можете в любой момент сменить диск для «Истории файлов»
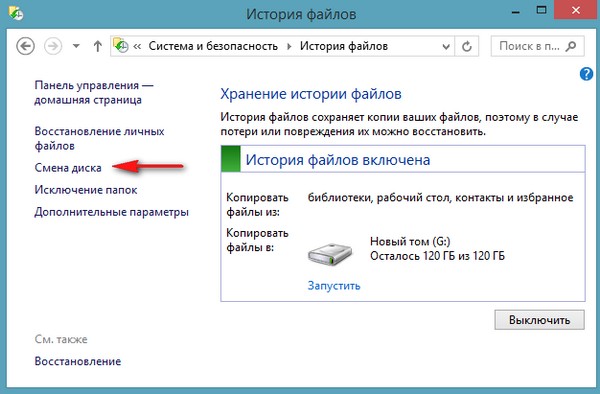
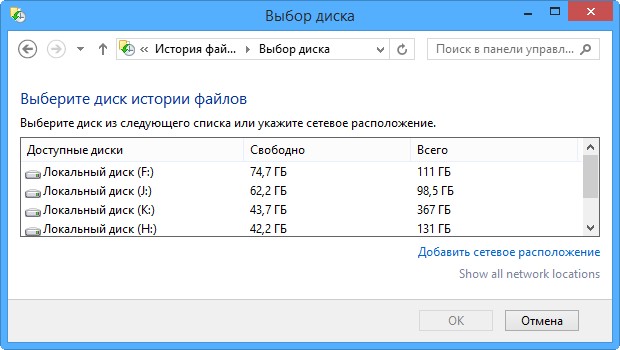
По умолчанию, каждый час, на диск G: будут копироваться файлы, находящиеся на рабочем столе и в содержимом библиотек.
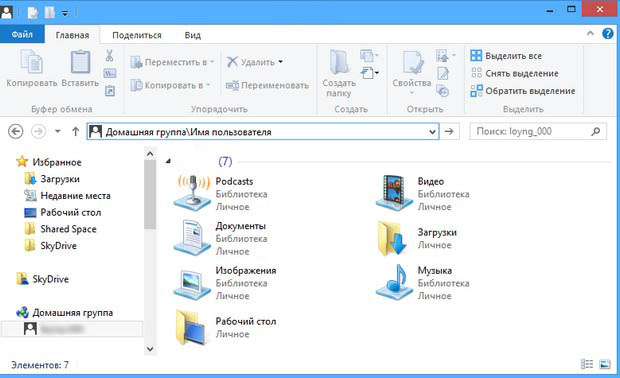
Если у вас есть важная папка с нужными документами, над которыми вы постоянно работаете и эту папку вам потерять никак нельзя, перенесите её на рабочий стол или в одну из библиотек. Содержимое этой папки, будет постоянно копироваться на диск G: Если файлы в этой папке будут изменяться, например текстовые документы будут постоянно дополнятся информацией, то на резервном диске G: будут создаваться различные версии файлов, над которыми вы работаете.
Например, я создал на рабочем столе папку под названием «Новая папка», через некоторое время её резервная копия, со всем содержимым, создастся на диске G: в папке
G:FileHistoryИмя пользователяИмя компьютераDataCUsersИмя пользователя
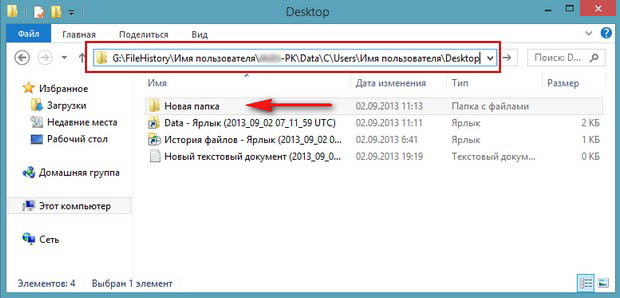
.
Я бы исключил папки, в которых у вас хранятся «тяжёлые файлы»: фильмы, музыка, так как их резервные копии очень быстро заполнят пространство вашего переносного диска USB. Исключения папок.
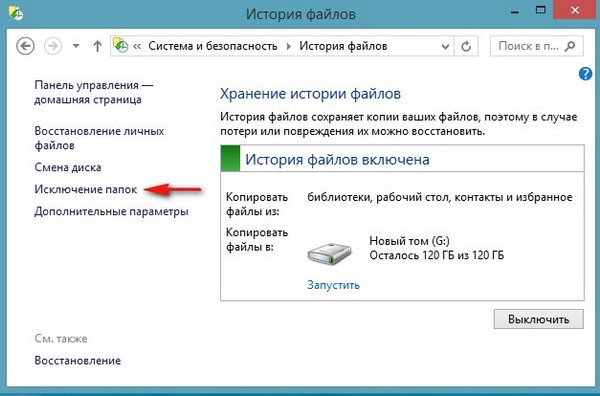
Добавить
.
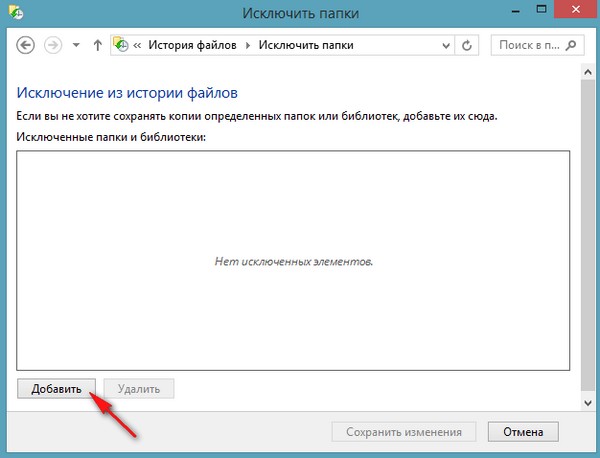
Выбираем например папку Видео. Выбор папки
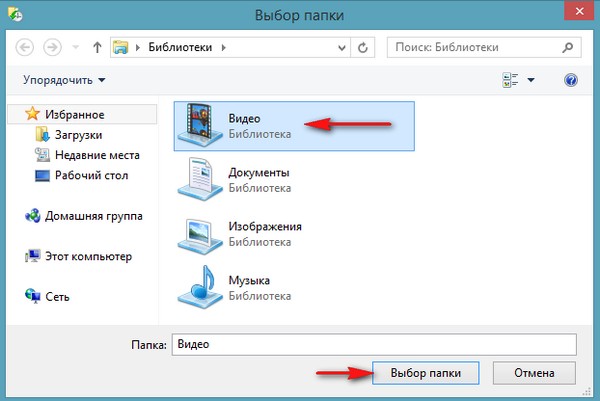
и Сохранить изменения. Папка «Видео» внесена в исключения.
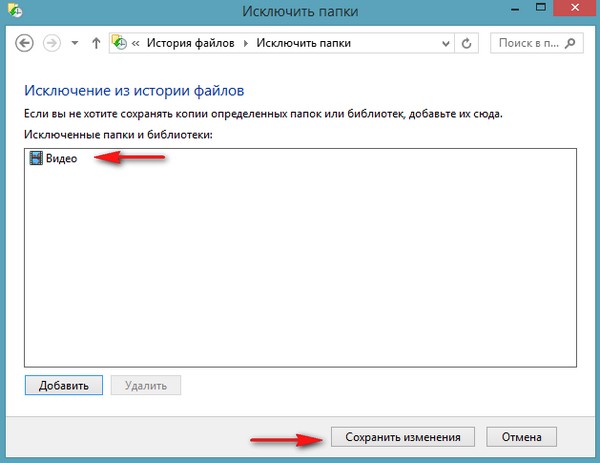
?
Во первых, вы можете запустить архивирование тогда, когда вам понадобится. Нажмите Запустить. Чтобы узнать более точные настройки «Истории файлов», нажмём кнопку «Дополнительные параметры»
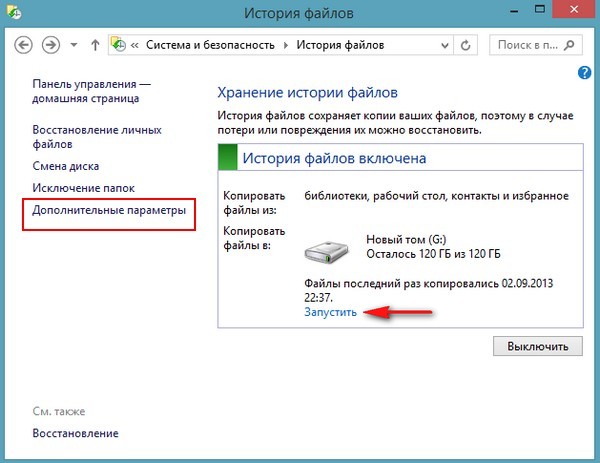
Сохранять копии файлов – вы можете выставить любое значение, от 10 минут до 12 часов или один раз в сутки и файлы будут копироваться через нужный вам промежуток времени.
Размер автономного КЭШа – если выбранный для хранения копий диск не подключен к компьютеру, резервные файлы будут сохранятся на основном жёстком диске. При подключении диска USB с архивными копиями, содержимое кеша сразу перепишется на него. По умолчанию указан объём 5 %.
– 1 месяц. Ровно через месяц будут удалены архивные копии файлов, созданные месяц назад. Если вы хотите хранить резервные копии файлов вечно, тогда выберите вариант «Всегда», но знайте, что место на вашем диске для резервных копий файлов может скоро закончится.
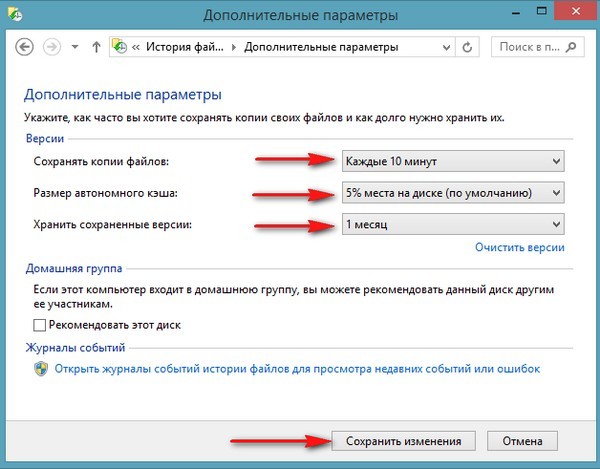
Как восстановить файлы из истории
Самый простой способ восстановить файл из резервной копии, это просто открыть диск содержащий историю файлов (в нашем случае G:) и скопировать оттуда нужный файл. На диске G: резервные копии файлов диска C: хранятся в папке
G:FileHistoryИмя пользователяИмя компьютераDataCUsersИмя пользователя
Вы без труда найдёте нужный вам файл. К резервным копиям ваших файлов добавлена дата создания резервной копии, например, когда я писал эту статью, история файлов Windows 8 создавала каждые два часа резервные копии текстового документа – Статья на сайт (2013_09_02 07_16_48 UTC).docx и через час ещё одну копию Статья на сайт (2013_09_02 07_17_48 UTC).docx. Если вам нужна резервная копия файла, созданная два часа назад, выбирайте её. Если нужна копия недельной давности, пожалуйста копируйте её.
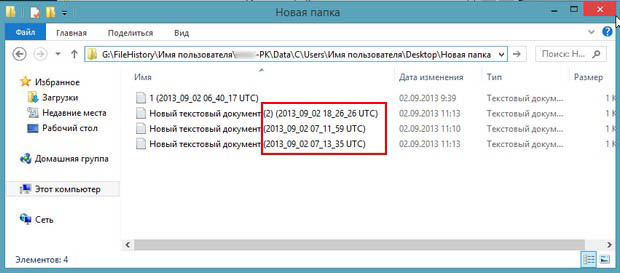
Восстановить свои файлы из резервной копии можно ещё одним способом. В окне История файлов выбираем Восстановление личных файлов.
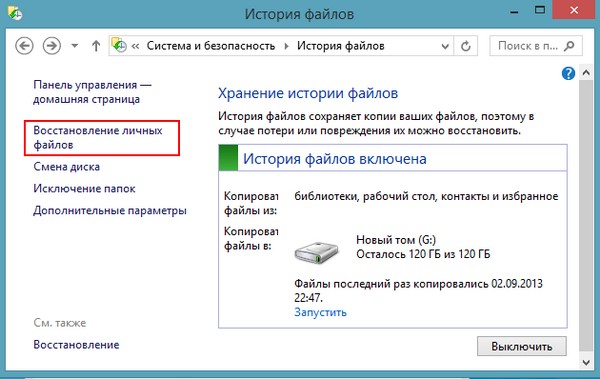
Например вы хотите заменить все файлы на рабочем столе из резервной копии, щёлкаем правой мышью на папке и выбираем Восстановить.
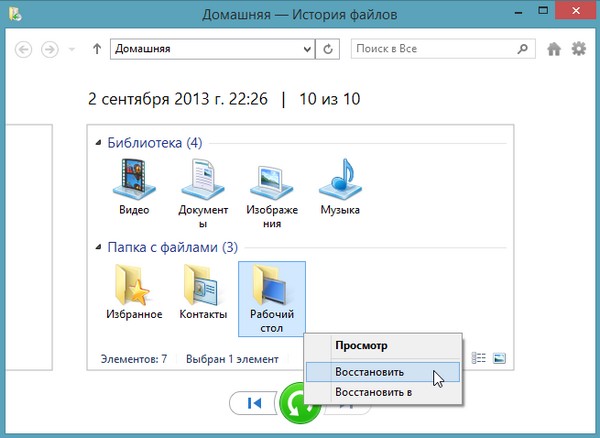
Заменить файлы в папке назначения – существующий оригинальный файл будет заменён своей резервной копией.
Пропустить этот файл — существующий оригинальной файл не будет заменён резервной копией.
– вам придётся сравнить версии файлов и выбрать тот, который останется,
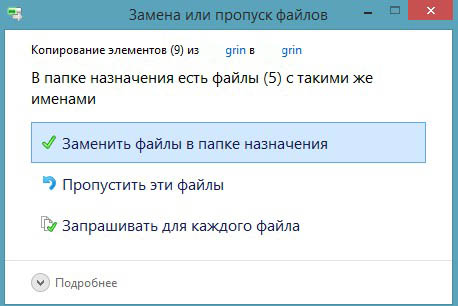
например мы хотим заменить существующий файл его резервной копией, отметьте галочкой первый файл и нажмите Продолжить и ваш текстовый файл, в папке «Новая папка» будет заменён резервной копией.
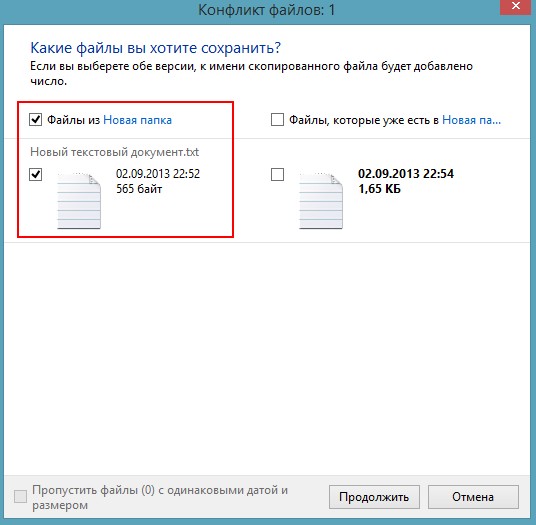
Если отметите галочкой оба файла, значит будут сохранены обе версии файла – текущая и резервная.
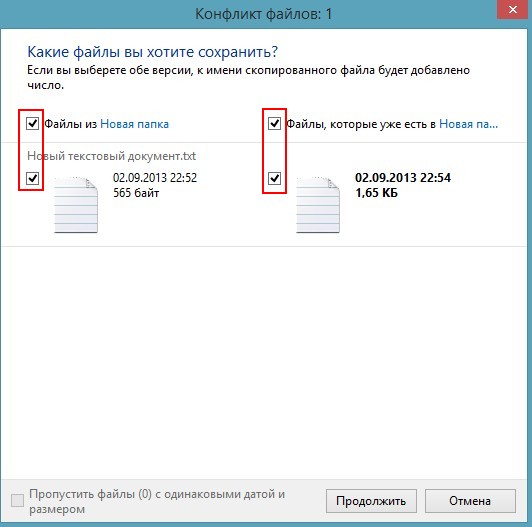
Как включить «Историю файлов», если у вас всего один жёсткий диск в компьютере
Даже если этот жёсткий диск поделён на несколько разделов, при попытке включить «Историю файлов», вы получите ошибку «Пригодные диски не найдены и нужно подключить внешний жёсткий диск USB». Дело в том, что ваша Windows 8 страхуется, если ваш винчестер выйдет из строя, значит будут недоступны все разделы на жёстком диске, соответственно все ваши резервные копии канут в лету вместе с другими файлами. Если вы не боитесь этой ситуации, давайте попробуем расположить «Историю файлов Windows 8» на другом разделе вашего жёсткого диска, для этого, нужно будет предоставить этому разделу Общий доступ.
Открываем окно Компьютер, выберем например диск E: и откроем ему Общий доступ, щёлкнем на нём правой мышью и выберем Свойства
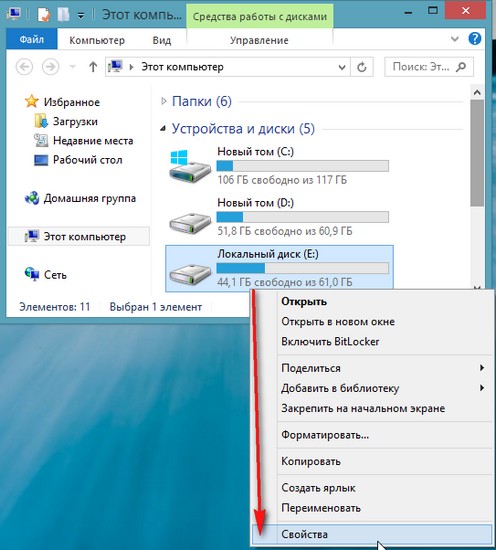
и Доступ, затем Расширенная настройка,
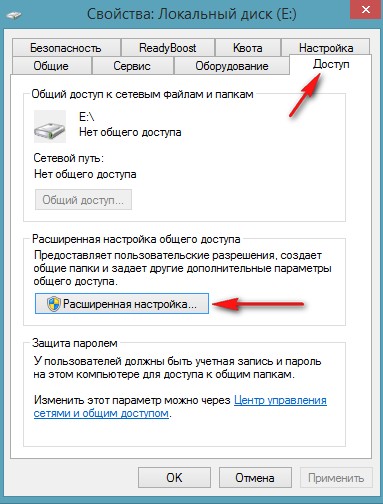
Ставим галочку на
Открыть общий доступ к этой папке
, и жмём на
Разрешения
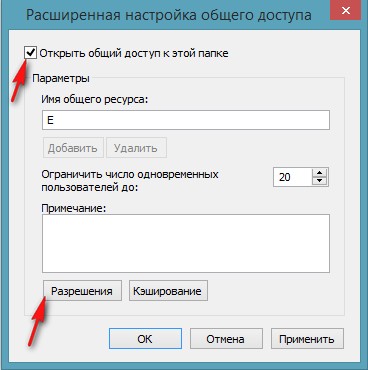
выставляем галочки как на скришноте и жмём Применить, ОК.
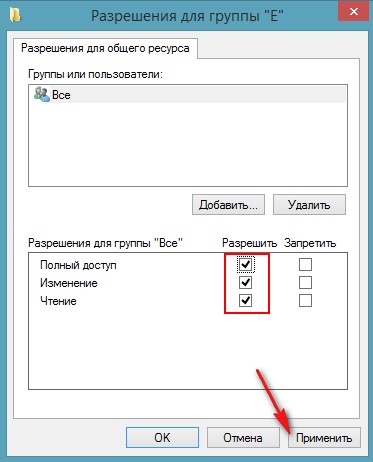
Применить, ОК.
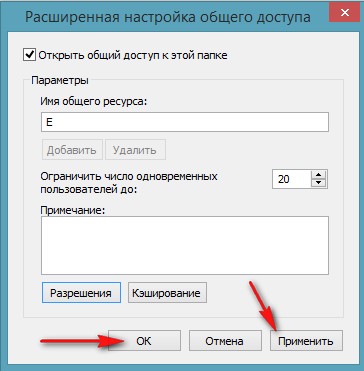
Применить.
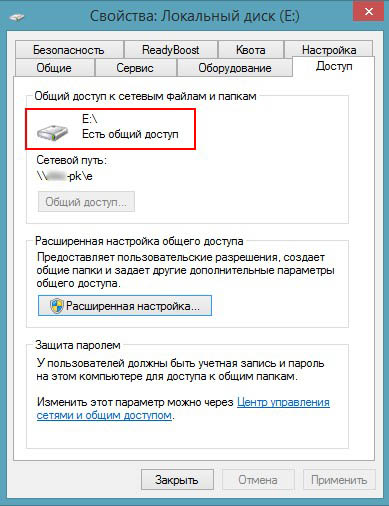
В окне компьютер жмём на значок Сеть,
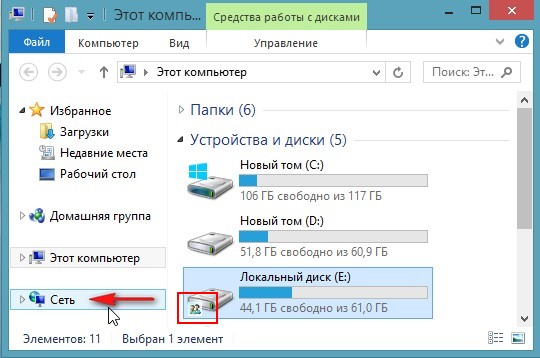
затем щёлкаем два раза левой мышью на имени нашего компьютера
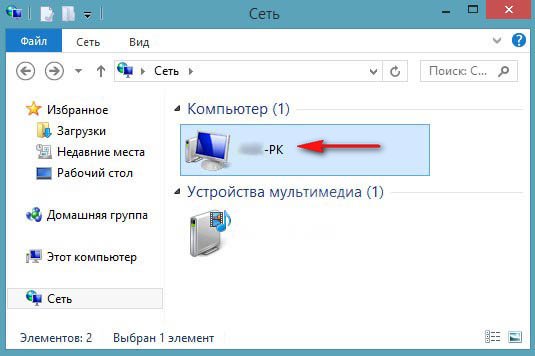
и видим, что ко всему нашему диску E: предоставлен общий доступ.
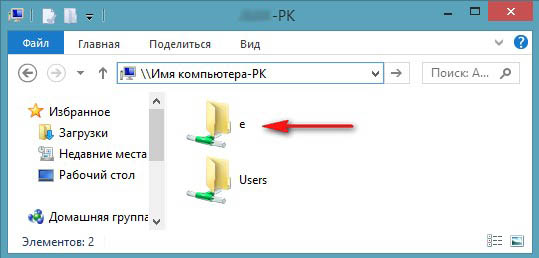
Теперь открываем «Историю файлов», выбираем Смена диска.
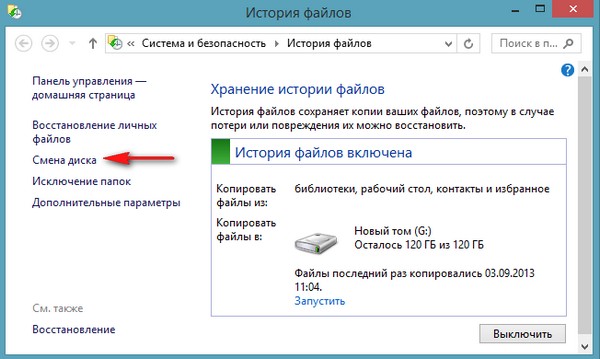
Добавить сетевое расположение.
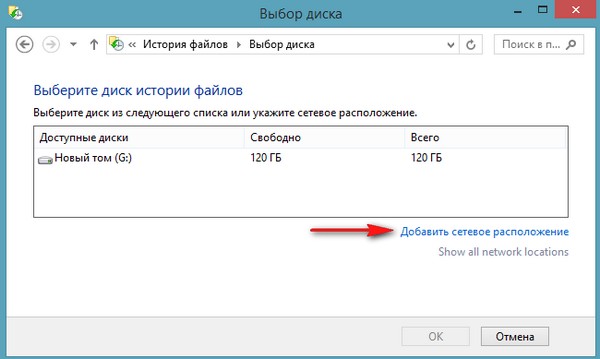
Щёлкаем два раза левой мышью на имени нашего компьютера,
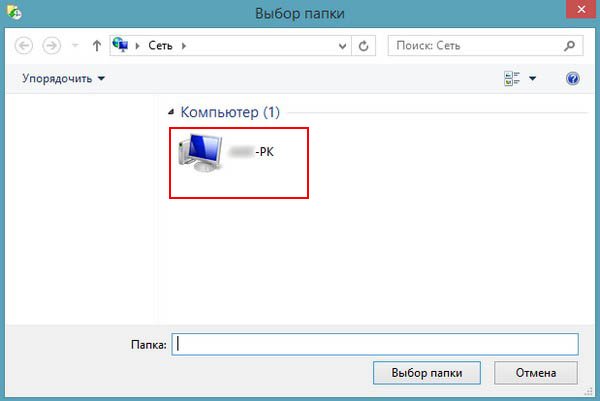
выделяем диск E: и жмём Выбор папки.
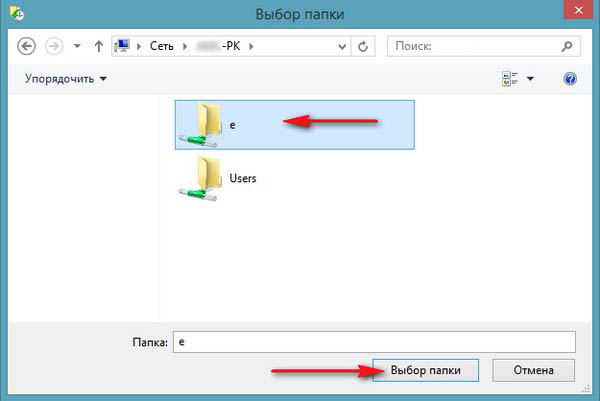
ОК.
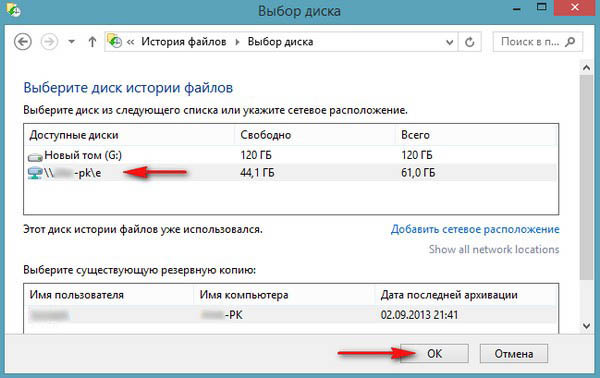
История файлов включена
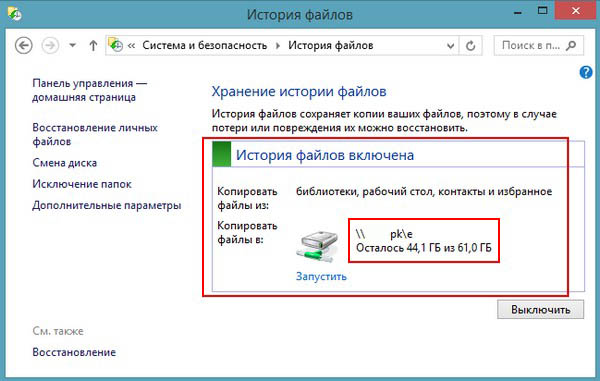
Метки к статье: Бэкап Восстановление данных Windows 8.1
Источник: http://remontcompa.ru/windows/windows-81/331-istoriya-faylov-v-windows-8.html
История успеха
Данная история успеха отражает частоту использования системы; количество глюков, с которыми столкнулись пользователи; отзывы.
* несмотря на провал некоторых версий операционной системы, они несли новые функции, которые перешли в уже успешные версии. Например, в миллениум появились красивые иконки и окна, которые перешли в Windows 2000. Поэтому провал не стоит оценивать, как неудачную работу.
Источник: http://dmosk.ru/faq.php?object=windows-version
Огромное предисловие
Ахтунг: многабукаф.
Источник: http://club.dns-shop.ru/review/t-2-kompyutery-i-periferiya/9479-istoriya-evolutsii-windows-8-dns-extreme-i-windows-8-1-with-upd/
Минимальные Аппаратные требования
| Архитектура | 32-бит | 64-бит |
|---|---|---|
| Процессор | 1 ГГц IA-32 | 1 ГГц x86-64 |
| Оперативная память (RAM) | 1 Гб | 2 Гб |
| Видеокарта | Видеоадаптер с поддержкой DirectX 9 и WDDM версии 1.0 и старше. (не является абсолютной необходимостью – требуется только для Aero) |
|
| Свободное место на жёстком диске | 16 Гб свободного места | 20 Гб свободного места |
| Оптический привод | DVD-ROM привод (Только для установки с DVD) |
Источник: http://ru.bmstu.wiki/Microsoft_Windows_8
Классический рабочий стол оставили на заднем плане без инноваций
Можете ли вы назвать хоть одно нововведение Windows 8, которое затрагивало классический рабочий стол и было действительно передовым? Что-то интересное или необычное? Я не могу. В Windows 7 появился привлекательный эффект прозрачности Aero — после страшненькой Windows XP он выглядел ярко и свежо. Кроме того, Microsoft продолжила логическое развитие виджетов.
Да, Windows 8 получилась более быстрой. Тем не менее, двойной интерфейс, уживающийся на отдельных экранах и заставляющий переходить между собой туда-сюда, поставил крест на повышенной производительности и эффективном выполнении задач. И самое печальное: по части рабочего стола Windows 8 вообще ничего не привнесла, так его ещё и отключили по умолчанию. Состоялось превращение в странного сенсорного монстра.
Источник: http://trashbox.ru/link/windows-8-history
Редакции
- Windows 8 для одного языка (версия для развивающихся рынков)
- Windows 8 Core
- Windows 8 Профессиональная
- Windows 8 Корпоративная
- Windows RT
Источник: http://ru.bmstu.wiki/Microsoft_Windows_8
Непризнание ОС и акцент на дорогие планшеты обвалили рынок ПК
Поступившие в продажу традиционные компьютеры и ноутбуки с сенсорным интерфейсом Windows 8 выглядели нелепо. Потребители боялись их и не решались покупать, начальный спрос отметился очень слабым — в первые дни удалось продать только 4 млн копий. Впоследствии Microsoft при поддержке партнёров начала выпускать планшеты под управлением Windows 8. Они могли положительно повлиять на динамику рынка ПК за счёт компактного форм-фактора и широких функциональных возможностей, но лишь усугубили ситуацию.
Эксперты и аналитики утверждали, что нечеловеческие ценники от 500 до 1 200 долларов сделали Windows-планшеты неконкурентоспособными. В то же время производители испытывали дефицит с компонентами, поэтому продажи двигались нестабильно. В реальности, где люди скорее купят популярный iPad от Apple, дешёвый планшет на базе Android или даже Chromebook, Windows 8 смотрелась ненужной белой вороной.
Цифры также говорили сами за себя. Windows Vista, признанная одной из самых неудачных версий в истории, на самом деле имела значительно лучшие показатели внедрения. Её доля рынка за 5 месяцев развёртывания достигла почти 5%. Windows 8 за аналогичный период заняла долю в размере всего 2,67%. Ожидания от декабрьских праздничных продаж и последующих после Рождества скидок в январе 2013 года не оправдались. Для сравнения, Windows 7 через полгода после выпуска уже захватила 9,7% рынка настольных ОС.
Объём продаж разных версий Windows (с момента коммерческого выпуска):
- Windows XP — 17 млн лицензий за первые 2 месяца.
- Windows 7 — 100 млн лицензий за первые 6 месяцев.
- Windows 8 — 60 млн лицензий за первые 6 месяцев.
Источник: http://trashbox.ru/link/windows-8-history




