Как вернуть значок компьютера на рабочий стол в Windows 10 несколькими способами. Включение и отключение отображения стандартных системных значков.
Нет значка после установки
При первой установке (или переустановке) может случиться так, что значок компьютера попросту отсутствует. Независимо от степени продвинутости пользователя он нужен, поскольку это попросту удобно. Включить ярлык можно следующим образом:
Вызываем контекстное меню, кликнув на рабочем столе правой кнопкой мыши.
Персонализация
В выпавшем окне всенепременно будет пункт «Персонализация». Его и выбираем.
Открываем темы
Далее подпункт «Тема». В небольшом разделе прямо посередине окна заметен раздел «Сопутствующие параметры», где есть строчка «Параметры значков рабочего стола».
Зайдем в параметры
Пусть вас не пугает столь длинный путь, он только на словах такой. На деле же поиск нужного пункта займет от силы 10 секунд.
Определиться со значками.
Отметим галочкой
Во вновь открывшемся окне вы сможете увидеть несколько пунктов. Установка галочки напротив любого означает появление этих ярлыков на рабочем столе. То есть, если вы поставите галочку напротив «Компьютера», отобразится именно то, что вам и нужно. Точно так же можно вытащить на рабочий стол и корзину, и панель управления (ту самую, которую сложно найти и очень легко потерять).
Сохраним результат.
Готово
После того как мы отметили галочками нужные пункты, соглашаемся со своим выбором. Все, «Этот компьютер» теперь можно запускать с помощью соответствующего ярлыка на рабочем столе.
Это был самый простой и незамысловатый способ, занимающий минуту времени. Теперь для верности расскажу еще об одном. Так, на всякий случай.
Для тех, кто не ищет легких путей, могу рассказать об открытии этого окошка через командную строку. Для ее вызова нажмем комбинацию клавиш «Windows+R», после чего просто скопируем эту строку: RunDll32.EXE shell32.dll, Control_RunDLL desk.cpl,,0
Сложная команда
Появится то же окно настройки значков на рабочем столе.
Источник: http://zen.yandex.ru/media/tehnichka/kak-dobavit-moi-kompiuter-na-rabochii-stol-v-windows-10-5ffd4cb0cb7df1535d399395
Зачем нужен значок «Мой компьютер» на рабочем столе в Windows 10
Привычка – вторая натура. Мы так привыкли пользоваться ярлыком «Компьютер» для быстрого обзора жестких дисков и съемных носителей в более ранних версиях ОС Windows, что отсутствие этого значка в новой десятой операционке от Microsoft нас раздражает. Но это не означает, что его туда нельзя установить. Причем для возвращения любимого ярлыка нужно сделать всего пару кликов.
Источник: http://strana-it.ru/kak-na-rabochij-stol-vyvesti-moj-kompyuter-v-windows-10/
Зачем нужно переносить значок компьютера на рабочий стол
Windows 10 отличается от предыдущих версий ОС тем, что на рабочем столе отсутствует иконка моего компьютера. То есть приходиться искать другой способ доступа к жестким дискам, девайсам и USB-накопителям. Также и способы перемещения иконки отличаются от тех, которые использовались в более ранних версиях системы.
Существует несколько способов добавления значка “Этот компьютер” на рабочий стол. Давайте подробнее рассмотрим каждый из них.
Источник: http://mywindows10.ru/moy-kompyuter-na-rabochiy-stol/
Добавляем значок «Мой компьютер» с помощью параметров персонализации
Первый способ – изменить настройки персонализации. Выполняем такие действия:
- На рабочем столе нажмите правую кнопку мыши и перейдите в «Персонализация»;

- Откроется меню настроек, где следует перейти в раздел «Темы» и нажать на «Параметры значков рабочего стола»;

- Находим «Этот компьютер» и отмечаем галочкой. Соглашаемся с изменениями, нажимая «ОК».

Есть возможность выбрать и другие приложения. Для этого также потребуется их отметить.
Открыть меню изменения настроек персонализации вы можете также через Панель управления. Чтобы перейти в нее, нажмите Пуск, найдите папку «Стандартные». Среди приложений выберите Панель управления. Перейдите во вкладку «Персонализация». После этого выполните пункты 2 и 3.
Все делается очень быстро, поэтому рекомендуется использовать именно этот вариант. Следует учесть, что этот способ работает только тогда, если Windows 10 активирована. Если нет – то изменять настройки персонализации пользователь не сможет.
Источник: http://droidway.net/501-vyvodim-znachok-moy-kompyuter-na-rabochiy-stol-windows-10.html
Зачем нужен значок компьютера
Непривычный внешний вид значков на главном экране, меню и незнакомые названия элементов ОС — частая причина, по которой пользователи не переходят на свежие версии операционной системы.
Если ранее вы не пользовались «десяткой» и не интересовались ее интерфейсом, знайте — значка-компьютера на рабочем столе не будет. Возвращается он туда в несколько простых шагов.
В разных версиях его называли:
- Мой компьютер
- Компьютер
- Этот компьютер
Используйте то название, которое нравится вам. Как это сделать — объясню.
Основные подходы к размещению значка на главном экране компьютера:
- Через настройку параметров операционной системы
- Посредством редактирования реестра
Источник: http://poznyaev.ru/blog/windows/kak-vernut-moj-kompyuter-na-rabochij-stol-windows-10
Добавление через проводник
Перетащим
Следующий вариант – нажать комбинацию «Win+E». Это вызовет окно проводника. В левой части есть список директорий вашего ПК, среди которых будет пункт «Этот компьютер». Теперь вам нужно уменьшить это окошко (если оно на весь экран), чтобы появился рабочий стол. Нам хватит маленькой области, свободной от других ярлыков. Теперь захватите мышкой фразу «Этот компьютер» и перетяните ее на рабочий стол. Эта нехитрая манипуляция создаст ярлык, посредством которого вы зайдете в мой… в «Этот компьютер».
Источник: http://zen.yandex.ru/media/tehnichka/kak-dobavit-moi-kompiuter-na-rabochii-stol-v-windows-10-5ffd4cb0cb7df1535d399395
Как установить плитку «Компьютер» на начальный экран в Windows 10
Зачем загромождать рабочий стол ярлыками, когда их можно вынести на начальный экран, то есть в главное меню? По началу вам может показаться, что это не удобное решение – ведь путь к «Компьютеру» станет длиннее на один клик. Однако со временем, возможно, вам даже понравится такая идея. Ведь, чтобы открыть доступ ко всем дискам, не обязательно свертывать все окна, а достаточно зайти в главное меню.
Чтобы установить плитку, кликните на «Пуск» и начните набирать в строке поиска «компьютер». В поисковой выдаче для варианта «Этот компьютер» откройте меню правой клавиши мыши. В нем нам нужен параметр «Закрепить на начальном экране».
Источник: http://strana-it.ru/kak-na-rabochij-stol-vyvesti-moj-kompyuter-v-windows-10/
Через Персонализацию
Первое действие — правый щелчок на в любом свободном от значков месте рабочего стола операционной системы. Перейдите в нижний из пунктов контекстного меню — «Персонализация».

В левой части окна расположен список категорий настроек внешнего вида операционной системы. Вам необходим пункт «Темы».

Прокрутите правую часть окна до появления категории настроек «Сопутствующие параметры». В данном случае нужна ссылка параметров значков рабочего стола. По ней и перейдите.

Навигация по графическому интерфейсу — не единственный способ открыть нужные настройки. Универсальный подход для доступа к утилитам Windows 10 — программный инструмент «Выполнить». С его помощью пользователь может открыть:
- Интернет-ресурс
- Файл
- Каталог
Альтернативный метод перехода напрямую к окошку значков рабочего стола:
- Нажмите клавиши «R» и «Win»
- В поле ввода напечатайте: «desk.cpl,5»
- Нажмите «ОК»

Вторая команда для открытия окошка настроек отображения значков: «rundll32.exe shell32.dll,Control_RunDLL desk.cpl,,0»

В дополнительном маленьком окне пользователю предлагается разместить на рабочем столе значки быстрого доступа к ряду функций операционной системы:
- Компьютер
- Файлы пользователя
- Сеть
- Панель управления
Значок корзины, в которую помещаются файлы для последующего удаления, по умолчанию присутствует на рабочем столе.
Вы можете:
- Поставить «птички» слева от элементов, которые нужно поместить на рабочий стол
- Убрать «птичку» слева от «Корзины», чтобы она больше не отображалась на главном экране
- Поменять значок элемента интерфейса
Для подтверждения измененных пользователем настроек предусмотрена кнопка «Применить». Располагается в правом нижнем углу окошка.

Источник: http://poznyaev.ru/blog/windows/kak-vernut-moj-kompyuter-na-rabochij-stol-windows-10
Вместо послесловия
Вот такими простыми манипуляциями можно вернуть значок Мой компьютер на рабочий стол для Windows 10. Конечно же можно и через реестр подправить… а можно и через панель управления. Однако предложенных в заметке вариантов хватит с головой — не нужно ничего усложнять!
Источник: http://itshneg.com/my-computer-windows-10/
Быстрый запуск параметров значков рабочего стола
Если вы часто меняете элементы на рабочем столе и вам нужно быстро попасть в его параметры, то нужно выполнить следующие действия.
Открываем окно выполнить, нажимаем сочетание клавиш на клавиатуре <Win + R>. Возможно вас заинтересует информация горячие клавиши виндоус 7.
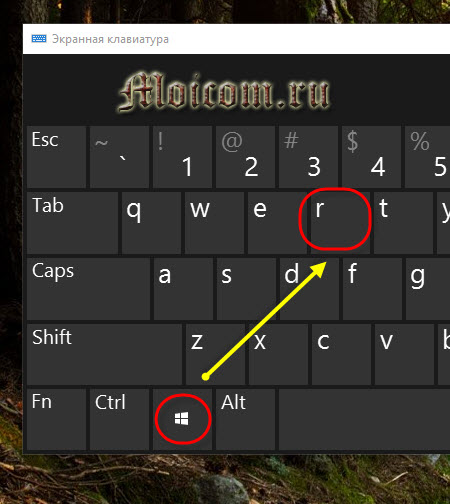
Появляется окно выполнить. Вводим имя команды, папки, программы, документа или ресурса в сети интернет, который требуется открыть.
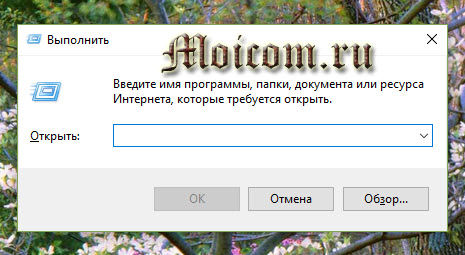
Набираем следующий текст <Rundll32 shell32.dll,Control_RunDLL desk.cpl,,5,> и нажимаем OK.

Источник: http://moicom.ru/moj-kompyuter-na-rabochij-stol-windows-10/
Через реестр
Откроем редактор
Самый-самый продвинутый способ. Знаете ли вы, что такое редактор реестра? Если нет, то и не важно, потому что для неопытных пользователей он никакой практической пользы не несет, разве что поможет вытащить требуемый ярлык на рабочий стол. Для этого потребуется ввести в командную строку слово «regedit».
Hideicons
В редакторе нужно пройти по следующим веткам: HKEY_CURRENT_USER Software Microsoft Windows CurrentVersion Explorer Advanced. Отыщем в выпавшем списке файлов реестра строчку «Hideicons», правой кнопкой мыши вызовем его контекстное меню и жмем «Изменить».
Меняем на 0
Появившееся окно будет содержать пункт «Значение» — здесь выставляем 0 и жмем «ОК». Далее просто перезагружаем компьютер и пользуемся ярлыком, который появился на рабочем столе.
Согласитесь, что это просто – в непростой системе отыскать нужный ярлык? Искренне надеюсь, что у вас все получится, потому что в «Десятке» очень много того, к чему нужно привыкать. Даже к таким банальным вещам.
Источник: http://zen.yandex.ru/media/tehnichka/kak-dobavit-moi-kompiuter-na-rabochii-stol-v-windows-10-5ffd4cb0cb7df1535d399395
Как сменить значок для ярлыка «Компьютер»
Если вам надоел стандартный значок компьютера, его можно заменить на любой другой из стандартной коллекции значков Microsoft. Этот способ можно применять и в 10, и в 7 версиях Windows.
Для начала зайдите в диалоговое окно «Изменение значков рабочего стола». Там кликнете на редактируемый ярлык, а ниже нажмите кнопку «Сменить значок». Вам откроются доступные графические элементы. Остается только выбрать понравившийся и применить обновления.
Будьте внимательны! По умолчанию в окне редактора установлено значение, которое разрешает темам менять оформление ярлыков. Если вам это не по душе – снимите галочку.
Источник: http://strana-it.ru/kak-na-rabochij-stol-vyvesti-moj-kompyuter-v-windows-10/
Видео по теме
Автор материала: Алексей Стогченков
Подписывайтесь на наш канал и ставьте лайки! А еще можете посетить наш официальный сайт.
Источник: http://zen.yandex.ru/media/tehnichka/kak-dobavit-moi-kompiuter-na-rabochii-stol-v-windows-10-5ffd4cb0cb7df1535d399395
Как переименовать ярлык «Компьютер»
Если вы любите персонализировать оформление, то смените и имя «Компьютер». Это ни на что не повлияет, а редактировать имя очень легко. Делается это также, как и переименование любого другого файла на рабочем столе. Причем изменения коснуться сразу всех мест, где размещен ярлык.
Надеемся наши инструкции помогли вам сделать работу с персональным компьютером легче, а также без труда вернуть на рабочий стол значок «Мой компьютер».
Да, очень информативно
100%
Нет, я не смог разобраться
0%
Проголосовало: 1
Источник: http://strana-it.ru/kak-na-rabochij-stol-vyvesti-moj-kompyuter-v-windows-10/




