Winetricks, PlayOnLinux и некоторые другие специализированные разработки способны сделать так, что программы OS Windows Linux примет как родные.
Что такое Wine?
Те люди, которые давно пользуются Linux и выбрали ее в качестве главой ОС, наверняка не нуждаются в определении данного ПО, но для остальных все же стоит пояснить.

Wine — это программа, с помощью которой появляется возможность запускать программы и игры Windows. Другими словами, с помощью нее можно поиграть в те игры, которые не предназначены для Linux и являются, так сказать, эксклюзивом Windows.
Примечательно то, что программа все время развивается. Так, пару лет назад нельзя было с помощью нее запустить игру на базе DiretX11, сейчас все изменилось. Постоянно выходят патчи, и все быстро ремонтируется, если что-то сломалось. Если же вы предпочитаете стабильность, то запросто можете установить стандартную версию Wine и она не сможет вас неприятно удивить.
Единственным минусом является относительно сложная настройка Wine. Но прочтя данную статью, вы за считанные минуты все поймете и самостоятельно все сделаете.
Источник: http://fb.ru/article/270890/ustanovka-i-bazovaya-nastroyka-wine-dlya-igr-v-linux-osobennosti-i-rekomendatsii
Использование Winetricks.
Winetricks — это скрипт созданный для того, чтобы вы могли быстро скачать и установить различные библиотеки необходимые для работы некоторых windows-программ в среде wine.
Установить его просто. Запустите эмулятор терминала и создайте в домашней директории папку например winetricks:
mkdir winetricks
затем перейдите в эту папку и скачайте из интернета скрипт winetricks:
cd winetrickswget http://winetricks.org/winetricks
После того как скрипт скачался сделайте его испоняемым:
chmod a+rwx winetricks
И наконец запускаем winetricks:
./winetricks Winetricks
Winetricks
По пунктам:
- Install an App — установка различных windows приложений.
- Install a benchmark — установка на выбор нескольких популярных программ для оценки производительности.
- Install a game — позволяет скачать и установить демоверсии некоторых игр.
- Select the Default prefix — позволяет установить различные библиотеки и шрифты.
- Enable Silent Install — включаетвыключает «тихую» установку. В режиме тихой установки не отображаются окна установки.
- Show brolen Apps — включаетвыключает отображение «плохих» приложений (защищённых DRM и т.п.)
Источник: http://gamebuntu.ru/howto/nastroyka-wine/
Установка и базовая настройка Wine для игр в Linux: особенности и рекомендации
Кстати, при установке Wine из официального репозитария Ubuntu 18.04, winecfg не загружает и не устанавливает пакеты wine-mono и wine-gecko.
После этого, Wine будет ассоциирован с программными файлами Windows — можно будет их запускать через контекстное меню (правая кнопка мыши).
Также в меню приложений будет пункт меню Wine, в котором будут ярлыки для запуска установленных программ Windows.
Однако, для каждой установленной программы Windows, придется вручную редактировать ее desktop файл. В текущей стабильной версии Wine (3.0.1) используется новый формат строки запуска. И в строке запуска есть ошибка, в результате которой программа не запускается.
Нужно, в desktop файле, заменить строку запуска на старый формат.
Строка в новом формате выглядит так:
Exec=env WINEPREFIX=»/home/user/.wine» wine C:\\windows\\command\\start.exe /Unix /home/user/.wine/dosdevices/c:/ProgramData/Microsoft/Windows/Start\ Menu/Programs/FastStone\ Image\ Viewer/FastStone\ Image\ Viewer.lnk
Нужно ее изменить на такой формат:
Exec=env WINEPREFIX=»~/.wine» wine «~/.wine/drive_c/Program Files (x86)/FastStone Image Viewer/FSViewer.exe»
То есть в новом формате запуск выполняется через вызов start.exe с параметром, в котором указан ярлык Windows типа. Но в этой схеме что-то не срабатывает.
А старый формат (wine + путь к программе Windows) работает.
Ярлыки (desktop файлы), установленных Windows программ, размещаются в папке «~/.local/share/applications/wine/Programs«. Кроме этого, desktop файлы, установленных Windows программ, могут быть скопированы и на Рабочий стол, если в настройках winecfg, Рабочий стол Windows связан с папкой Рабочего стола Ubuntu — эти desktop файлы тоже нужно редактировать.
Источник: http://steptosleep.ru/настройка-wine-для-игр/
Сопутствующие статьи
Иван Сухов, 2018 г.
Поделитесь этим сайтом с друзьями!
Если вам оказалась полезна или просто понравилась эта статья, тогда не стесняйтесь — поддержите материально автора. Это легко сделать закинув денежек на Яндекс Кошелек № 410011416229354. Или на телефон +7 918-16-26-331.
Или другими способами (с карты, с телефона)
Даже небольшая сумма может помочь написанию новых статей
Или поделитесь ссылкой на эту статью со своими друзьями.
Источник: http://steptosleep.ru/настройка-wine-для-игр/
Способы установки
Перед тем как рассказывать, как протекает настройка Wine для игр, необходимо изначально разъяснить, как осуществляется его установка.
Пользователи Linux знают, что одно и то же действие в их операционной системе можно произвести разными путями, так и с установкой Wine.
Рассмотрим изначально самый простой вариант, с помощью Менеджера пакетов или как его еще называют, Менеджера программ. В принципе, без разницы как он именуется, главное, что работает одинаково.
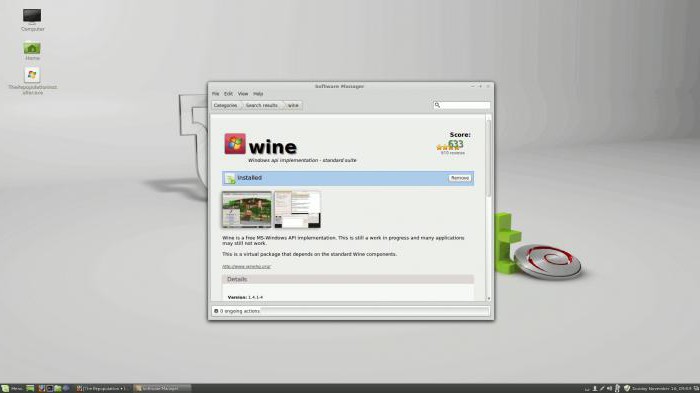
Изначально вам его необходимо открыть. Далее в поисковой строке нужно прописать название программы — Wine. Начинается поиск. По его окончании перед вами могут появиться несколько вариантов. Выберете просто Wine без лишних символов и нажмите «Установить» (Install). Подождите пока произойдет загрузка и установка программы.
Второй способ заключается в использовании терминала. Открыв его, впишите:
sudo apt-get install wine
Начнется загрузка с последующей установкой. Однако есть большая вероятность, что скачается не «свежая» версия, это связано с тем, что программа развивается семимильными шагами. Поэтому вписываем:
sudo add-apt-repository ppa:ubuntu-wine/ppa
Далее стоит еще обновить пакеты:
sudo apt-get update
Теперь впишите:
sudo apt-get install wine1.6
Вот и все, только что была произведена установка ПО через Консоль. Сейчас же расскажем, как происходит настройка Wine.
Источник: http://fb.ru/article/270890/ustanovka-i-bazovaya-nastroyka-wine-dlya-igr-v-linux-osobennosti-i-rekomendatsii
Что необходимо знать о настройке Wine?
Для Wine (Linux) настройка может протекать не всегда гладко, но не переживайте, если у вас что-то не получится, в любой момент можно все вернуть в первоначальное положение. Самым простым путем будет удаление программы и новая ее установка, но это лишь в крайних случаях.
Еще главное не спешить. В этом деле важно внимательно читать, что необходимо делать и когда. Зато если у вас все получится, то запомнится на всю жизнь. Теперь давайте приступать.
Источник: http://fb.ru/article/270890/ustanovka-i-bazovaya-nastroyka-wine-dlya-igr-v-linux-osobennosti-i-rekomendatsii
Комментарии:
Комментировать:
Источник: http://steptosleep.ru/настройка-wine-для-игр/
Как я подружился с PlayOnLinux.
В своё время описывал свой скрипт, помогающий запускать и управлять игрой в своём префиксе WINE. При своих достоинствах, простоте и наглядности, такое простое, если не сказать топорное, решение меня вполне устраивало, но со временем обнаружились минусы.
Во-первых, при всём удобстве пользования скриптами для меня, вокруг есть близкие мне люди, которых лучше не посвящать в дебри запуска виндовых игр из консоли. Формировать для них на Рабочем Столе ярлыки к играм просто муторно и влом.
Во-вторых, при использовании «просто WINE» реально может возникнуть ситуация, когда вчера игра нормально стартовала в WINE 1.5, а завтра в WINE 1.6 крашится. У вас в системе есть всегда актуальная, но одна версия WINE, я было бы здорово установив игру, не испытывать в будущем с ней проблем.
Всё это вынудило попробовать графические утилиты, скрывающие под своим капотом работу с WINE. Уже давно мне было известно про PlayOnLinux и решил с ним подружиться.
Источник: http://steptosleep.ru/настройка-wine-для-игр/
3) Установите cybermax-dexters / sdl2-backport PPA
Затем вам нужно добавить PPA, чтобы обеспечить поддержку libfaudio0 библиотек.
$ sudo add-apt-repository ppa: / / cybermax-dexter / sdl2-backport
Когда появится запрос, нажмите ENTER, чтобы продолжить.
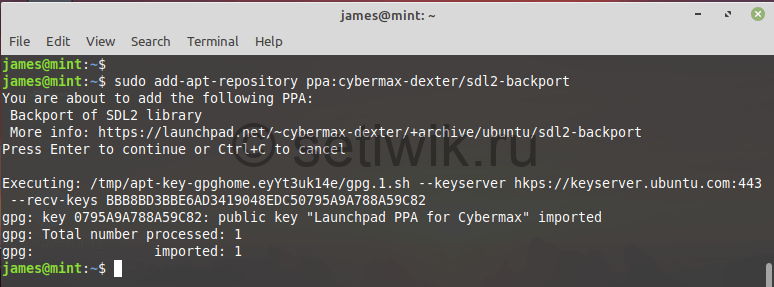 Добавить Wine PPA
Добавить Wine PPA Источник: http://setiwik.ru/kak-ustanovit-wine-na-linux-mint-20-i-zapustit-prilozhenija-windows/
Установка и настройка wine на Debian/Ubuntu/Linux Mint
Она то и подружила меня с PlayOnLinux
 . Что-то можно реально быстрее сделать в консоли при установке и причёсывании, которая любезно откроется в этом префиксе.
. Что-то можно реально быстрее сделать в консоли при установке и причёсывании, которая любезно откроется в этом префиксе.
Источник: http://steptosleep.ru/настройка-wine-для-игр/
Профикс wine
WINEARCH=win32 WINEPREFIX=~/название_префикса winecfg
WINEPREFIX=~/название_префикса C:/путь/до/программы
Источник: http://pfilan.ru/nastroyka-wine-x32-x64/
Настройка реестра
Кстати, по данной инструкции отлично проходит настройка Wine в Linux Mint, хотя с другими дистрибутивами проблем также не должно возникать.
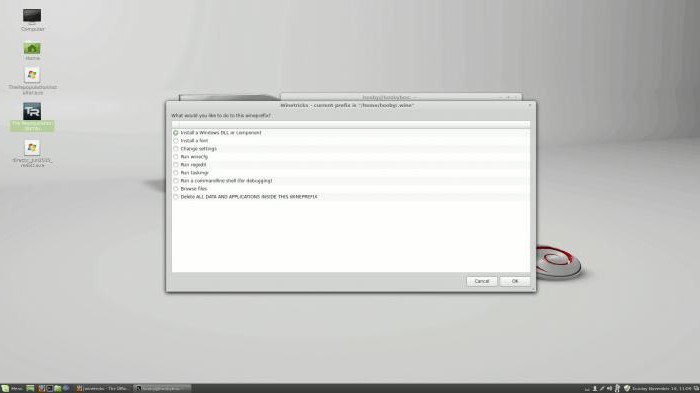
Переходим к отладке реестра. Для этого во втором окне на этот раз выбираем Change setting. Здесь уже вольностей позволять себе нельзя, и установить все сразу не получится. Поэтому следуем предъявленному списку необходимых установок:
-
ddr — opengl
-
multisampling — enabled
-
orm — f bo
-
psm — enabled
-
rtlm — auto
-
glsl — enabled — это по стандарту, но если у вас видеокарта Nvidia, то лучше выбрать disabled. Это повысит производительность в играх.
-
vsm — hardware
-
videomemorysize 1024 (выбирете величину памяти видеокарты)
-
mwo — enabled (force)
Вот в принципе и все про Wine. Настройка Mint и других версий ОС теперь для вас не проблема, ведь данная инструкция отлично подойдет для большинства дистрибутивов.
Запомните еще одно, во время установки «виндовских» игр нельзя выбирать установку дополнительного ПО. Снимайте галочки. Также по завершении установки уберите галочку с пункта «Запустить сейчас». Запуск производите через ярлык на рабочем столе.
Источник: http://fb.ru/article/270890/ustanovka-i-bazovaya-nastroyka-wine-dlya-igr-v-linux-osobennosti-i-rekomendatsii
Разработка
| Исходный код: |
|
| Языки программирования: |
Источник: http://pingvinus.ru/program/wine
Артём Суровцев
@artyomsurovtsev
Люблю технологии и все, что с ними связано. Верю, что величайшие открытия человечества еще впереди!
Источник: http://iphones.ru/iNotes/kak-zapustit-lyuboe-windows-prilozhenie-na-mac-06-01-2020
Дополнительно
Запуск:
wine /i программа.exe
Установка msi:
msiexec /i программа.msi
Эмуляция процесса загрузки windows:
wineboot
Убивает все процессы wine:
wineserver -k
Источник: http://pfilan.ru/nastroyka-wine-x32-x64/
News and Updates
WineConf 2018 — 25th anniversary
The Wine Project is pleased to announce that WineConf 2018 will take place on June 29 — July 1 2018 in The Hague, The Netherlands. This will coincide with the 25th anniversary of Wine.
WineConf is the Wine Project’s annual conference, where members of the Wine community, the broader Free Software community and interested users meet up over food and beverages. We traditionally also have a number of talks by attendees, as well as some formal and informal discussions about anything vaguely Wine related.
Please see the WineConf2018 page for further details.
Wine 3.10 Released
June 11, 2018
The Wine development release 3.10 is now available.
What’s new in this release:
- Swapchain support in Direct 3D 12.
- Vulkan support updated to the latest spec.
- Debugger support for Wow64 processes.
- Still more support for the Task Scheduler.
- Various bug fixes.
The source is available now. Binary packages are in the process of being built, and will appear soon at their respective download locations.
Wine 3.9 Released
May 25, 2018
The Wine development release 3.9 is now available.
What’s new in this release:
- OpenGL core contexts enabled by default in Direct 3D.
- Beginnings of Direct 3D 12 implementation using vkd3d.
- More support for the Task Scheduler.
- Some more Task Dialog support.
- Better arrow support in GdiPlus.
- Various bug fixes.
The source is available now. Binary packages are in the process of being built, and will appear soon at their respective download locations.
Источник: http://steptosleep.ru/настройка-wine-для-игр/
Compiling WoW64
Ubuntu’s implementation of Multiarch is still incomplete, so for now you can’t simply install 32-bit and 64-bit libraries alongside each other.
Источник: http://steptosleep.ru/настройка-wine-для-игр/
See Also
FILED UNDER : IT
admin
Источник: http://steptosleep.ru/настройка-wine-для-игр/





