Как открыть файл 7z онлайн? Это можно сделать при помощи любого интернет ресурса для конвертирования и сжатия данных.
Открыть файл 7z онлайн
Начнём с самого простого пути, не требующего установки и скачивания программ. С того, как открыть файл 7z онлайн. Это можно сделать при помощи любого интернет ресурса для конвертирования и сжатия данных.
-
Zamzar. Перешлёт сжатую информацию на вашу электронную почту, преобразуя её в ZIP. После чего, её можно будет распаковать любым удобным для вас способом (Рисунок 2).
-
Convertio. Аналогично предыдущему сайту, конвертирует формат онлайн. Не требует установки, универсален для Windows и Мас.
-
Wobzip. Бесплатный разархиватор, работающий со всеми типами данных.
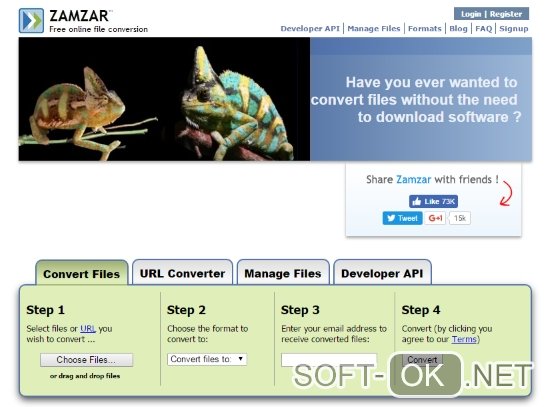
Рисунок 2. Внешний вид интерфейса онлайн сервиса Zamzar
Как открыть файл 7z на виндовс 10
Практически все современные архиваторы позволяют создавать и извлекать сжатую информацию из данных исходного типа на ОС семейства Windows.
Примечание: Это платные и бесплатные приложения, которые могут открывать архивы непосредственно в браузере или распаковывать их на ПК.
Рассмотрим, как открыть файл 7z на виндовс 10 при помощи одного из них. Для этого достаточно установить приложение WinRAR или WinZip (Рисунок 3).
-
Скачиваем установщик и запускаем программу.
-
Выбираем папку для установки и нажимаем «install».
-
По завершению процесса — у элементов rar, 7zip и подобных им изменится значок, добавятся новые опции в меню операционной системы.
-
Для открытия содержания — клацаем два раза мышью по исходному объекту, окно распаковки откроется автоматически.
-
Далее — выбираем архив и нажимаем «извлечь». Для удобства — указываем конкретную папку, в которую распакуется информация.
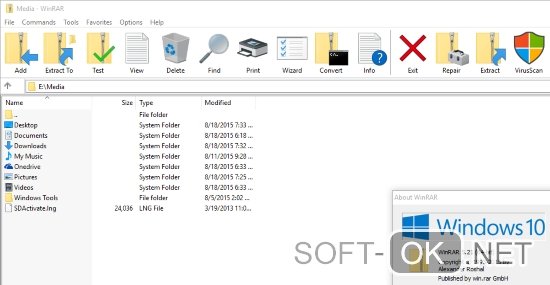
Рисунок 3. Пример открытого архива с помощью приложения WinRaR
Как открыть файл 7z на виндовс 8
Хоть приведенные выше программы и универсальны для любой версии Windows, на более старых ОС поддерживаются и другие приложения. Разберёмся с тем, чем и как открыть файл 7z на виндовс 8. Один из способов — снова же использовать интернет ресурс, второй — скачать одну из перечисленных ниже программ.
-
J7Z, PeaZip, TUGZip, JustZipIt – простое бесплатное ПО;
-
7-Zip — непосредственно созданный для работы с этим форматом;
-
IZArc — имеет возможность монтирования образов дисков;
-
NX Free Zip Archiver — имеет один пункт в контекстном меню ОС, никаких других настроек не поддерживает;
-
ZipGenius — представляет собой многофункциональный софт для создания и чтения архивов;
-
WinZip — первая из списка программ архиваторов для Windows.
Работают они по тому же принципу, что и рассмотренный выше архиватор.
Как открыть файл 7z на виндовс 7
Чтобы легко открывать, распаковывать и сжимать данные, потребуется отдельный файловый менеджер — 7-zip File Manager. Разберёмся с описанием этой утилиты и тем, как открыть файл 7z на виндовс 7 с его помощью.
-
Для начала необходимо зайти на официальный сайт и скачать нужную версию ПО. (В зависимости от того, 32-разрядная или 64-разрядная у вас система.) После того, как оно загрузится на компьютер, достаточно подтвердить установку и можно приступать к его использованию.
-
Чтобы разархивировать объект — его надо выделить, щелкнуть по нему правой клавишей мышки и выбрать один из пунктов — или «распаковать здесь», или «распаковать вимя файла». Первый вариант — содержимое распакуется в текущую папку, второй — в папку с именем объекта (Рисунок 4).
-
Чтобы воспользоваться самой программой — её можно запустить двойным щелчком по любому архиву. Он откроется в окне менеджера, разделённого на несколько окон и секций. В одном из них содержатся данные и их свойства, в другом — последние посещенные места и диски вашего ПК. Совершать любые действия можно используя кнопки с иконками или путём перетягивания информации из одной секции в другую.
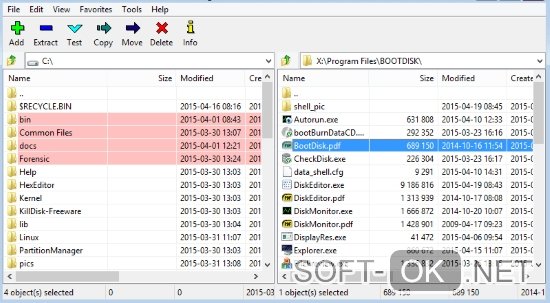
Рисунок 4. Внешний вид интерфейса приложения 7-zip file manager с открытым архивом
У некоторых пользователей может также возникнуть вопрос, чем открыть файл 7z 001. Он является первой частью сжатого архива, разбитого на более мелкие элементы.
Примечание: Чтобы восстановить всю информацию — необходимо иметь доступ ко всем из них.
После реконструировать её программой для 7zip или конвертировать в другой формат, а затем — просмотреть в файловом менеджере.
Источник: http://soft-ok.net/4761-chem-otkryt-fayl-7z.html
Загрузите WinRAR, чтобы открывать файлы 7Z!
У самого популярного архиватора в мире есть что вам предложить, в том числе отличное сжатие файлов, надёжнейшее шифрование, защиту архивов от повреждений, резервное копирование данных и др.
Источник: http://win-rar.com/open-7z-file.html?&L=4
Как открыть файл в формате .7Z?
Исходя из характеристики файлов с расширением .7z, приложения для открытия архива должны поддерживать компрессию LZMA, отличающуюся сильным сжатием. Вдобавок, необходимо искать архиваторы, которые поддерживают 256-битовое шифрование AES-256. Если не знаете, чем открыть 7Z, предлагаем воспользоваться утилитой WindowsZIP. Софт предлагается бесплатно, и обладает обширным набором функций. Позволяет создавать, конвертировать и редактировать архивы указанного расширения. Кроме того, с помощью нашего программного обеспечения пользователи могут создавать пароли, изменять названия, совмещать несколько архивов в один, размером до 16 гигабайт.
Источник: http://windowszip.ru/7z/
Способ 1: 7-Zip
Давайте разберемся – как быстро распаковать 7z-файл:
- Заходим на официальный сайт.
- У программы есть две версии 32 и 64-х битная – скачиваем под свою операционную систему. Битность можно посмотреть в «Свойствах» компьютера. Если вы не нашли этой информации, то скачайте 32-битную версию, нажав на кнопку «Download».
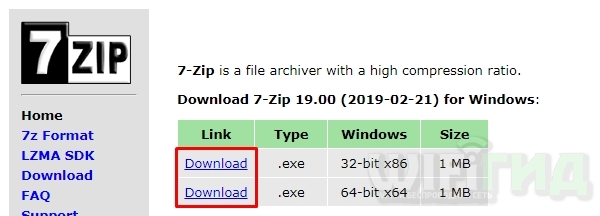
- Устанавливаем приложение.
- После этого нажимаем правой кнопкой по нужному архиву, наведите на 7-Zip и далее выберите «Распаковать».
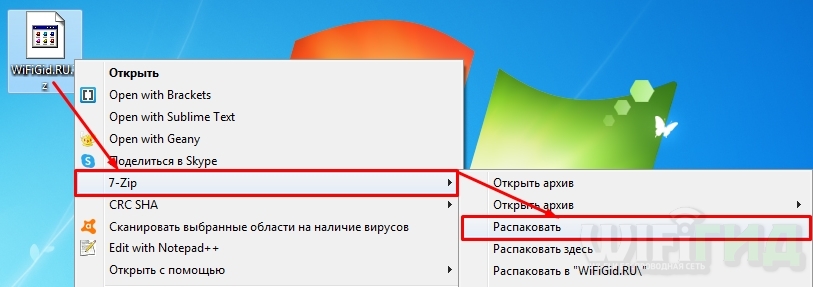
- Если из выпадающего меню нет 7-Zip, то его можно открыть отдельно. Далее найдите сам файл и нажмите на кнопку «Извлечь».
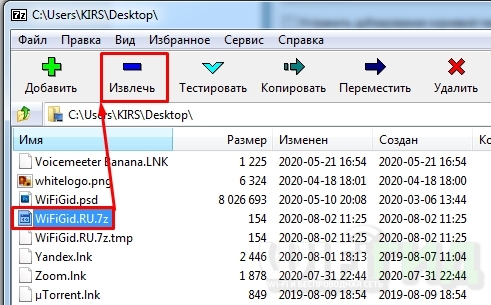
- По умолчанию будет выбрана та же директория, где находится файл. Но вы можете изменить путь распакованной папке, нажав на три точки.

- Все файлы архива будут находиться в новой папке с тем же названием.
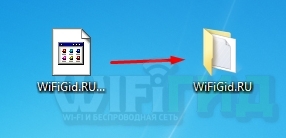
Источник: http://wifigid.ru/raznye-sovety-dlya-windows/otkryt-7z
Причины возникновения ошибки «файл не является 7z архивом»

Данная неполадка часто возникает во время запуска стандартных установочных файлов с расширением «.exe» (они ещё часто имеют название «setup»), и, само собой, в заархивированных файлах. Возникает она чаще всего в следующих случаях:
- архив неисправен или был заархивирован с ошибками;
- заархивированный файл не имеет расширения;
- проблема с операционной системой, которая перестала опознавать установочные файлы.
Источник: http://pcznatok.ru/kompjutery/fajl-ne-javljaetsja-7z-arhivom-chto-delat.html
Что такое архивы на компьютере и для чего они нужны
Как я уже сказала, у каждого документа на компьютере, ноутбуке и в телефоне есть свое расширение, которое указывает на его формат. Архив – это не обычный файл, а как бы контейнер для хранения информации, специальная папка, которая обладает особенной способностью уменьшать размер содержимого.
Нужны такие контейнеры для того, чтобы не занимать лишнего места на диске. Также архивирование, то есть сжатие, часто используется при отправке документов по электронной почте или через облачные хранилища.
Приведу пример. У меня есть скачанный с официального сайта архив с portable-версией Telegram. Весит он 25 мегабайт, такой размер допустим даже для отправки через Google-почту. После распаковки папка весит уже не 25, а 46 мегабайт. Разница довольно существенная, правда?
Чем меньший объем занимают материалы, тем легче их скачать из интернета, выложить в сеть и переслать кому-либо.
Еще одно преимущество данного формата в том, что на архивные файлы можно установить пароль, и тогда никто посторонний не сможет их открыть. Я периодически пользуюсь этим преимуществом для отправки важной информации.
Источник: http://iklife.ru/dlya-novichka/kak-razarhivirovat-fajl-na-kompyuter.html
Скачать 7-Zip бесплатно
Архиватор распространяется совершенно бесплатно, что позволяет скачать новые версии на официальном сайте разработчика www.7-zip.org.
Сайт компании не всегда доступен на территории РФ. Поэтому на этой странице можно бесплатно скачать официальные версии архиватора 7-Zip с интерфейсом на русском языке для Windows, Mac OS, Linux и Android.
Архиватор не требователен к системным ресурсам компьютера. Скачать и установить последнюю версию программы 7-Zip можно на любой ПК.
Системные требования:
| Операционная система | Windows выше версии XP, Linux, Mac ОS |
| Тактовая частота процессора | Выше 1000 MHz |
| Архитектура | 64 bit и 32 bit |
| Оперативная память | Выше 128 Мб |
| Размер свободной памяти | 4 Мб |
Источник: http://7zip-arhive.ru/
Как открывать файлы 7Z
1. Если вам нужно открыть какой-либо 7Z-архив, убедитесь, что в настройках WinRAR на вкладке «Интеграция» стоит флажок в поле 7Z:
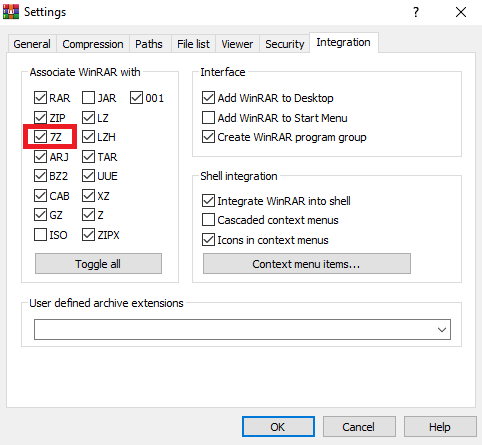 WinRAR может открывать файлы с расширением 7Z по умолчанию
WinRAR может открывать файлы с расширением 7Z по умолчанию2. Дважды щёлкните по файлу, который вы хотите открыть, и его содержимое будет показано в WinRAR. Выберите файлы, которые вам нужно извлечь/открыть, и нажмите кнопку «Извлечь…» вверху окна WinRAR:
Нажмите OK – и файлы из архива 7Z (7-Zip) будут сохранены в папке назначения.
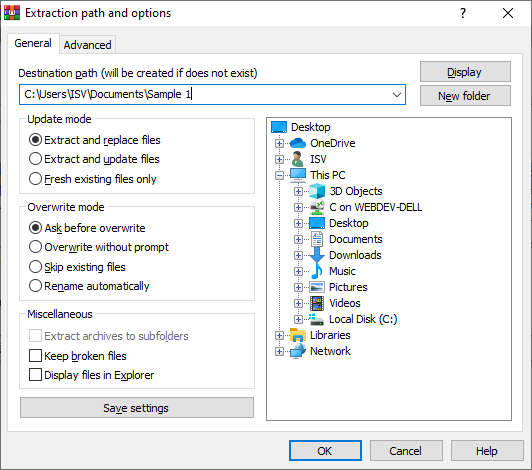 WinRAR может распаковывать файлы 7Z (7-Zip)
WinRAR может распаковывать файлы 7Z (7-Zip)Источник: http://win-rar.com/open-7z-file.html?&L=4
Описание
- Создание & распакуйте .7z
Источник: http://microsoft.com/ru-ru/p/7z-file-opener/9nblggh379j9
Инструкция по установке 7-Zip на примере Windows
Архиватор не требует большого объема оперативной памяти и не займет времени на установку более 1 минуты.
- Скачайте программу с этой страницы или официального сайта.
- Чтобы установить архиватор, не нужно производить никаких действий, кроме запуска файла с расширением «.exe».
- После указывается путь, куда устанавливается софт, и нажимается кнопка Install.
- Установка завершается за считанные секунды, пользователю остается нажать Close.
Ярлык для запуска не появится на рабочем столе. Приложение открывается через меню «Пуск». Но для использования архиватора это делать не обязательно.
Видео по установке архиватора
Видео: Как установить архиватор 7-Zip.
Установка на другие устройства
Простая установка программы обусловлена тем, что 7-Зип архиватор не выполняет сложных функций. Актуально это и для компьютеров на ОС Linux и Mac. При этом пользователи продукции Apple не получают преимущества в скорости установки или использования. Скачать программу стоит и тем, кто уже привык к продуктам конкурентов.
Удобно то, что скачать 7-Zip можно на телефон с операционной системой Android. При этом функционал не урезается разработчиками. Пользователям смартфонов, где установлен архиватор, доступны те же возможности, что и на ПК.
Источник: http://7zip-arhive.ru/
Способ 3: IZArc
- Скачать программу можно отсюда.
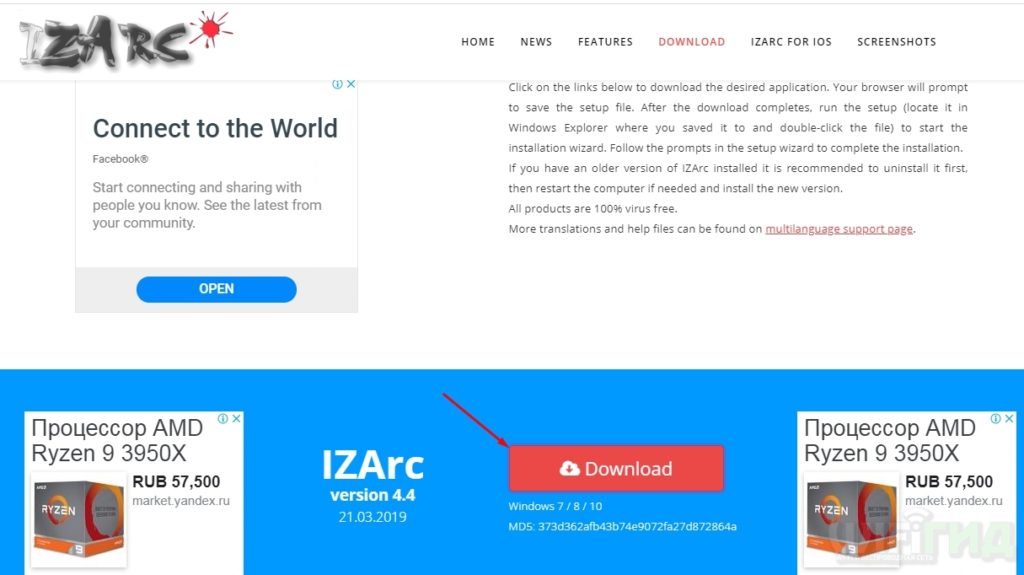
- После установки действуем по той же самой схеме, заходим в дополнительное меню файла и из списка находим нашу новую установленную программу. Далее у вас есть несколько вариантов, но проще всего «Извлечь в текущую папку».
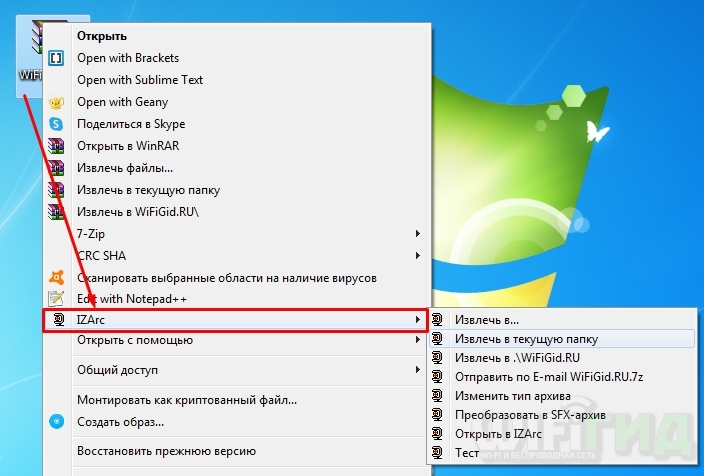
Источник: http://wifigid.ru/raznye-sovety-dlya-windows/otkryt-7z
Дополнительные сведения
Авторские права
Copyright 2016
Приблизительный размер
602,02 КБ
Возрастной рейтинг
Для всех возрастов
Это приложение может
Доступ к интернет-подключению
Microsoft.storeFilter.core.notSupported_8wekyb3d8bbwe
Доступ к интернет-подключению
Microsoft.storeFilter.core.notSupported_8wekyb3d8bbwe
Установка
Скачайте это приложение, не выходя из учетной записи Майкрософт, и установите его максимум на десяти устройствах с Windows 10.
Поддерживаемые языки
English (United States)
العربية (المملكة العربية السعودية)
Български (България)
Bosanski (Bosna I Hercegovina)
Català (Català)
Čeština (Česká Republika)
Cymraeg (Y Deyrnas Unedig)
Dansk (Danmark)
Deutsch (Deutschland)
Ελληνικά (Ελλάδα)
Español (España, Alfabetización Internacional)
Eesti (Eesti)
فارسى (ایران)
Suomi (Suomi)
Français (France)
עברית (ישראל)
हिंदी (भारत)
Magyar (Magyarország)
Indonesia (Indonesia)
Italiano (Italia)
日本語 (日本)
한국어(대한민국)
Lietuvių (Lietuva)
Latviešu (Latvija)
Bahasa Melayu (Malaysia)
Malti (Malta)
Nederlands (Nederland)
Nynorsk (Noreg)
Polski (Polska)
Português (Brasil)
Română (România)
Русский (Россия)
Slovenčina (Slovensko)
Slovenščina (Slovenija)
Svenska (Sverige)
ไทย (ไทย)
Türkçe (Türkiye)
Українська (Україна)
Tiếng Việt (Việt Nam)
中文(中国)
中文(台灣)
中文(香港特別行政區)
English (United States)
العربية (المملكة العربية السعودية)
Български (България)
Bosanski (Bosna I Hercegovina)
Català (Català)
Čeština (Česká Republika)
Cymraeg (Y Deyrnas Unedig)
Dansk (Danmark)
Deutsch (Deutschland)
Ελληνικά (Ελλάδα)
Español (España, Alfabetización Internacional)
Eesti (Eesti)
فارسى (ایران)
Suomi (Suomi)
Français (France)
עברית (ישראל)
हिंदी (भारत)
Magyar (Magyarország)
Indonesia (Indonesia)
Italiano (Italia)
日本語 (日本)
한국어(대한민국)
Lietuvių (Lietuva)
Latviešu (Latvija)
Bahasa Melayu (Malaysia)
Malti (Malta)
Nederlands (Nederland)
Nynorsk (Noreg)
Polski (Polska)
Português (Brasil)
Română (România)
Русский (Россия)
Slovenčina (Slovensko)
Slovenščina (Slovenija)
Svenska (Sverige)
ไทย (ไทย)
Türkçe (Türkiye)
Українська (Україна)
Tiếng Việt (Việt Nam)
中文(中国)
中文(台灣)
中文(香港特別行政區)
Источник: http://microsoft.com/ru-ru/p/7z-file-opener/9nblggh379j9
Преимущества
Если рассматривать программу для архивирования Zip, скачанную с нашего сайта, можно выделить ряд плюсов:
- Отсутствие платы.
- Быстрая установка.
- Доступный интерфейс.
- Множество полезных опций.
Источник: http://7zip-download.ru/samaya-polnaya-instruktsiya-kak-polzovatsya-7-zip-arhivatorom




