Для замены изображения на экране приветствия, нужно воспользоваться персонализацией в параметрах системы Windows 10, выбрав место с которого оно будет взято
Как изменить фон экрана входа в систему в Windows 10
Чтобы проверить или включить/отключить фон экрана входа в систему, откройте приложение «Параметры Windows», для этого нажмите на панели задач кнопку Пуск  и далее выберите Параметры
и далее выберите Параметры  , или нажмите сочетание клавиш
, или нажмите сочетание клавиш  + I.
+ I.

В открывшемся окне приложения «Параметры Windows» выберите Персонализация.

Затем выберите вкладку Экран блокировки, и в правой части окна установите переключатель Показывать на экране входа фоновый рисунок экрана блокировки в положение Вкл.

Также здесь в настройках экрана блокировки, можно установить в качестве фонового рисунка экрана входа в систему изображение Windows: интересное, Фото или Слайд-шоу, выбрав соответствующий пункт выпадающего списка Фон.

Выбранное вами изображение станет фоном экрана входа в систему и фоном экрана блокировки.

Если вы отключите данную опцию, то экран входа в систему будет отображать сплошной цвет, который выбран в настройках главного цвета фона, например как на скриншоте ниже.

Источник: http://winnote.ru/instructions/156-kak-izmenit-fon-ekrana-vhoda-v-sistemu-v-windows-10.html
Отключение экрана блокировки
Экран блокировки впервые появился ещё в «восьмёрке» и благополучно перекочевал в Windows 10. Для того чтобы отключить его достаточно сделать несколько простых операций.
Нажмите Win+R на клавиатуре. В появившемся окне «выполнить» наберите gpedit.msc и нажмите Enter.

Перед вами откроется окно редактора локальной групповой политики:

Пройдите там по следующему пути: «Административные шаблоны» -> «Панель управления» -> «Персонализация». Как только вы дойдёте до последней папки, справа появится список доступных параметров.
Дважды кликните «Запрет отображения экрана блокировки» (четвёртый сверху).

В появившемся окне вы увидите, что по умолчанию опция на запрет показа экрана блокировки не задана. Вам следует лишь переключить флажок в состояние «включено» и нажать кнопку Ок.

После этой процедуры экран блокировки вас больше не побеспокоит. Чтобы включить его обратно достаточно просто отключить запрет на отображение.
Источник: http://itrew.ru/instruktsii/uskoryaem-zapusk-windows-10-otklyuchenie-yekrano.html
Обновление за июль 2021 года:
Теперь мы рекомендуем использовать этот инструмент для вашей ошибки. Кроме того, этот инструмент исправляет распространенные компьютерные ошибки, защищает вас от потери файлов, вредоносных программ, сбоев оборудования и оптимизирует ваш компьютер для максимальной производительности. Вы можете быстро исправить проблемы с вашим ПК и предотвратить появление других программ с этим программным обеспечением:
- Шаг 1: Скачать PC Repair & Optimizer Tool (Windows 10, 8, 7, XP, Vista — Microsoft Gold Certified).
- Шаг 2: Нажмите «Начать сканирование”, Чтобы найти проблемы реестра Windows, которые могут вызывать проблемы с ПК.
- Шаг 3: Нажмите «Починить все», Чтобы исправить все проблемы.

- На экране входа в систему, удерживая нажатой клавишу Shift, нажмите кнопку питания и выберите Перезагрузка. Если значок питания отсутствует на странице входа в систему, необходимо выключить компьютер три (3) раза (удерживая выключатель питания), чтобы запустить его в безопасном режиме, в третий раз, и у вас должны быть те же параметры.
- На экране «Выбор параметра» выберите «Устранение неполадок»> «Дополнительные параметры»> «Параметры запуска»> «Перезагрузить».
- После перезапуска нажмите F4, чтобы переключиться в безопасный режим.
- Теперь ваше устройство должно предложить вам войти в свою учетную запись.
- После входа в систему нажмите Windows + R, затем введите msconfig.
- В окне «Конфигурация системы» перейдите на вкладку «Загрузка».
- В разделе «Параметры запуска» снимите флажок «Безопасный запуск» и убедитесь, что на вкладке «Общие» выбран «Обычный запуск».
- Нажмите Apply и OK, чтобы сохранить изменения и выйти из безопасного режима.
Восстановленные параметры загрузки Windows

Как упоминалось выше, иногда проблема может быть связана просто с параметрами запуска Windows. Могут возникнуть неисправности, из-за которых экран входа в систему не отобразится. В этом случае вы должны создать его заново, используя команду bootrec в командной строке. Вот как это сделать:
Используйте командную строку для переключения в безопасный режим, как показано выше.
Введите следующую команду:
Bootrec / rebuildbcd
Затем введите следующие команды по одной и нажмите Enter:
Bootrec / fixMBR
Bootrec / Fixboat
Создать новую учетную запись пользователя

Если ваша учетная запись была повреждена (это может произойти по нескольким причинам), вам следует попытаться создать новую учетную запись. Конечно, завершите процесс устранения неполадок в безопасном режиме, так как окно входа в Windows 10 по-прежнему отсутствует.
- Сначала вызовите безопасный режим, как описано выше.
- Затем нажмите сочетание клавиш Win + I.
- Доступ к учетным записям в настройках системы.
- Затем нажмите «Семья» и другие пользователи на левой панели.
- В следующем окне просто следуйте инструкциям на экране и зарегистрируйте новую учетную запись.
- Это должно решить отсутствующую проблему с экраном входа в Windows 10.
Заключение
Как вы знаете, экран входа в систему и поле пароля необходимы для подключения к Windows 10. Если вы получаете доступ к экрану входа в систему без отображения поля ввода пароля, вы не можете ввести пароль, поэтому вы не можете получить доступ к Windows 10 для выполнения работы. Забудьте об этом, вы можете легко восстановить поле пароля Windows 10, которое не отображается, если у вас есть проблемы с экраном входа, при условии, что вы выполните приведенные выше инструкции. Даже новичок, мало разбирающийся в компьютерах, может без проблем реализовать эти методы.
https://h30434.www3.hp.com/t5/Notebook-Boot-and-Lockup/No-login-box-at-sign-in-screen-on-wakeup-windows-10-HP/td-p/6125724
РЕКОМЕНДУЕМЫЕ: Нажмите здесь, чтобы устранить ошибки Windows и оптимизировать производительность системы

CCNA, веб-разработчик, ПК для устранения неполадок
Я компьютерный энтузиаст и практикующий ИТ-специалист. У меня за плечами многолетний опыт работы в области компьютерного программирования, устранения неисправностей и ремонта оборудования. Я специализируюсь на веб-разработке и дизайне баз данных. У меня также есть сертификат CCNA для проектирования сетей и устранения неполадок.
Источник: http://windowsbulletin.com/ru/как-исправить-экран-входа-не-работает-на-Windows-10/
Способ 1: Lock Screen Customizer
Сначала хотим рассказать о сторонних приложениях, позволяющих настроить экран блокировки, поскольку они предлагают пользователю значительно больше функций, нежели стандартное меню персонализации. Первой на очереди выступает программа под названием Lock Screen Customizer, которая была создана известным разработчиком, основавшим сайт Winaero. Распространяется этот инструмент бесплатно, а взаимодействие с ним происходит следующим образом:
Перейти на официальный сайт Lock Screen Customizer
- Перейдите на официальную страницу программного обеспечения, кликнув по ссылке выше, и найдите там строку «Download Lock Screen Customizer». Нажмите по ней, чтобы начать загрузку.

По завершении скачивания откройте полученную директорию через любой архиватор и запустите Lock Screen Customizer через находящийся там исполняемый файл.

Инсталляцию софта производить не придется, поскольку он функционирует в портативном режиме. Сразу же откроется его главное окно, где вы можете настроить стандартные параметры экрана блокировки: язык отображения даты и формат времени.

После этого просмотрите на дополнительные опции входа в систему. Их можно включить, отметив галочкой специально отведенные пункты.

Теперь приступим к выбору фонового изображения. Если вы хотите поместить в качестве него свою картинку, нажмите по строке «Change background image».

В открывшемся окне Проводника выберите изображение и нажмите на «Открыть». При надобности позволяется отказаться от кастомного изображения и просто задать статичный цвет или вернуть настройки по умолчанию.

По окончании конфигурации нажмите на «Change settings», чтобы применить новую настройку, но перед этим обязательно обратите внимание на окно предпросмотра, дабы убедиться в корректном отображении установленного изображения.

При следующем же входе в систему вы заметите, что новые настройки были применены. Если они вас не устраивают и появилось желание вернуть все к стандартному виду, повторно запустите Lock Screen Customizer и нажмите там по строке «Restore default image».
Источник: http://lumpics.ru/how-to-change-lock-screen-in-windows-10/
Как изменить фон экрана входа в систему в Windows 10 используя приложение Windows 10 Login Screen Background Changer (для старых версий Windows 10)
Данный способ использует приложение «Windows 10 Login Screen Background Changer».
Если Вы используете Windows 10 Anniversary Update (версия 1607) или более поздние версии, то данный способ более не актуален и использование программ представленных ниже нарушают работу системного файла Windows.UI.Logon.pri, вследствии чего вход в систему становится невозможным.
Приложение «Windows 10 Login Screen Background Changer» позволяет установить в качестве фона экрана входа в систему изображение из вашей коллекции или нужный однотонный цвет.
Запустите приложение от имени администратора, для того чтобы изменить фон, нажмите кнопку Browse for an image, выберите нужное вам изображение и нажмите кнопку Change background.

Подождите пока приложение выдаст вам уведомление (Done, Lock your computer to see your new background — Готово, заблокируйте ваш компьютер чтобы посмотреть ваш новый фон) в диалоговом окне, нажмите кнопку OK.

Если же Вы хотите выбрать какой-либо цвет, нажмите кнопку Choose a color и выберите нужный цвет, нажмите кнопку Change background, также дождитесь пока приложение выдаст вам уведомление (Done, Lock your computer to see your new background — Готово, заблокируйте ваш компьютер чтобы посмотреть ваш новый фон) в диалоговом окне, нажмите кнопку OK.

Перед использованием приложения «Windows 10 Login Screen Background Changer» вам сначала нужно получить полный доступ к папке C:\Windows\SystemResources\Windows.UI.Logon, в которой хранятся файлы интерфейса экрана входа в систему, программа автоматически создаст backup файл Windows.UI.Logon.pri.bak в этой же папке.
Все остальные файлы требующиеся для работы приложения хранятся в папке:
C:\Users\Имя_Пользователя\AppData\Local\Temp\BackgroundChanger
Также перед использованием приложения рекомендуется создать точку восстановления системы
Приложение «Windows 10 Login Screen Background Changer» абсолютно бесплатное, и имеет английский язык интерфейса.
Windows 10 Login Background Changer.zip.
⇓.
[attachment=60].
Источник: http://winnote.ru/instructions/156-kak-izmenit-fon-ekrana-vhoda-v-sistemu-v-windows-10.html
Сторонняя программа Logon Changer
Данную программу можно скачать с ресурса…
- Перед данным действием желательно создать точку восстановления;
- Скачиваем программу по ссылочке выше;
- Устанавливаем программу;
- Теперь нам нужно её запустить;
- Затем, нам нужно кликнуть по логотипу сверху программы и указать адрес к изображению, которую у вас есть намерение поменять фон ЭБ;

- После наших действий изображение будет тем, которую мы выбрали;

- Если вам надоел ваш новый ЭБ, есть возможность вернуть все как было с помощью 2 кнопочки: «Revert Wallpaper».
Как вы сами видите, программа проста даже с английским языком.
Источник: http://info-kibersant.ru/izmenit-ekran-privetstviya-windows-10.html
Windows 8.1
В Windows 8 для смены экрана входа в систему уже не нужно лезть в реестр — все делается через новые настройки компьютера, а именно:
- Нажимаем клавиши Win+C, и в появившемся боковом меню выбираем пункт «Параметры», а в нем «Изменение параметров компьютера».
- Откроется приложение «Параметры компьютера», с открытым окном «Персонализация», где и предоставляется возможность смены экрана.
Источник: http://sysadmin.ru/articles/menyaem-kartinku-ekrana-vxoda-v-sistemu-v-windows
Замена экрана входа
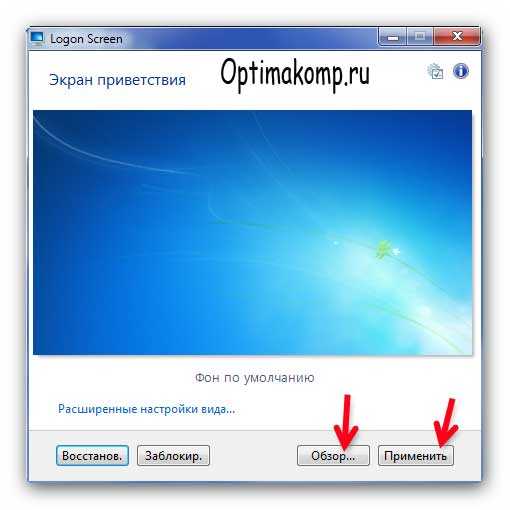
Запустилась программа смены экрана входа. Показан актуальный «грустный» фон, нажав на «Обзор» можно выбрать свой. Не забываем «Применить» . Нажав шестерёночку вверху, справа попадаем…

Можете сообщение написать на экране входа («Здравствуй, любимый!» или «Доброе утро, дорогая!»).
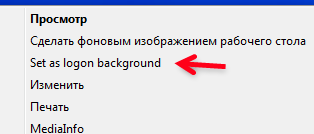
Понравится картинка или фото — жмите ПРАВОЙ кнопкой мыши и в выпавшем меню кликаем строчку, что на скриншоте выше указана.
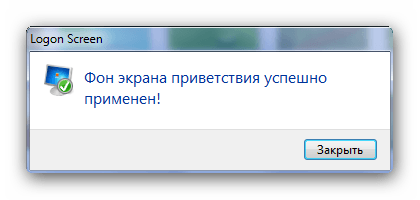
Поменяли экран входа в систему. Не забываем поделиться хорошей программой с друзьями в социальных сетях. До новых полезных компьютерных программ и интересных приложений для Андроид.
…
…
Краткий обзор программы в формате видео от неизвестного автора. Про M&M’s, выходящие в конце видео на рабочий стол, рассказывал на сайте.
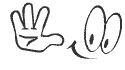
Источник: http://optimakomp.ru/menyaem-ehkran-vkhoda-v-sistemu-odnim-klikom/
Больше экранов входа в систему для Windows 7
Помимо собственного формата TLS, AVG Styler поддерживает формат LogonStudio и популярные экраны входа в систему для Windows 7, имеющие формат Logonui.exe. Таким образом, с AVG Styler у вас не должно возникать затруднений при использовании большинства экранов для Windows 7, доступных в Интернете.
Источник: http://avg.com/ru-ru/tuneup-utilities-styler-logon-screens-windows-7
Убираем приветствие после обновления
Зачастую после обновлений выскакивает ненужная реклама или лишние окна.
Легко можно справится с этой проблемой:
- В меню открываем раздел «Параметры».

В меню «Пуск» открываем раздел «Параметры»
- Далее заходим в пункт «Система».

Переходим в пункт «Система»
- Слева открываем второй пункт «Уведомления и действия». В данной вкладке ищем «Показывать экран приветствия …» и отключаем его (одним щелчком перетаскиваем круг в иное положение).

Отключаем пункт «Показывать экран приветствия …»
Источник: http://pc-consultant.ru/rabota-na-komp-yutere/kak-ubrat-jekran-privetstvija-v-windows-10/
Отключение экрана приветствия
Ещё один способ ускорить запуск Windows 10 – отключение экрана приветствия, где от вас всегда требуется ввод пароля. Если речь идёт о домашнем компьютере и скрывать от близких вам особо нечего, то и смысла в ежедневном вводе пароля на экране приветствия остаётся не так уж и много.

Чтобы отключить этот экран нажмите Win+R, в появившемся окне напечатайте netplwiz и следом нажмите Enter:

В следующем окне вам нужно снять галочку с пункта «Требовать ввод имени пользователя и пароля».

После снятия этого флажка и нажатия «Ок» система попросит вас дважды ввести ваш текущий пароль:

Если вы это сделайте, то при следующем запуске Windows будет лишь мимолётно показывать экран приветствия, а следом, не дожидаясь ввода никаких паролей, тут же загрузит рабочий стол.
С помощью этих двух нехитрых настроек вы можете ощутимо ускорить запуск Windows 10 на своём компьютере, при этом избавив себя от ряда лишних действий, которые вам приходилось совершать при каждом включении и перезагрузке ПК.
См. также: Восемь лучших гаджетов для Windows 10
См. также: Windows 10: хитрости и секреты, которые вы могли не заметить
См. также: Шахматы, сапёр и косынка для Windows 10: возвращаем игры в новую ОС
Источник: http://itrew.ru/instruktsii/uskoryaem-zapusk-windows-10-otklyuchenie-yekrano.html
Читайте также
- Как выжать максимум из поиска в Windows 10 →
- Как в Windows 10 выводить звук в разных приложениях через разные аудиоустройства →
- Что делать, если Windows 10 загружает системный диск на 100% →
Источник: http://lifehacker.ru/ekran-privetstviya-windows-10/
Возможные компромиссы
Чаще всего пользователи жалуются на однотипность и бесполезность экрана блокировки, встречающего их при каждом запуске системы. Тем не менее, существует много способов обратить нововведение Microsoft в свою пользу, воспользовавшись функционалом «Персонализации» в стандартных настройках. Какие опции могут пригодиться в повседневной работе с ПК?
- Возможность вывода и быстрой реакции на уведомления от почтовых ящиков или мессенджеров без полной разблокировки ПК.
- Просмотр погоды, времени и календаря.
- Заметки, отображаемые при разблокировке ПК.
Для настройки отображения приложений и отдельных виджетов переходим по следующему пути: Настройки – Персонализация – Экран блокировки. Ну а если же функционал всё же не приносит серьёзной пользы – выше мы оставили инструкцию по автоматическому переходу к окну входа в систему.
Автор материала: Илья Склюев
Подписывайтесь на наш канал и ставьте лайки! А еще можете посетить наш официальный сайт.
Источник: http://zen.yandex.ru/media/tehnichka/kak-otkliuchit-ekran-blokirovki-v-windows-10-5fe1ebc6285e983e5729c31c




