Вы столкнулись с нарушением функции сторожевого таймера Watchdog Violation DPC в Windows 10, когда вы находитесь в разгаре работы? Это часто возникает при
Особенности
BSOD (Blue Screen of Death или синий экран смерти) в случае DPC_WATCHDOG_VIOLATION заканчивается полной остановкой процессов ПК и его последующей перезагрузкой. Точная причина неисправности неизвестна. Но выяснить, откуда ноги растут можно, перепробовав несколько действующих вариантов исправления по очереди. Кстати, в более редких случаях текст ошибки может быть другим: «DRIVER PNP WATCHDOG».
Источник: http://wifigid.ru/reshenie-problem-i-oshibok/dpc_watchdog_violation
Драйверы устройств
Как было отмечено выше, наиболее частой причиной ошибки DPC_WATCHDOG_VIOLATION в Windows 10 являются проблемы драйверов. При этом, наиболее часто речь идет о следующих драйверах.
- Драйверы SATA AHCI
- Драйверы видеокарты
- Драйверы USB (особенно 3.0)
- Драйверы LAN и Wi-Fi адаптера
Во всех случаях первое, что следует попробовать сделать — установить оригинальные драйверы с сайта производителя ноутбука (если это ноутбук) или материнской платы (если это ПК) вручную именно для вашей модели (для видеокарты при установке используйте опцию «чистая установка», если это драйверы NVidia или опцию удаления предыдущих драйверов, если речь идет о драйверах AMD).
Важно: сообщение диспетчера устройств о том, что драйверы работают нормально или не нуждаются в обновлении, не говорит о том, что это действительно так.
В ситуациях, когда проблема вызвана драйверами AHCI, а это, на вскидку, треть случаев ошибки DPC_WATCHDOG_VIOLATION обычно помогает следующий путь решения проблемы (даже без загрузки драйверов):
- Нажмите правой кнопкой мыши по кнопке «Пуск» и перейдите в «Диспетчер устройств».
- Откройте раздел «Контроллеры IDE ATA/ATAPI», нажмите правой кнопкой мыши по контроллеру SATA AHCI (может иметь разные названия) и выберите пункт «Обновить драйверы».

- Далее выберите «Выполнить поиск драйверов на этом компьютере» — «Выбрать драйвер из списка уже установленных драйверов» и обратите внимание, присутствует ли в списке совместимых драйверов драйвер, с названием отличным, от того, которое было указано на шаге 2. Если да, выберите его и нажмите «Далее».

- Дождитесь окончания установки драйвера.
Обычно, проблема решается, когда специфичный, загруженный из центра обновлений Windows драйвер SATA AHCI заменяется на Стандартный контроллер SATA AHCI (при условии, что причина была именно в этом).
В целом по данному пункту — правильным будет установить все оригинальные драйверы системных устройств, сетевых адаптеров и другие с сайта производителя (а не из драйвер-пака или полагаться на те драйверы, которые Windows установила сама).
Также, если в последнее время вы меняли драйверы устройств или устанавливали программы, создающие виртуальные устройства, обратите внимание на них — они тоже могут являться причиной проблемы.
Определяем, какой драйвер вызывает ошибку
Вы можете попробовать узнать, какой именно файл драйвера вызывает ошибку с помощью бесплатной программы BlueScreenView для анализа дампа памяти, а после этого найти в интернете, что это за файл и к какому драйверу относится (затем — заменить его оригинальным или обновленным драйвером). Иногда автоматическое создание дампа памяти бывает отключено в системе, в этом случае см. Как включить создание и сохранение дампа памяти при сбоях Windows 10.

Для того, чтобы программа BlueScreenView могла прочитать дампы памяти, в системе должно быть включено их сохранение (а ваши программы для очистки компьютера, если такие присутствуют, не должны их очищать). Включить сохранение дампов памяти вы можете в меню правого клика по кнопке Пуск (вызываемое также по клавишам Win+X) — Система — Дополнительные параметры системы. На вкладке «Дополнительно» в разделе «Загрузка и восстановление» нажмите кнопку «Параметры», а затем отметьте пункты как на скриншоте ниже и дождитесь следующего появления ошибки.

Примечание: если после решения проблемы с драйверами ошибка исчезла, но через какое-то время стала снова проявлять себя, вполне возможно, что Windows 10 снова установила «свой» драйвер. Тут может оказаться применимой инструкция Как отключить автоматическое обновление драйверов Windows 10.
Источник: http://remontka.pro/dpc_watchdog_violation-windows-10/
Что означает странная фраза «DPC WATCHDOG VIOLATION»
В
этих трех словах закодирована суть ошибки – неправильная, а точнее, слишком долгая работа механизма отложенного вызова процедур (DPS) на уровне DISPATCH или более высоком. В переводе на человеческий язык это чаще всего говорит о сбое какого-то драйвера, который вдруг начал требовать к себе особо пристального внимания.
Ошибки, подобные этой, грозят безвозвратной потерей данных и даже выходом из строя оборудования компьютера, поэтому операционной системе не остается ничего другого, кроме как аварийно завершить работу, выдав на экран информацию о проблеме.
Источник: http://f1comp.ru/windows-8/sinij-ekran-smerti-dpc-watchdog-violation-prichiny-i-sposoby-ustraneniya-sboya/
Что значит DPC_WATCHDOG_VIOLATION?
Название ошибки расшифровывается как Deferred Procedure Call Watchdog Violation. DPC Watchdog Violation (код ошибки: DPC_Watchdog_Violation) может возникать в следующих случаях:
- проблемы с памятью (неподдерживаемые драйверы SSD, физическое повреждение HDD или оперативной памяти)
- повреждения файлов системы или реестра
- вирус
Важно: перед тем, как пробовать исправить эту проблему, сделайте резервную копию ваших данных, чтобы избежать их потери в случае проблем.
Иногда после появления ошибки ПК может попасть в цикл перезагрузок. То есть каждый раз после загрузки вы будете получать ту же ошибку. Если вы смогли загрузиться в Windows после перезагрузки, вы можете перейти к следующим пунктам и пробовать решить проблему. Если вы не можете получить доступ к ПК с Windows после перезагрузки, вы можете попробовать загрузиться в безопасном режиме.
Источник: http://windows10w.ru/help/oshibka-dpc_watchdog_violation-chto-eto-znachit-i-kak-ispravit.html
Вариант 1: попробуйте удалить новые программы.
Если ошибка начала появляться вскоре после установки новых программ на ПК, то попробуйте поочередно их удалить.
Часто эта ошибка возникает, когда на компьютере установлены одновременно два антивируса, которые конфликтуют друг с другом.
Если вы не устанавливали новых программ в последнее время, то переходите к следующему пункту.
Источник: http://windows10w.ru/help/oshibka-dpc_watchdog_violation-chto-eto-znachit-i-kak-ispravit.html
Программа BlueScreen View
Небольшая утилита BlueScreen View поможет пользователю определить, какой конкретно драйвер устарел (или работает неисправно). Скачать ее можно по ссылке https://www.softportal.com/software-19793-bluescreenview.html. Функционал программы заключается в анализе файла дампа, памяти.
Чтобы программа оказалась действенной при рассматриваемой проблеме, необходимо включить сохранение файлов дампа памяти в системе.
- ПКМ на пуск, откроется меню. Пункт «Система». Далее — «Дополнительные параметры системы» — «Дополнительно» — «Загрузка и восстановление».
- Выберите «Загрузка и восстановление» — «Параметры».

- Отметьте все, что показано на скриншоте.
- Теперь файлы дампа будут сохранятся.
Вернемся к программе BlueScreen View. Запустите ее после проявления ошибки, чтобы обнаружить проблему.

Пользователя интересуют только файлы в разрешении .sys, а также ntoskrnl.exe.
Источник: http://brit03.ru/os/dpc-watchdog-violation-windows-10.html
Способы устранения ошибки «DPC_WATCHDOG_VIOLATION» в Windows 10

В работе операционной системе от Microsoft так часто возникают проблемы, что про это уже давно слагают шутки и анекдоты. Из данной статьи вы узнаете о том, как решить одну из них — ошибку «DPC_WATCHDOG_VIOLATION» в Windows 10.
Источник: http://siniy-ekran.ru/poleznoe/ispravit-oshibku-dpc-watchdog-violation-v-windows-10/
Вариант 2: отключите все внешние устройства от компьютера.
Ошибка DPC_WATCHDOG_VIOLATION может быть вызвана аппаратными конфликтами. Если вы невдавно подключали к вашему ПК внешние жесткие диски, принтер или сканер, вам следует удалить или отключить все эти внешние устройства. Перезагрузите компьютер.
Чтобы определить, кто из них виноват, можно подключить по одному устройству для проверки. Если ошибка DPC_WATCHDOG_VIOLATION возникает после подключения одного из ваших устройств, отключите его, попробуйте обновить драйвера, или обратитесь к производителю за помощью. После этого вы можете подключать другие устройства.
Источник: http://windows10w.ru/help/oshibka-dpc_watchdog_violation-chto-eto-znachit-i-kak-ispravit.html
Ошибка DPC_WATCHDOG_VIOLATION и быстрый запуск Windows 10
Еще один часто срабатывающий способ исправить ошибку DPC_WATCHDOG_VIOLATION — отключение быстрого запуска Windows 10 или 8. Подробно о том, как отключить эту функцию в руководстве Быстрый запуск Windows 10 (то же самое и в «восьмерке»).
При этом, как правило, виноват не сам быстрый запуск (несмотря на то, что его отключение помогает), а неправильные или отсутствующие драйверы чипсета и управления электропитанием. И обычно, помимо отключения быстрого запуска, возможно исправление этих драйверов (подробнее о том, что это за драйверы в отдельной статье, которая написана в ином контексте, но причина та же самая — Не выключается Windows 10).
Источник: http://remontka.pro/dpc_watchdog_violation-windows-10/
Признаки появления ошибки DPC WATCHDOG VIOLATION
- Появление ошибки в среде Windows при прекращении работы любой программы.
- Та же самая ошибка, но с номером 0x00000133.
- Возникновение ошибки на синем фоне с постоянной перезагрузкой устройства.
- Перезагрузка устройства после запуска проблемной программы и появлением кода ошибки 0x00000133.
- Причина в драйверах видеоадаптера, USB 3.0, SATA AHCI, Wi-Fi, LAN.
- Виновен инструмент отслеживания, реагирующий на длительные процедуры отложенного вызова или IRQ (системные прерывания).
- Задержка при вводе с клавиатуры и мыши.

Почему появляется данная ошибка
Случаи бывают разные, но самыми распространенными являются:
- Устаревшее ПО и драйвера.
- Поврежденный реестр.
- Вирусы.
- Неисправность жесткого диска или SSD.
- Повреждение оперативной памяти.
Источник: http://siniy-ekran.ru/poleznoe/ispravit-oshibku-dpc-watchdog-violation-v-windows-10/
Коррективы реестра
Не редко эффективна против ошибки dpc watchdog violation в Windows 10 или 8 становится ручная правка реестра. Стороннее ПО может повредить его. Пользователю придется самостоятельно вносить правильные коррективы.
Для того, чтобы отредактировать реестр:
- Нажмите сочетание клавиш «Win» + «R» на вашей клавиатуре, после чего откроется строка ввода.
- В появившееся поле введите «regedit».

- Пройдите по следующему пути, перемещаться нужно по левому меню: «HKEY_LOCAL_MACHINESYSTEMCurrentControlSetControlWHEAPolicy» (без кавычек).
- В поле справа создайте новый ключ, нажав ПКМ по рабочей области и выбрав в контекстном меню «Создать ключ».
- Пропишите следующее значение ключа DWORD: «IgnoreDummyWrite», его значение должно равняться единице.
Последним этапом должна стать перезагрузка Windows.
Источник: http://brit03.ru/os/dpc-watchdog-violation-windows-10.html
Дополнительные способы исправить ошибку
Если предложенные ранее способы исправить синий экран DPC WATCHDOG VIOLATION не помогли, то можно попробовать использовать дополнительные методы:
- Выполните проверку целостности системных файлов Windows.
- Выполните проверку жесткого диска с помощью CHKDSK.
- Если подключались новые USB устройства, попробуйте отключить их. Также можно попробовать переключить имеющиеся USB устройства в другие разъемы USB (желательно, 2.0 — те, которые не синего цвета).
- При наличии точек восстановления на дату, предшествующую появлению ошибки, используйте их. См. Точки восстановления Windows 10.
- Причиной могут оказаться недавно установленные антивирусы и программы для автоматического обновления драйверов.
- Выполните проверку компьютера на наличие нежелательного ПО (многое из которого не видят даже хорошие антивирусы), например, в AdwCleaner.
- В крайнем случае, можно выполнить сброс Windows 10 с сохранением данных.
На этом всё. Надеюсь, вам удалось решить проблему и компьютер в дальнейшем будет работать без появления рассмотренной ошибки.
Источник: http://remontka.pro/dpc_watchdog_violation-windows-10/
Команда восстановления системы
В некоторых случаях помогает восстановление целостности системы. Это можно сделать с помощью среды восстановления, а обратится к ней реально через командную строку – найдите «cmd» в «Пуске» и загрузите ее с админ правами.
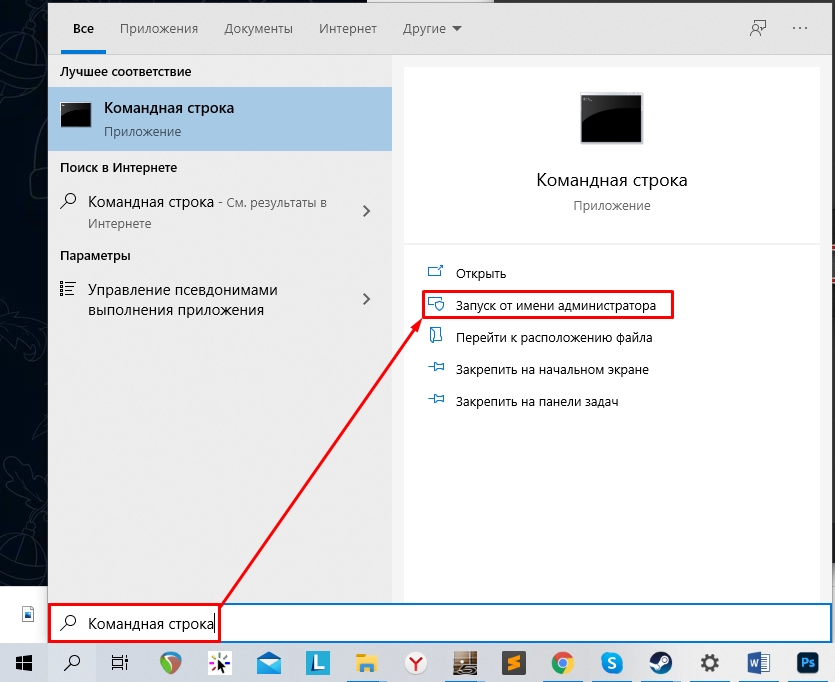
Если у вас система не грузится, то вам нужно сделать загрузочную флешку Windows 10 – об этом подробно написано тут. Запускаем её из BIOS, заходим в «Дополнительные параметры», там будет пункт «Восстановление при загрузке» – пробуем! Если после этого система не грузится, то запускаем «Командную строку»:
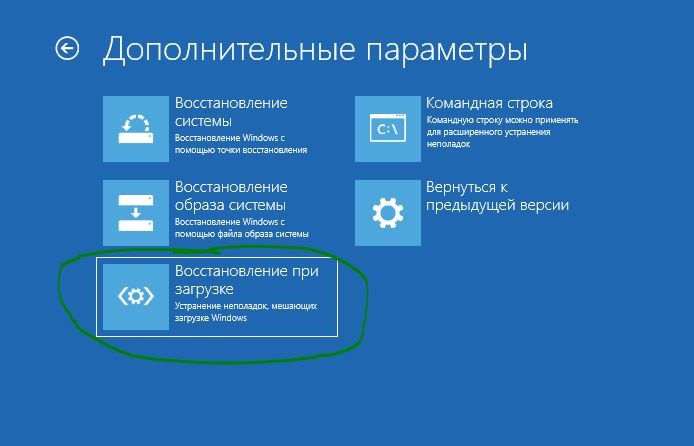
- По очереди введите команды. Первая:
DISM.exe /Online /Cleanup-image /Restorehealth
- Вторая:
sfc /scannow
- Третья:
chkdsk /f

- Каждая из выполняемых команд будет длиться некоторое время. После успешного выполнения пускайте ПК в ребут и проверяйте систему на наличие неисправности.
Если ничего не помогло, а система отказывается грузиться, то можно еще попробовать варианты консольных команд из этой статьи – там рассматривается другая ошибка, но решение должно помочь.
Источник: http://wifigid.ru/reshenie-problem-i-oshibok/dpc_watchdog_violation
Причины появления STOP-ошибки
Следствием, в случае неудачного завершения апдейта, является откат системы к прежнему состоянию и навязчивое предложение повторить обновление «десятки», попытка которого, как правило, заканчивается аналогично. И процесс зацикливается. Для Microsoft это не ново.

Источник: http://siniy-ekran.ru/poleznoe/ispravit-oshibku-dpc-watchdog-violation-v-windows-10/
Установка обновления для BIOS
Этот вариант может помочь решить проблему владельцам старых ноутбуков. Полное описание процесса обновления BIOS можно найти в другой статье на нашем сайте, но важно следовать следующим советам:
- BIOS, прошивки жестких дисков и SSD накопителей скачиваются только с официального ресурса производителя аппаратной части ПК.

- Чайникам компьютерного дела лучше всего обратиться за помощью к специалистам. Самостоятельная прошивка BIOS неумелым человеком может привести к полной неработоспособности ПК.
Источник: http://brit03.ru/os/dpc-watchdog-violation-windows-10.html
Драйверы
Чаще всего драйвер какого-либо устройства является проблемой появления так называемой STOP-ошибки. После выхода «десятки» у разработчиков компьютерных комплектующих появилась масса практически бесплатной работы. Пришлось доработать или написать заново драйверы огромного числа аппаратных компонентов и периферийных устройств, дабы их владельцы смогли успешно пользоваться Windows 10.
Как известно, забесплатно и пес хвостом не всегда вильнет. Так и многие производители компьютерного железа с недостаточной ответственностью отнеслись к разработке драйверов под новую операционную систему. А при учете того, что на тот момент она была сырой и недоработанной, а часть оборудования изрядно устаревшим, получаем массу конфликтов, недоработок и сбоев в функционировании драйвера и оборудования.
Иными распространенными причинами вызова неполадки DPC_WATCHDOG_VIOLATION являются:
- повреждения реестра и прочих критически важных системных файлов;
- наличие битых секторов на жестком диске;
- повреждения оперативной памяти;
- функционирование вредоносного кода;
- перегрев процессора, элементов видеокарты или северного моста материнской платы;
- конфликт между работающими программами/службами (например, при использовании двух эмуляторов или антивирусов одновременно);
- чрезмерный разгон процессора/видеокарты.
Список причин далеко не закончен, но основные мы выяснили. Пришло время приступить к их решению.
Источник: http://siniy-ekran.ru/poleznoe/ispravit-oshibku-dpc-watchdog-violation-v-windows-10/
Восстановление системы
Восстановить систему до состояния, когда не возникала ошибка dpc watchdog violation – еще один метод для решение рассматриваемой проблемы.
- Из меню «Параметры» в Windows пользователю необходимо попасть в «Обновление и безопасность».
- В левом меню можно выбрать «Восстановление».

- Далее, на рабочей области справа будет несколько пунктов. Пользователя интересует «Вернуть компьютер в исходное состояние».
- Кнопка «Начать» запустит процесс восстановления и переустановки Windows. При этом можно сохранить важные файлы (не приложения), а можно полностью их удалить.

Система будет восстановлена, после чего проблема должна исчезнуть. Но еще раз предостерегаем: все ранее установленные приложения пропадут.
Что делать, если в Windows 7 отсутствует динамическая библиотека comctl32.dll
Источник: http://brit03.ru/os/dpc-watchdog-violation-windows-10.html
Иные способы устранить ошибку
Смириться с появлением окна «:(DPC WATCHDOG VIOLATION» во время установки софта еще можно, а когда работа в офисной программе или браузере прерывается из-за STOP-ошибки, это уже не смешно.
Обновляем ОС
Вызываем Центр обновлений удобным способом, нажимаем «Проверка наличия обновления» и устанавливаем все найденные апдейты, если один из них не стал фактором прерывания работы ПК.
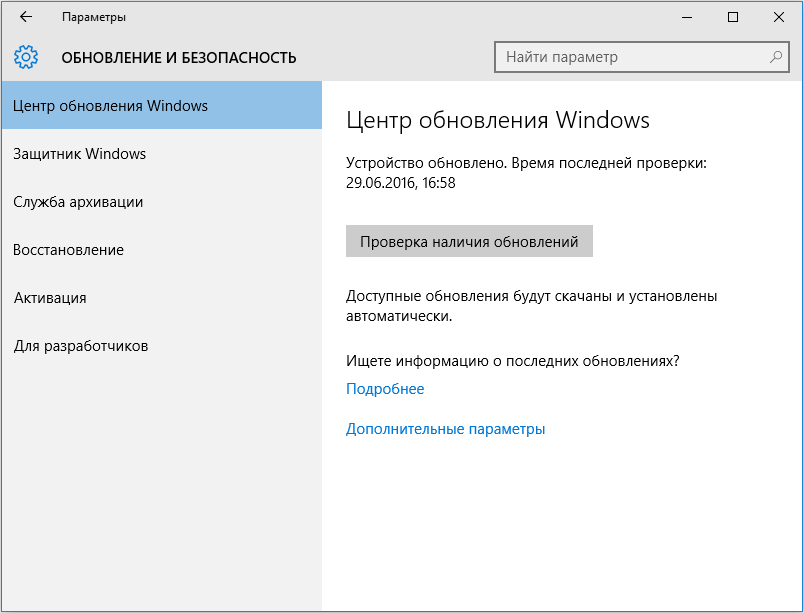
Тестируем оперативную память
Часто ошибки в функционировании компьютера появляются из-за неполадок в планках оперативной памяти (транзисторы и, особенно, конденсаторы не вечны). Протестируйте ОЗУ при помощи специальной программы, например, Memtest86+.
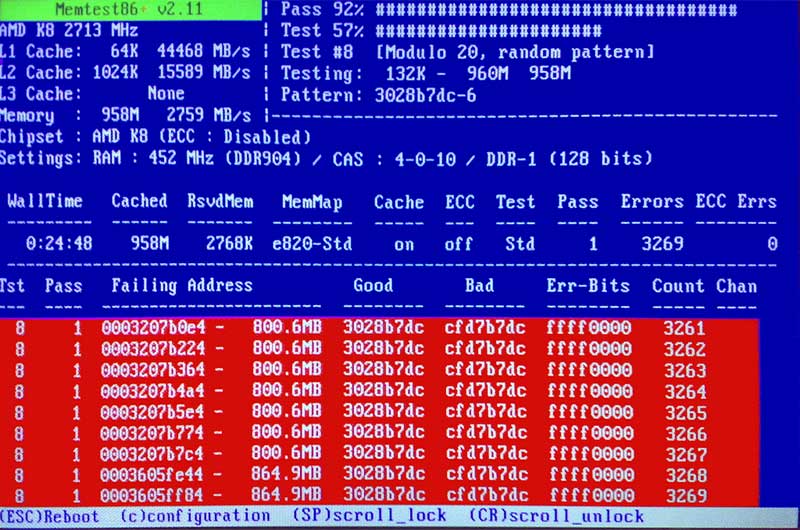
Проверяем наличие дефектов на пластинах HDD
Битые секторы нередко становятся виновниками STOP-ошибки.
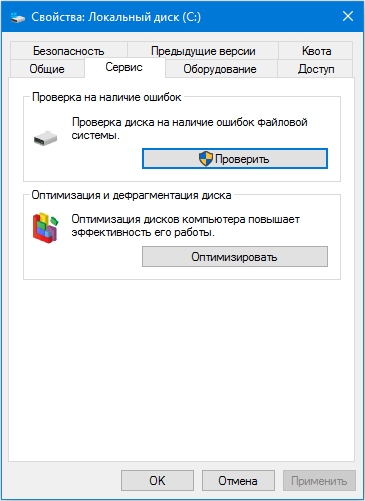
Вызываем диалог свойств системного тома, на вкладке «Сервис» жмем «Проверить».
Проверяем температуру железа
При разгоне видеокарты или процессора стоит следить за их температурой при нагрузках, особенно при использовании штатной системы охлаждения в виде радиатора и кулера, а также в летний зной.
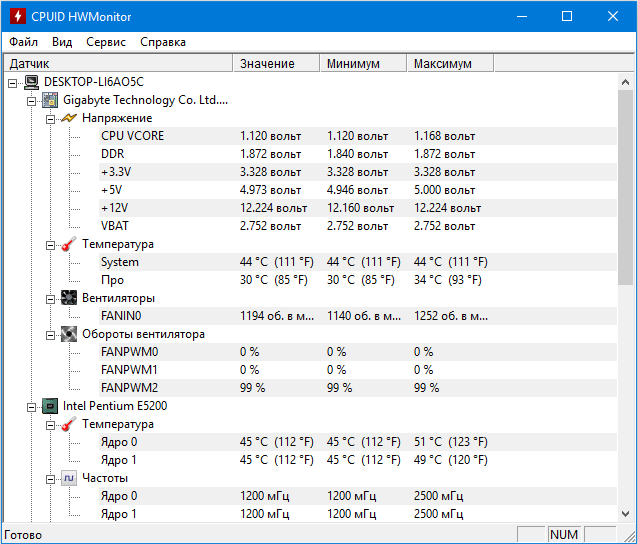
Посмотреть значение температуры, дабы сделать выводы о перегреве оборудования, поможет, например, HWMonitor.
Надеемся, статья помогла избавиться от проблемы.
Источник: http://siniy-ekran.ru/poleznoe/ispravit-oshibku-dpc-watchdog-violation-v-windows-10/




