Ошибка 0x80070643 при обновлении Windows 10 появляется вследствие некорректной работы служб и компонентов операционной системы, отвечающих за процесс загрузки и инсталляции новых апдейтов. Для устранения неисправности потребуется восстановить эти модули.
Исправляем ошибку 0x80070643 в Windows 10
Ошибка не сопровождает какой-то определенный компонент и может относится к обновлениям разной степени важности, а значит, нет конкретной причины ее появления. Способов решения проблемы, следовательно, тоже много — начиная с устранения неполадок в службе, которая обеспечивает обновление Виндовс 10, и заканчивая предотвращением конфликтов с уже установленным на устройстве ПО. Рассмотрим каждый из них по порядку.
Способ 1: Устранение проблем в системе обновления
У Microsoft есть свой инструмент устранения подобных ошибок, поэтому в первую очередь воспользуемся им.
Скачать средство устранения неполадок Центра обновления Windows с официального сайта
- Скачиваем, запускаем утилиту и нажимаем «Далее».

После анализа системы выбираем вариант «Попробуйте выполнить устранение неполадок от имени администратора». Утилита перезапустится и повторит диагностику, чтобы найти и устранить дополнительные ошибки.

Когда процесс завершится, закрываем средство устранения неполадок.

Перезагружаем устройство и повторно запускаем проверку обновлений.

Способ 2: Загрузка обновлений вручную
Корпорацией Microsoft также разработан «Каталог Центра обновления Виндовс», в котором можно найти актуальные драйвера, обновления и исправления. Например, если какой-нибудь файл некорректно загрузился на компьютер, то он вряд ли установится. В этом случае можно загрузить его повторно.

Подробнее: Устанавливаем обновления для Windows 10 вручную
Способ 3: Восстановление поврежденных файлов системы
В OS Windows 10 есть два инструмента – dism.exe и sfc.exe, благодаря которым можно проверить и восстановить целостность системных файлов. С помощью первой утилиты восстанавливается хранилище системных компонентов. С помощью второй сканируются все системные защищенные файлы, а поврежденные меняются кэшированной копией.

Подробнее: Проверка и восстановление целостности системных файлов в Windows 10
Способ 4: Устранение проблем с НЕТ Фреймворк
NET Framework – это программная платформа, предназначенная для запуска приложений и игр. Когда она повреждена, есть высокий риск, что при обновлении произойдет сбой. Для начала воспользуемся специальным средством, которое проверит программную платформу и, если найдет ошибки, исправит их.
Скачать NET Framework Repair Tool с официального сайта
- Запускаем утилиту, принимаем условия разработчиков и нажимаем «Next».

Если инструмент найдет неполадки, связанные с функционированием платформы, то предложит их исправить. Щелкаем «Next».

Когда утилита внесет необходимые изменения, жмем «Finish».

Если проблема осталась, пробуем обновить НЭТ Фреймворк. Другой вариант — переустанавливаем ПО, предварительно удалив его старую версию.

Подробнее:
Как обновить .NET Framework
Удаление программного компонента Microsoft .NET Framework
Способ 5: Очистка компонентов обновлений Виндовс 10
В системе есть две важные служебные директории – «SoftwareDistribution» и «Catroot2». Первый каталог используется для загрузки обновлений перед их установкой. Они хранятся там какое-то время, а затем система автоматически удаляет некоторые из них. В папке «Catroot2» лежат файлы, которые также используются во время обновления. Сбросить компоненты можно очисткой или переименованием этих каталогов.
- Открываем консоль с правами администратора.

Последовательно вписываем указанные ниже команды и выполняем их нажатием «Enter». Это отключит службы, которые могут помешать выполнять дальнейшие действия.
net stop msiserver
net stop wuauserv
net stop bits
net stop cryptsvc

Делаем резервные копии указанных выше папок. Для этого прописываем сначала
ren C:WindowsSoftwareDistribution SoftwareDistribution.old
а затем
ren C:WindowsSystem32catroot2 Catroot2.old
По этим путям потом можно будет найти созданные каталоги.

Снова по очереди запускаем остановленные службы с помощью кодов:
net start msiserver
net start wuauserv
net start bits
net start cryptsvc.

Вписываем в строку Exit и закрываем консоль.

Читайте также: Запуск «Командной строки» от имени администратора в Windows 10
В принципе, после остановки служб эти папки можно просто удалить. При следующей загрузке обновлений система все равно создаст новые. В данном случае были сохранены резервные копии, чтобы если что-то пойдет не так, можно было бы их восстановить.
Способ 6: Удаление вирусов, отключение антивируса
Вирусы негативно влияют на работу системы в целом, поэтому глубокое сканирование ее антивирусом может устранить ошибку. В свою очередь антивирусное ПО и Защитник Виндовс могут блокировать установку программ, и файлы обновления системы часто не являются исключением. Чтобы проверить этот вариант, можно на время отключить брандмауэр и антивирус. Главное, помнить, что в этот момент Виндовс будет уязвима для вирусов, поэтому независимо от результата защитное ПО следует снова запустить.

Подробнее:
Отключение антивируса
Отключение Защитника в Windows 10
Другой вариант – по очереди удалить недавно установленное программное обеспечение и игры, так как именно они могут вызывать ошибку. Иногда есть смысл подождать, когда придут очередные обновления, особенно если проблема возникает при установке двух-трех компонентов, которые не являются критическими. Бывали случаи, когда последующий апдейт завершился успешно.
Выше нами были рассмотрены наиболее распространенные способы устранения ошибки 0x80070643. Если вы знаете иные методы решения проблемы, напишите об этом. Возможно, эта информация поможет другим пользователям, которые уже задумались о переустановке системы.
 Мы рады, что смогли помочь Вам в решении проблемы.
Мы рады, что смогли помочь Вам в решении проблемы.  Опишите, что у вас не получилось.
Опишите, что у вас не получилось.
Наши специалисты постараются ответить максимально быстро.
Помогла ли вам эта статья?
ДА НЕТ
Источник: http://lumpics.ru/how-fix-0x80070643-error-in-windows-10/
Причины появления проблемы в Windows 10
Ошибка 0x80070643 возникает при обновлении и инсталляции дополнительных файлов. Во время запуска процедуры появляется окно с сообщением о неисправности, а в журнал заносится соответствующая запись.
Иногда ошибка возникает в процессе обновления или уже после завершения.
Основные причины появления:
- неверно заданные параметры операционной системы (ОС);
- проникновение в систему нежелательных программ;
- сбой в работе драйверов;
- повреждение или удаление файлов;
- неправильная деинсталляция старых приложений.
В некоторых случаях проблема возникает при аварийном отключении компьютера от источника питания в процессе работы. Система выдаст сообщение о том, что произошла неизвестная ошибка.
Источник: http://naladkaos.ru/windows-10/oshibka-0x80070643.html
Почему возникает ошибка 0x80070643 и как ее исправить?
Существует ряд решений, с помощью которых можно исправить эту проблему.
- Обновить определение Защитника Windows вручную.
- Временно отключить антивирус стороннего производителя.
- Выполнить сброс компонентов Центра обновления Windows.
- Установить последнюю версию .NET Framework
С помощью одного из этих способов можно исправить ошибку 0x80070643.
Источник: http://instcomputer.ru/win10/oshibka-0x80070643.html
Как обновить Защитник Windows вручную
Чтобы устранить проблему сделайте следующие действия.
- Разверните меню Пуск, нажмите на значок шестеренки для входа в Параметры.
- Перейдите в раздел «Обновление и безопасность».
- Кликните на «Центр безопасности Windows» – «Защита от вирусов и угроз»
- Нажмите на кнопку «Проверить наличие обновлений».
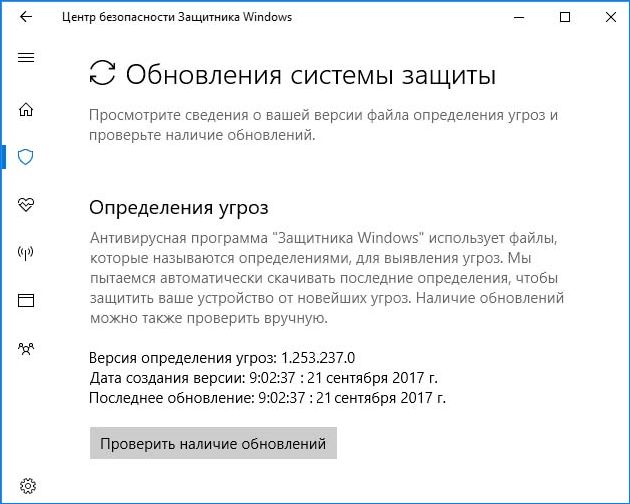
Как только Защитник завершит загрузку и установит доступные определения, перейдите в Центр обновления. Здесь больше не увидите определений для безопасности системы.
Источник: http://instcomputer.ru/win10/oshibka-0x80070643.html
Запуск Windows в Безопасном режиме
- Отправляем компьютер на перезагрузку.
- После вывода на экран сведений о BIOS, нажимаем кнопку F8.
- Из списка появившихся вариантов загрузки выбираем «Безопасный режим с поддержкой сети».
- Заново запускаем апдейт.
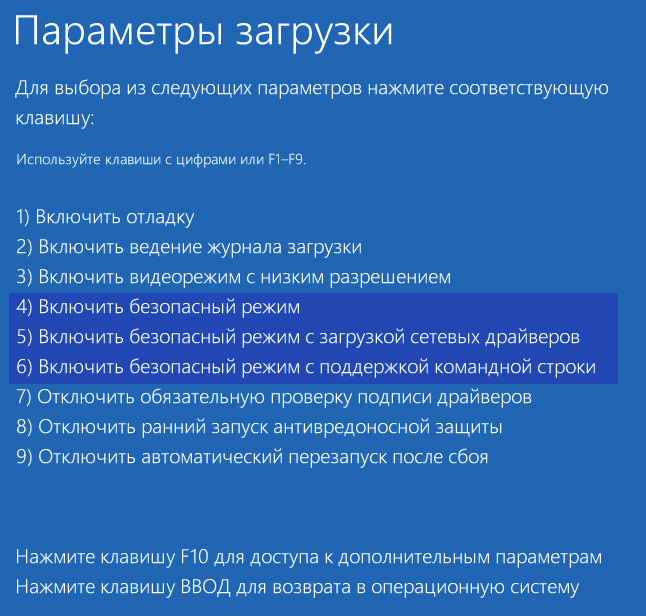
Источник: http://yakadr.ru/windows/oshibki/0x80070643.html
Удаление антивирусов сторонних производителей
Отключение или удаление антивирусов и других программ защиты компьютера также может избавить от ошибки.
Временно отключить антивирус можно через значок в трее. Также его можно удалить на время загрузки проблемного обновления, при котором возникает ошибка.
Для быстрого удаления установленного антивируса перейдите в Панель управления – Программы и компоненты. Выделите его в списке, кликните на кнопку «Удалить/Изменить».

Также для полного удаления антивирусных программ используют утилиту AppRemover OESIS Endpoint Assessment Tool.
После попробуйте обновить систему.
Источник: http://instcomputer.ru/win10/oshibka-0x80070643.html
Как обновить Защитник Windows через командную строку
Есть несколько команд, которые можно запустить из командной строки (администратор) для исправления ошибки 0x80070643.
Нажмите одновременно клавиши Win+X, выберите в меню Командная строка (администратор).
В окне введите следующие команды, нажимая Enter после каждой:
«%PROGRAMFILES%Windows DefenderMPCMDRUN.exe» -RemoveDefinitions -All
«%PROGRAMFILES%Windows DefenderMPCMDRUN.exe» -SignatureUpdate
После их выполнения выйдите из консоли, попробуйте обновить систему.
Источник: http://instcomputer.ru/win10/oshibka-0x80070643.html
Перезапустите службу установщика Windows
Если в вашей системе используется неправильная конфигурация, может возникнуть ошибка 0x80070643. В этом исправлении мы перезапустим службу установщика Windows, выполнив следующие действия:
- Нажмите одновременно клавиши Win и R, чтобы открыть окно «Выполнить».
- Введите команду services.msc в поле, чтобы открыть окно служб.
- Теперь внимательно пролистайте и найдите Установщик Windows на правой панели.
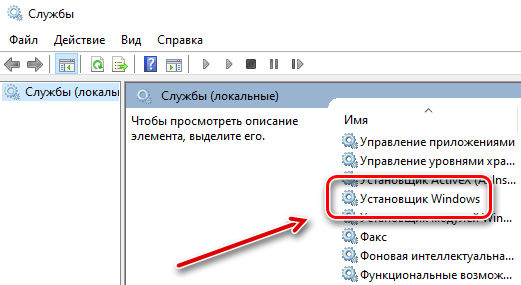
- Теперь щелкните её правой кнопкой мыши и выберите свойства.
- Убедитесь, что состояние службы – Выполняется, если нет, нажмите Запустить.
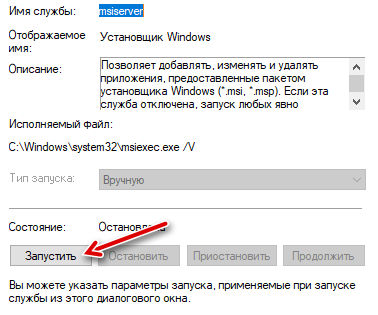
- Теперь вернитесь на предыдущую страницу, где на левой боковой панели будет опция Перезапустить службу. Нажмите Перезапустить.
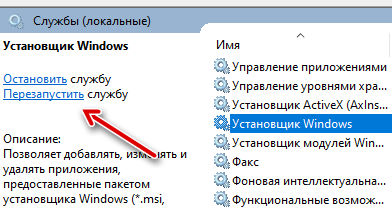
Примечание. Если вы не видите параметр «Перезапустить службу», повторите указанные выше действия.
Источник: http://windows-school.ru/blog/oshibka_0x80070643/2021-02-19-758
Автоматический поиск неполадок
Поскольку появление ошибки 0x80070643 в Windows 10 чаще всего вызвано сбоями в работе Центра обновления, можно попробовать исправить ее с помощью встроенного средства устранения неполадок Windows Uрdate. Запускается оно из раздела параметров «Обновление и безопасность». Также средство исправления ошибок обновления доступно на официальном сайте Microsoft.

Источник: http://viarum.ru/oshibka-0x80070643/
Прочие действия
В большинстве случаев устранить ошибку удается первым способом, то есть очисткой кэша обновлений. Но не исключено, что для полного решения проблемы понадобятся дополнительные действия, а именно проверка целостности системных файлов и восстановление их хранилища (см. скриншоты ниже).


И только если ничего уже не помогает, можно выполнить сброс операционной системы к изначальному состоянию с сохранением файлов пользователя.
Источник: http://viarum.ru/oshibka-0x80070643/
Выполните чистую загрузку Windows
Причиной может быть наличие стороннего программного обеспечения, вызывающего конфликт с работой операционной системы.
Для этого нужно выполнить чистую загрузку, то есть без сторонних программ и служб.
Источник: http://instcomputer.ru/win10/oshibka-0x80070643.html
Откат до контрольной точки
Также может исправить неполадку откат настроек и состояния операционной системы до раннего состояния. В этом поможет штатная утилита Windows:
- С помощью поиска найдите и запустите приложение «Восстановление системы».
- На начальном экране нажмите «Далее».
- Затем выберите контрольную точку по дате и событию. Именно до того момента будет совершен откат состояния компьютера.
- Запустите процедуру и дождитесь ее окончания.

Во время восстановления компьютер будет перезагружен. Поэтому до начала процедуры обязательно сохраните и закройте все файлы, чтобы избежать потери важных данных.
Источник: http://brit03.ru/os/oshibka-ustanovki-0x80070643.html
Установка последней версии .NET Framework
Программная платформа Framework играет важную роль при загрузке обновлений. Если версия устарела, то не сможете обновить ОС.
- Перейдите на официальный сайт, скачайте последнюю версию фреймворк.
- Установите ее на компьютер, следуя подсказкам мастера установки.
Когда программа установится, перезагрузите компьютер и проверьте, появляется ли ошибка.
Источник: http://instcomputer.ru/win10/oshibka-0x80070643.html
После перезагрузки мы снова столкнулись с ошибкой 0x80070643?
Вспоминаем, что мы еще не проверили?
Так, жесткий диск, давно у Вас он установлен? Не замечали ранее с ним никаких проблем? А давайте проверим!
Открываем нашу уже любимую командную строку и вводим команду
chkdsk C: /f /r
Появится сообщение, что не удается проверить текущий диск. Все верно – мы же сейчас в системе
Не беда! Нажимаем на клавиатуре букву «Y» и Ввод и теперь при следующей перезагрузке, проверка диска запустится автоматически. Это будет полная поверка диска и исправление проблем, которые можно исправить. После этого пробуем установить обновления снова.
Источник: http://windowstips.ru/oshibka-0x80070643-v-processe-ustanovki-ili-pri-obnovlenii




