Что делать, если TrustedInstaller не дает удалить папку или файл и пишет, что отказано в доступе и нужно запросить разрешение в Windows 7, 8 и Windows 10.
Как удалить папку, которую не дает удалить TrustedInstaller
Описанные ниже действия не будут отличаться для Windows 7, 8.1 или Windows 10 — одни и те же шаги требуется выполнить во всех этих ОС, если нужно удалить папку, а сделать это не получается из-за сообщения, что нужно запросить разрешение от TrustedInstaller.
Как уже было сказано, требуется стать владельцем проблемной папки (или файла). Стандартный путь для этого:
- Кликните правой кнопкой мыши по папке или файлу и выберите пункт «Свойства».
- Откройте вкладку «Безопасность» и нажмите кнопку «Дополнительно».

- Напротив пункта «Владелец» нажмите «Изменить», а в следующем окне нажмите кнопку «Дополнительно».

- В следующем окне нажмите «Поиск», а потом в списке выберите пользователя (себя).

- Нажмите Ок, а затем — еще раз Ок.
- Если вы меняете владельца папки, то в окне «Дополнительные параметры безопасности» появится пункт «Заменить владельца подконтейнеров и объектов», отметьте его.

- Последний раз нажмите Ок.
Есть и другие способы, некоторые из которых могут показаться вам проще, см. инструкцию Как стать владельцем папки в Windows.
Однако, проделанных действий обычно недостаточно для того, чтобы удалить или изменить папку, хотя и сообщение о том, что нужно запросить разрешение от TrustedInstaller должно исчезнуть (вместо этого будет писать, что нужно запросить разрешение у самого себя).
Источник: http://remontka.pro/trustedinstaller/
Как удалить папку, которую TrustedInstaller не дает удалить
Описываемый защитник представляет собой учетную запись, которая стала появляться в ОС Windows новых версий, начиная от 7 и выше. Именно эта опция обладает собственностью на различные файлы, которые находятся в компе, в том числе в папке старой операционной системы.
Примечать: Чтобы сменить имя или стереть подобный софт, потребуется получить доступ от учетной записи, указав новых «владельцев» ОС.
Учетная запись выполняет функции контроля загрузок, удаления обновлений операционной системы и ее значимых компонентов. Функция обладает большими правами, чем даже администратор и создается при установке ОС, изначально обладая скрытым функционалом. Таким образом, Trustedinstaller не дает удалить папку и даже увидеть сами утилиты без специального доступа. При попытке просто так залезть «куда не надо», на экране появится соответствующее сообщение, запрещающее доступ и предлагающее получить его у владельца ПК.
Ниже мы расскажем, как получить доступ Trustedinstaller и разрешение на удаление утилит при необходимости. Указанные действия будут одинаковыми для всех версий операционной системы Виндовс, но учтите, что любые перемены в софте компьютера могут привести к непредсказуемым последствиям. Именно потому лучше всего обращаться к помощи профессионала при необходимости вносить свою лепту в ОС. В остальном, вы можете выполнять одинаковые действия как в Виндовс 7, так и 8, 8.1 и даже 10, чтобы запросить доступ от компьютера, и при этом не потребуется обладать специальными навыками или знаниями в области пользования ПК. Редакция нашего сайта рекомендует программу Ccleaner для оптимизации работы Вашего компьютера.
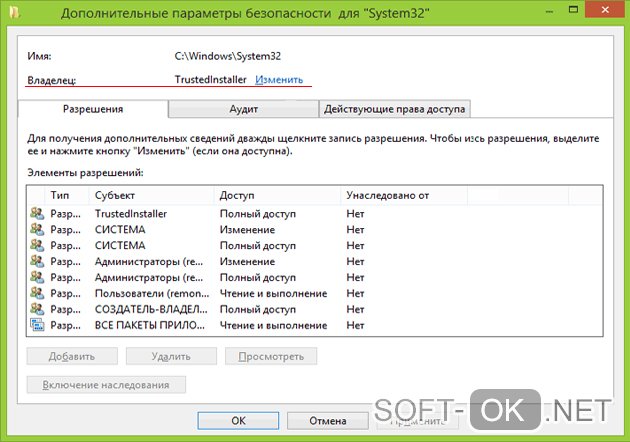
Рисунок 2. Окно изминения владельца папки
Если вас интересует, как отключить Trustedinstaller, для этого нужно стать владельцем ОС. Для этого:
- Кнопкой мышки справа кликнуть по нужной софту и выбрать «Свойства».
- Выбрать вкладку «Безопасность».
- Кликнуть «Дополнительно».
- Найти пункт «Владелец».
- Кликнете «Изменить» (Рисунок 2).
- Дождитесь открытия окна с рубрикой «Дополнительно».
- Кликнете «Поиск».
- В списке выберете пользователя – себя (Рисунок 3).
- Согласитесь с произведенными изменениями.
Чтобы сменить собственника выберете в окне «Дополнительные параметры безопасности» и «Заменить владельца подконтейнеров и объектов», затем согласившись с произведенными действиями.
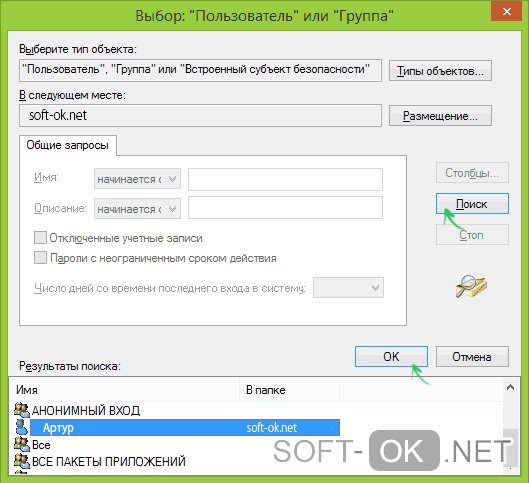
Рисунок 3. Окно выбора учетной записи владельца
Но этих действий еще не достаточно, чтобы получить полный доступ прогам и осуществить удаление системных файлов Trustedinstaller. Как правило, даже после этого удалить утилиту не получится, хотя сообщение уже не будет появляться. Вместо него может появляться предложение получить доступ у самого себя. Чтобы исправить ситуацию и получить полный доступ ко всем «закромам» вашего ПК, используйте рекомендации, представленные ниже.
Источник: http://soft-ok.net/5017-trustedinstaller-ne-daet-udalit-papku.html
Trustedinstaller что это такое грузит процессор?

Эту функцию создатели внедрили ещё в Windows XP. Я думаю, вы поняли, зачем она нужна. Так как если незнающий человек нечаянно удалит или проведёт изменения в важных файлах, то он может нанести приличный вред своей ОС. Поэтому, нужно защитить от неопытных пользователей (или от злоумышленников) систему. Но, я имею представление, что совершаю, и не стоит меня останавливать.
Источник: http://info-kibersant.ru/udalit-papku-trustedinstaller.html
Что такое Trustedinstaller?
Это опция, которая всё время функционирует в фоне и нагружает ЦП. Поэтому, её есть возможность выключить, если у вас есть уверенность, что вы, изменяя различные файлы, не создадите системную ошибку. Итак, давайте рассмотрим, что делать, если данная служба не позволяет вам внести изменения в систему.
Источник: http://info-kibersant.ru/udalit-papku-trustedinstaller.html
Почему Trustedinstaller не дает удалить папку
Следовательно, если вы намерены удалить или изменить какой-то файл, но при этом вы получаете предупреждение о “Запросите разрешение от Trustedinstaller”– задумайтесь, нужно ли вам это? Скорее всего, это важный системный компонент, удалив или изменив который вы нарушите целостность и функциональность системы, что может иметь самые непредсказуемые последствия.
Источник: http://neiphone.com/zaprosite-razreshenie-ot-trustedinstaller-reshenie
Аналогичную проблему пользователи могли встретить при попытке открыть системную папку, а получали ответ от системы: Вам отказано в доступе к этой папке Windows 10. А также пользователи могут увидеть ошибку, где вместо TrustedInstaller будет Система.
Источник: http://windd.ru/zaprosite-razreshenie-ot-trustedinstaller-windows-10/
Способ 2: Unlocker
Небольшое приложение Unlocker хорошо известно пользователям как инструмент для получения доступа к папкам, которые заблокированы вирусом. Впрочем, оно пригодится и в ситуациях вроде рассматриваемой, поскольку принцип блокировки удаления данных вредоносным ПО очень похож. Программа простая в использовании, однако предлагается только на английском языке – если вы испытываете трудности с ней, воспользуйтесь инструкцией далее для решения задачи.
Подробнее: Как пользоваться Unlocker

 Мы рады, что смогли помочь Вам в решении проблемы.
Мы рады, что смогли помочь Вам в решении проблемы.  Опишите, что у вас не получилось.
Опишите, что у вас не получилось.
Наши специалисты постараются ответить максимально быстро.
Помогла ли вам эта статья?
ДА НЕТ
Поделиться статьей в социальных сетях:
Еще статьи по данной теме:
Источник: http://lumpics.ru/trustedinstaller-noes-not-allow-to-delete-folder-in-windows-10/
Как установить разрешения на папки и файлы
- Открываем свойства объекта (где находятся, читаем в инструкции выше).
- Переходим на уже знакомую вкладку настроек безопасности. И там кликаем на «Дополнительно» (помните, мы так уже делали?). Только теперь нам следует добавить пользователя в «белый список», если его там нет.

- Через поиск находим субъект и для него предоставляем полный доступ:

- После этого возвращаемся в предыдущее окно и там не забываем поставить галочку возле длинной надписи: «Заменить все записи разрешений.» (находится в самом низу). Жмем «ОК».
- Теперь пробуем удалить / изменить / отключить необходимый объект. Сложностей возникнуть не должно. На крайний случай, перезагрузите компьютер.
Небольшая подсказка! Если даже после реализации моей инструкции сообщение об ошибке будет появляться, то попробуйте в свойствах папки или файла снять галочку «Только для чтения».
Кстати, можно использовать эти пошаговые алгоритмы и для обратной ситуации, когда Вам нужно установить защиту для определённых ресурсов, чтобы никто не смог навредить системе. Это очень актуально, если Вы работаете компьютерным администратором и хотите оградить хрупкую ОС Windows от «не слишком прямых рук и любопытных умов» Ваших коллег.
Источник: http://it-tehnik.ru/software/windows-10/trustedinstaller-windows10.html
Как запросить разрешение от TrustedInstaller — видео инструкция
Ниже — видео руководство в котором наглядно и по шагам показаны все действия, которые были описаны. Возможно, кому-то так будет более удобно воспринимать информацию.
Источник: http://remontka.pro/trustedinstaller/
Обнаружение и удаление вируса TrustedInstaller
В редких случаях под именем TrustedInstaller может скрываться вирус. Определить его просто:
- Запускаем «Диспетчер задач» (Ctrl+Shift+Esc).
- Находим в списке TrustedInstaller.
- Кликаем по процессу правой кнопкой и выбираем опцию «Открыть расположение файла».
Файл находится там, где и должен быть
Оригинальный компонент располагается по адресу C:Windowsservicing. Если открывается другая папка, значит, мы имеем дело с вирусом. Для его удаления можно использовать бесплатный антивирус для Windows 10 или чистящие утилиты: Dr.Web CureIt!, Kaspersky Virus Removal Tool и другие.
Автор материала: Сергей Почекутов
Подписывайтесь на наш канал и ставьте лайки! А еще можете посетить наш официальный сайт.
Источник: http://zen.yandex.ru/media/tehnichka/chto-takoe-trustedinstallerexe-5ffe96c2625bfc732d235a08





