Если установить принтер с оригинального диска невозможно, то всегда можно сделать это вручную: способ это простой и доступен каждому.
Ручная установка
Самым простым способом добавить локальный принтер на компьютер будет установка его драйверов вручную.
Перед началом всех действий необходимо разорвать физическую связь между печатающим устройством и ПК, созданную USB кабелем.
Если у Вас установлена операционная система Windows, то порядок действий должен быть таким:
1. Заходим в раздел «Устройства и принтеры». Для этого нажмите кнопку «Пуск» и справа выберите «Устройства и принтеры».
Если у Вас установлена Вин10, то порядок входа в «Панель управления» описан в этом подразделе данной статьи.

2. В окне, которое открылось, ищите кнопку добавления нового принтера. В зависимости от версии Вашей Windows, ее название может незначительно отличаться.

3. Нажимаем на кнопку «Установка принтера» вверху слева. В следующем окне выбираем «Добавить локальный принтер».

4. В окне выбора порта не делаем ни каких изменений. Оставляем порт LPT и жмем «Далее».

5. В открывшемся окне слева выбираем производителя Вашего аппарата. После чего, справа будет доступен выбор моделей. Среди них следует найти нужную модель.

Если Вашей модели устройства нет в списке слева, то нажмите кнопку «Центр обновления Windows» для загрузки недостающих устройств.
Источник: http://printeru.info/podklyuchenie/bez-diska
Подключение принтера
Перед тем, как установить оборудования в системе, нужно правильно подключить его к компьютеру. В новых принтерах для этой цели используется интерфейсы USB, Ethernet или беспроводное соединение через Wi-Fi. С подключением старых устройств могут возникнуть трудности, так как на материнских платах современных компьютеров не всегда есть требуемые разъёмы. Для соединения через устаревшие порты LPT или COM применяются специальные переходники на USB.

Обратите внимание! Инструкция по быстрому подключению зачастую входит в комплект поставки принтера. Она может быть напечатана в начале основного руководства пользователя или выполнена в форме отдельного вкладыша.
Источник: http://winetwork.ru/printery/ustanovit-bez-ustanovochnogo-diska.html
Шаг 1. Перезагрузите компьютер
Перезапустите компьютер, затем повторите попытку установки ПО. Если устранить проблему не удалось, переходите к следующему шагу.
Источник: http://support.hp.com/ru-ru/document/c02057639
Сервисный центр по ремонту оргтехники «Тонфикс»: преимущества
Сервисный центр «Тонфикс» производит высококачественное обслуживание и ремонт оргтехники. Наши мастера своевременно проходят курсы повышения квалификации и переподготовку. Это позволяет им поддерживать высокий уровень профессионализма и оставаться в курсе новых технологий.
Высокая скорость выполнения работ обеспечивается не только квалификацией и опытом мастера, но и наличием качественных, оригинальных запчастей. У нас есть все, что нужно для восстановления работы даже редких моделей оргтехники. А если запчасти закончились, мы их заказываем отдельно. Доставка осуществляется в течение 3–5 дней.
Мы выезжаем в любой район Киева и проводим работы на дому или в офисе в оговоренное с вами время. Также вы можете посетить нашу мастерскую по адресу: г. Киев, Городецкого 17/1.
Источник: http://tonfix-service.in.ua/stati/1033-kak-ustanovit-printer-bez-diska
Как установить драйвер принтера автоматически
Решение проблемы в ручном порядке отложим до следующих разделов. Прежде нужно задействовать автоматический процесс обновления – эта интегрированная функция производит поиск, установку и настройку драйверов.
- Перейдите в «Панель управления» из Пуск;
- Выберите плитку «Устройства и принтеры»;
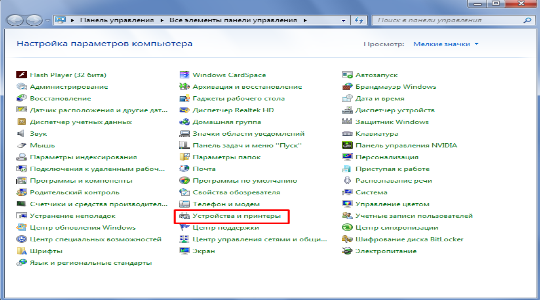
- Теперь на иконке, где изображен компьютер произведите правый клик и увидите Windows Update;
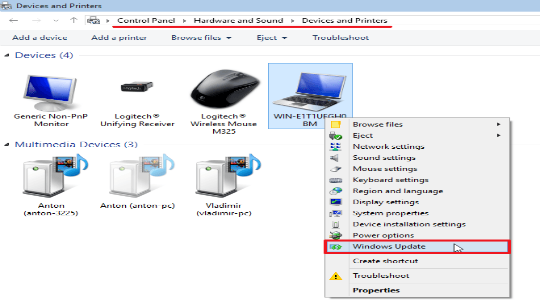
- Далее в новом окне запустите обновление и ожидайте его окончания.
Удобство использования метода заключается в автоматизации процесса поиска и установки устройств. Никаких ручных манипуляций не требуется, поэтому попробуйте данный вариант в первую очередь.
По идее сразу после подключения принтера, компьютер пытается найти необходимые драйвера, но так как вы все еще читаете статью, видимо Windows не смогла определить устройство. Мы поможем вам в решении данного вопроса.
Читайте также: Особенности фотопринтеров или какой фотопринтер выбрать для дома?
Источник: http://tvoykomputer.ru/kak-ustanovit-drajver-dlya-printera-bez-ustanovochnogo-diska/
Советы
- Некоторые производители высылают (за определенную плату) диски с драйверами. Чтобы получить дополнительную информацию, просмотрите сайт производителя.
- Также программное обеспечение для принтера можно найти на стороннем сайте, если принтер довольно старый и уже не поддерживается производителем. Однако будьте осторожны, скачивая файлы со сторонних сайтов.
Источник: http://ru.wikihow.com/установить-принтер-без-установочного-диска
6. После выбора нужного принтера из списка, нажимаем «Далее» и измените его имя, если это необходимо.

После чего запустится процесс установки программного обеспечения. По его окончании, необходима будет небольшая настройка.

7. На этом шаге настраивается общий доступ к установленному печатающему устройству.
В случаи использования принтера для печати по сети с других компьютеров или ноутбуков, следует не изменять настройки общей печати. Но если речь идет о домашнем устройстве, то предоставление сетевого доступа не имеет смысла.
Источник: http://printeru.info/podklyuchenie/bez-diska
Установщик не распознаёт драйвер

Если установщику не удаётся распознать принтер:
- Убедитесь, что принтер включен и подключен к компьютеру.
- Подключите принтер напрямую к USB-порту на компьютере, не используя концентратор USB.
Если проблема не устранена, удалите сведения из реестра и все файлы, связанные с драйвером принтера, с помощью <Утилиты очистки информации о драйвере принтера>.
Источник: http://support.brother.com/g/b/faqend.aspx?c=ru&lang=ru&prod=lpql570euk&faqid=faqp00000106_002
8. Как ни странно, но дальнейшим действием будет удаление этого устройства из списка в окне «Устройства и принтеры». Выберите его, нажмите правой кнопкой мыши и из меню, которое появится, выберите «Удалить устройство».

9. Подсоединяем, ранее отключенный кабель. Ждем немного времени и печать с компьютера или ноутбука должна работать.
Источник: http://printeru.info/podklyuchenie/bez-diska
Микросхема MX29LV160AT для Canon imageRUNNER 1133а
744.00 руб.Купить
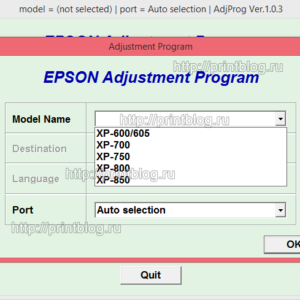
В наличии
Код: 00035
Источник: http://printblog.ru/poleznye-melochi/ustanovka-printera-bez-diska.html
3] Используйте Microsoft Driver
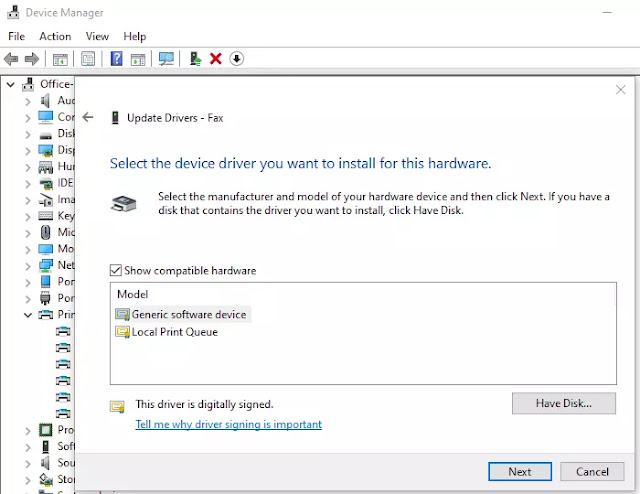
Некоторые пользователи сообщили, что установка универсального драйвера помогла. Эти драйверы предлагаются Microsoft в случае отсутствия официальных драйверов.
- Открыть диспетчер устройств (devmgmt.msc)
- Найдите принтер и щелкните по нему правой кнопкой мыши.
- Нажмите на «Обновить драйвер» в меню и выберите для просмотра вручную
- На следующем экране выберите «Позвольте мне выбрать из списка доступных драйверов на моем компьютере».
- Затем выберите драйвер с именем «Generic».
- Установите драйвер и проверьте, работает ли он.
Источник: http://techno-blogger.ru/2020/03/drajver-printera-nedostupen-v-windows-10.html
Об этой статье
Эту страницу просматривали 294 153 раза.
Источник: http://ru.wikihow.com/установить-принтер-без-установочного-диска
Ручная установка драйвера
Найдите адрес официального сайта производителя вашего принтера. Это можно сделать при помощи любого из следующих способов:
- Ввести название компании в поисковой системе (Google, Яндекс или другой удобный поисковик);
- Уточнить URL в инструкции;
- Проверить наличие адреса на коробке;
- Взять адрес на наклейке с технической информацией сзади или снизу на корпусе.
Откройте этот сайт в любом браузере, после чего найдите раздел с программами. Среди возможных наименований чаще всего встречаются: «Загрузки», «Драйверы», «Поддержка». Выберите модель вашего оборудования и скачайте установочные файлы для него. Если они поставляются в архиве, распакуйте его. Далее потребуется установить ПО на компьютер. Для этого запустите установочную утилиту (она имеет расширение .exe) и следуйте инструкциям на экране.

Важный совет! Используйте актуальную версию программного обеспечения, совместимую с вашей операционной системой. В отличие от диска, на сайте можно найти последние версии ПО.
Источник: http://winetwork.ru/printery/ustanovit-bez-ustanovochnogo-diska.html
Процесс ремонта
Работа мастеров «TonFix» построена так, чтобы каждый клиент оставался доволен результатом. Мы работаем по выгодной цене и стремимся работать в максимально сжатые сроки. Каждому этапу уделяем должное внимание:
- Диагностика.
- Аккуратная разборка.
- Тщательная чистка деталей устройства.
- Комплекс мер по ремонту офисной печатной техники.
- Сборка аппарата.
- Заключительное тестирование.
С нами ваша оргтехника будет работать с новой силой. Для заказа той или иной услуги просто закажите обратный звонок или позвоните нам.
Источник: http://tonfix-service.in.ua/stati/1033-kak-ustanovit-printer-bez-diska
Adjustment Program Epson XP-600, XP-605, XP-700, XP-750, XP-800, XP-850
676.00 руб.Купить

5 в наличии
Код: 10153
Источник: http://printblog.ru/poleznye-melochi/ustanovka-printera-bez-diska.html
Печатайте с удовольствием.
Источник: http://printerprofi.ru/raznoe/kak-ustanovit-printer-bez-diska.html
Шаг 4. Установите ПО принтера с веб-сайта службы поддержки клиентов HP
Для загрузки и установки ПО для некоторых принтеров HP LaserJet может потребоваться перейти на страницу «Загрузка ПО и драйверов».
-
Укажите модель принтера, затем нажмите Отправить.
-
Убедитесь, что операционная система определена правильно.
-
Найдите полнофункциональное ПО и драйвер, нажмите Загрузить, затем следуйте инструкциям.
-
Если программа установки HP не запускается автоматически, найдите на компьютере файл (hpsetup.exe).
-
Принтеры HP LaserJet Pro P1102, P1606dn и P1566: Откройте «Проводник», перейдите на диск C:, затем найдите папку LJP1000-_1560_P1600_Full_Solution.
-
Принтеры HP LaserJet Pro M12: Откройте «Проводник», перейдите на диск C:, затем найдите папку LJPM11-M13_Full_Solution.
-
Принтеры HP LaserJet Pro M1132, M1212-1214 и M1216-1218: Выполните поиск папки %temp% и откройте ее. Найдите папку, имя которой начинается с 7z (например, 7zS1234).
-
-
Дважды щелкните на файле hpsetup.exe, затем следуйте отображающимся на экране инструкциям для установки ПО.
Z7_3054ICK0KGTE30AQO5O3KA30H5
 Россия
Россия 
Выбор местоположения
Европа, Ближний Восток, Африка
Азиатско-Тихоокеанский регион и Океания

Выберите язык
Источник: http://support.hp.com/ru-ru/document/c02057639
Установка драйверов в автоматическом режиме
Чтобы данная проблема больше никогда не беспокоила и драйвера для любых внешних устройств устанавливались автоматически, достаточно изменить базовые параметры Windows. Для этого:
1. Вновь перейдите в меню «Устройства и принтеры» (выше рассказывали, как сюда зайти) через панель управления. Кликните правой кнопкой по иконке «Компьютер» и в появившемся контекстном меню выберите «Параметры установки устройств»;
 2. Откроется диалоговое окно, где необходимо выбрать «Да (рекомендуется)» (рекомендуемые параметры по умолчанию) и нажмите «Сохранить»;
2. Откроется диалоговое окно, где необходимо выбрать «Да (рекомендуется)» (рекомендуемые параметры по умолчанию) и нажмите «Сохранить»;

Теперь, после подключения нового устройства Windows будет в автоматическом режиме искать и устанавливать необходимые драйвера из собственной базы или используя интернет соединение.
Источник: http://printerp.ru/info/kak-ustanovit-printer-bez-diska.html






