Hard disk 3f0 что делать HP Hard disk 3f0 что делать HP Произошла неприятность. В двух словах: у меня на ноуте грохнут boot-сектор или запись о
Что делать с «0xB7 SATA Downshift Error Count or Runtime Bad Block»?
При загрузке компьютера или ноутбука возникает S.M.A.R.T. ошибка «0xB7 SATA Downshift Error Count or Runtime Bad Block»?
Что означает «0xB7»: SATA Downshift Error Count or Runtime Bad Block? Допустимые значения атрибута «SATA Downshift Error Count or Runtime Bad Block» отличаются для различных производителей жестких дисков WD (Western Digital), Samsung, Seagate, HGST (Hitachi), Toshiba.
Актуально для ОС: Windows 10, Windows 8.1, Windows Server 2012, Windows 8, Windows Home Server 2011, Windows 7 (Seven), Windows Small Business Server, Windows Server 2008, Windows Home Server, Windows Vista, Windows XP, Windows 2000, Windows NT.
Программа для восстановления данных
Прекратите использование сбойного HDD
Получение от системы сообщения о диагностике ошибки не означает, что диск уже вышел из строя. Но в случае наличия S.M.A.R.T. ошибки,нужно понимать, что диск уже в процессе выхода из строя. Полный отказ может наступить как в течении нескольких минут,так и через месяц или год. Но в любом случае, это означает, что вы больше не можете доверить свои данные такому диску.
Необходимо побеспокоится о сохранности ваших данных, создать резервную копию или перенести файлы на другой носитель информации.Одновременно с сохранностью ваших данных, необходимо предпринять действия по замене жесткого диска.Жесткий диск, на котором были определены S.M.A.R.T. ошибки нельзя использовать – даже если он полностью не выйдет из строя он может частично повредить ваши данные.
Конечно же, жесткий диск может выйти из строя и без предупреждений S.M.A.R.T. Но данная технология даёт вам преимущество предупреждая о скором выходе диска из строя.
Восстановите удаленные данные диска
В случае возникновения SMART ошибки не всегда требуется восстановление данных с диска. В случае ошибки рекомендуется незамедлительносоздать копию важных данных, так как диск может выйти из строя в любой момент. Но бывают ошибки при которых скопировать данные уже не представляется возможным.В таком случае можно использовать программу для восстановления данных жесткого диска — Hetman Partition Recovery.
Для этого:
- Загрузите программу, установите и запустите её.
- По умолчанию, пользователю будет предложено воспользоваться Мастером восстановления файлов. Нажав кнопку «Далее», программа предложит выбрать диск, с которого необходимо восстановить файлы.
- Дважды кликните на сбойном диске и выберите необходимый тип анализа. Выбираем «Полный анализ» и ждем завершения процесса сканирования диска.
- После окончания процесса сканирования вам будут предоставлены файлы для восстановления. Выделите нужные файлы и нажмите кнопку «Восстановить».
- Выберите один из предложенных способов сохранения файлов. Не сохраняйте восстановленные файлы на диск с ошибкой «0xB7 SATA Downshift Error Count or Runtime Bad Block».
Программа для восстановления данных
Просканируйте диск на наличие «битых» секторов
Запустите проверку всех разделов жесткого диска и попробуйте исправить найденные ошибки.
Для этого, откройте папку «Этот компьютер» и кликните правой кнопкой мышки на диске с SMART ошибкой.
Выберите Свойства / Сервис / Проверить в разделе Проверка диска на наличия ошибок.[скриншот]
В результате сканирования обнаруженные на диске ошибки могут быть исправлены.
Снизьте температуру диска
Иногда, причиной возникновения «S M A R T» ошибки может быть превышение максимально допустимой температуры работы диска.Такая ошибка может быть устранена путём улучшения вентиляции компьютера.Во-первых, проверьте оборудован ли ваш компьютер достаточной вентиляцией и все ли вентиляторы исправны.
Если вами обнаружена и устранена проблема с вентиляцией, после чего температура работы диска снизиласьдо нормального уровня, то SMART ошибка может больше не возникнуть.
Произведите дефрагментацию жесткого диска
Откройте папку «Этот компьютер» и кликните правой кнопкой мышки на диске с ошибкой «0xB7SATA Downshift Error Count or Runtime Bad Block». Выберите Свойства / Сервис / Оптимизировать в разделе Оптимизация и дефрагментация диска. Выберите диск, который необходимо оптимизировать и кликните Оптимизировать.
Примечание. В Windows 10 дефрагментацию и оптимизацию диска можно настроить таким образом, что она будет осуществляться автоматически.
Ошибка «SATA Downshift Error Count or Runtime Bad Block» для SSD диска
Даже если у вас не претензий к работе SSD диска, его работоспособность постепенно снижается. Причиной этому служит факт того,что ячейки памяти SSD диска имеют ограниченное количество циклов перезаписи. Функция износостойкости минимизирует данный эффект, но не устраняет его полностью.
SSD диски имеют свои специфические SMART атрибуты, которые сигнализируют о состоянии ячеек памяти диска.Например, «209 Remaining Drive Life», «231 SSD life left» и т.д. Данные ошибки могут возникнуть в случае снижения работоспособности ячеек,и это означает, что сохранённая в них информация может быть повреждена или утеряна.
Ячейки SSD диска в случае выхода из строя не восстанавливаются и не могут быть заменены.
SMART ошибки можно легко сбросить в BIOS (или UEFI). Но разработчики всех операционных систем категорически не рекомендуют этого делать.Если же для вас не имеют ценности данные на жестком диске, то вывод SMART ошибок можно отключить.
Для этого необходимо сделать следующее:
- Перезагрузите компьютер, и с помощью нажатия указанной на загрузочном экране комбинации клавиш (у разных производителей они разные, обычно «F2» или «Del») перейдите в BIOS (или UEFI).
- Перейдите в: Аdvanced > SMART settings > SMART self test. Установите значение Disabled.
Примечание: место отключения функции указано ориентировочно, так как в зависимости от версии BIOS или UEFI,место расположения такой настройки может незначительно отличаться.
Приобретите новый жесткий диск
Целесообразен ли ремонт HDD?
Важно понимать, что любой из способов устранения SMART ошибки – это самообман.Невозможно полностью устранить причину возникновения ошибки, так как основной причиной её возникновениячасто является физический износ механизма жесткого диска.
Для устранения или замены неправильно работающих составляющих жесткого диска,можно обратится в сервисный центр специальной лабораторией для работы с жесткими дисками.
Но стоимость работы в таком случае будет выше стоимости нового устройства.Поэтому, ремонт имеет смысл делать только в случае необходимости восстановления данных с уже неработоспособного диска.
Как выбрать новый накопитель?
Если вы столкнулись со SMART ошибкой жесткого диска то, приобретение нового диска – это только вопрос времени.То, какой жесткий диск нужен вам зависит от вашего стиля работы за компьютером, а также цели с которой его используют.
На что обратить внимание приобретая новый диск:
- Тип диска: HDD, SSD или SSHD. Каждому типу присущи свои плюсы и минусы, которые не имеют решающего значения для одних пользователей и очень важны для других. Основные из них — это скорость чтения и записи информации, объём и устойчивость к многократной перезаписи.
- Размер. Два основных форм-фактора дисков: 3,5 дюймов и 2,5 дюймов. Размер диска определяется в соответствии с установочным местом конкретного компьютера или ноутбука.
- Интерфейс. Основные интерфейсы жестких дисков: SATA, IDE, ATAPI, ATA, SCSI, Внешний диск (USB, FireWire и.т.д.).
- Технические характеристики и производительность:
- Вместимость;
- Скорость чтения и записи;
- Размер буфера памяти или cache;
- Время отклика;
- Отказоустойчивость.
- S.M.A.R.T. Наличие в диске данной технологи поможет определить возможные ошибки его работы и вовремя предупредить утерю данных.
- Комплектация. К данному пункту можно отнести возможное наличие кабелей интерфейса или питания, а также гарантии и сервиса.
WD HDD
- WD Blue
- WD Green
- WD Black
- WD Red
- WD Purple
- WD Gold
Seagate HDD
- BarraCuda
- FireCuda
- Backup/Expansion
- Enterprise (NAS)
- IronWolf (NAS)
- SkyHawk
Transcend HDD
- 25M (ударостойкие)
- 25H (ударостойкие)
- 25C (простые)
- 25A (с узором)
- 35T (настольные)
Hitachi HDD
- Travelstar
- Deskstar (NAS)
- Ultrastar
HP HDD
- MSA SAS
- Server SATA
- Server SAS
- Midline SATA
- Midline SAS
IBM HDD
- V3700
- Near Line
- Express 2.5
- V3700 2.5
- Server
- Near Line 2.5
LaCie HDD
- Porsche/Mobile
- Porsche
- Rugged
- d2
A-Data HDD
- DashDrive
- HV
- Durable)
- HD
Silicon Power HDD
- Armor
- Diamond
- Stream
Toshiba HDD
- MG, DT, MQ
- P, X, L
- N, S, V
- DT, AL
Dell HDD
- SAS
- SCI
- Hot-Plug
Verbatim HDD
- Go (портативные)
- Save (настольные)
Team Group SSD
- EVO/Lite/GX2 (TLC)
- PD (портативные)
Silicon Power SSD
- Velox/M/Slim
- Ace (3D TLC)
Apacer SSD
- M.2
- ProII
- Portable
- Panther
GOODRAM SSD
- CL (TLC)
- PX (TLC)
- Iridium (MLC/TLC)
Kingston SSD
- Consumer
- HyperX
- Enterprise
- Builder
Patriot SSD
- Flare (MLC)
- Scorch (MLC, M.2)
- Spark (TLC)
- Blast/P (TLC)
- Burst (3D TLC)
- Viper (TLC, M.2)
Samsung SSD
- PRO (3D MLC)
- EVO
- QVO (3D QLC)
- Portable (внешние)
- DCT (серверные)
- PM (серверные)
Seagate SSD
- Nytro
- Maxtor
- FireCuda
- BarraCuda
- Expansion
- IronWolf
A-Data SSD
- Premier (MLC/TLC)
- Ultimate (3D NAND)
- XPG
- SC (внешние)
- SE (внешние)
- Durable
WD SSD
- WD Blue
- WD Green
- WD Black
- WD Red
- WD Purple
- WD Gold
Transcend SSD
- SSDXXX
- PATA
- MTSXXX
- MSAXXX
- ESDXXX
Источник: http://byr1.ru/fix-sata-downshift-error-count-or-runtime-bad-bloc
Что такое S.M.A.R.T.?
S.M.A.R.T. (расшифровывается как Self-Monitoring, Analysis, and Reporting Technology) – это технология, вшитая в накопители, такие как жесткие диски или SSD. Ее основная задача – это мониторинг состояния.
На деле, S.M.A.R.T. контролирует несколько параметров во время обычной работы с диском. Он мониторит такие параметры как количество ошибок чтения, время запуска диска и даже состояние окружающей среды. Помимо этого, S.M.A.R.T. также может проводить тесты с использованием накопителя.
В идеале, S.M.A.R.T. позволит прогнозировать предсказуемые отказы, такие как отказы, вызванные механическим износом или ухудшением состояния поверхности диска, а также непредсказуемые отказы, вызванные каким-либо неожиданным дефектом. Поскольку обычно диски не выходят из строя внезапно, S.M.A.R.T. помогает операционной системе или системному администратору идентифицировать те диски, которые скоро выйдут из строя, чтобы их можно было заменить и избежать потери данных.
Источник: http://planshet-info.ru/kompjutery/sata-downshift-error-count-kak-ispravit
⇡#Барьеры HDD
Механика давно стала ахиллесовой пятой HDD, и даже не столько из-за чувствительности к ударам и вибрации (это еще можно компенсировать), сколько из-за медлительности. Самые быстрые «дерганья» блоком магнитных головок (2-3 мс у лучших серверных моделей) в тысячи раз уступают скоростям электроники.
И принципиально ничего тут не улучшишь. Поднимать скорость вращения пакета дисков некуда, 15000 об./мин уже предел. Японцы несколько лет назад подступались к 20000 об./мин (вполне гироскопная скорость), но в итоге отказались — не выдерживают материалы, конструкция получается слишком дорогая и для массового производства слабо пригодная. В малых же сериях винчестеры выйдут золотыми, такие никто не купит — это не гироскопы, которые заменить нечем.
Выходит, уткнулись в барьер. Механику на кривой козе не объедешь. Единственный выход — поднимать плотность записи, поперечную и продольную. Продольная плотность (вдоль дорожки) влияет на производительность накопителя, т.е. на поток данных к остальным узлам компьютера. Но все равно, даже достигнутые 100-130 Мбайт/с — это для нынешних компьютеров слишком мало. Например, рядовая оперативная память (DRAM) имеет реальную производительность около 3 Гбайт/с, а кеш процессора — еще больше. Разница на порядки, и она сильно сказывается на общем быстродействии. Конечно, никто не требует от энергонезависимого накопителя, емкость которого в сотни раз превышает DRAM, такой же производительности. Но даже простое удвоение было бы заметно любому пользователю.
Поперечная плотность записи — это густота дорожек на пластине, в современных HDD она превышает 10000 на 1 миллиметр. Получается, что сама дорожка имеет ширину менее 100 нм (между прочим, нанотехнологии в чистом виде). Это позволяет резко поднять емкость в расчете на одну поверхность, а также ускоряет позиционирование за счет изощренных алгоритмов (их разработка потянула бы на пару докторских диссертаций).
Как итог, за последние годы емкость и производительность HDD значительно выросли. Все это стало возможным благодаря технологии перпендикулярной записи, которая существует уже более 20 лет, но до массового внедрения дозрела только в 2007 году. Причем емкость тогда выросла даже сильнее, чем требуется: первые терабайтные диски встретили вялый отклик пользователей. Народ просто не понимал, куда приспособить таких монстров, тем более что они поначалу строились на пяти пластинах, были капризными, шумными и горячими (речь о тогдашних флагманах Hitachi).
Потом, конечно, люди разобрались, торренты заработали в полную силу, да и количество пластин поуменьшилось. В то же время плотность записи выросла до 500-750 Гбайт на пластину (имеются в виду диски настольного сегмента с форм-фактором 3,5″). Вот-вот в массовое производство пойдут терабайтные пластины, что даст возможность выпустить винчестеры объемом до 4 Тбайт (больше четырех пластин в стандартном корпусе высотой 26,1 мм не уместить; хитачевские пятипластинные первенцы большого развития не получили).

Трехтерабайтный диск WD Caviar Green WD30EZRX, наиболее емкий на сегодня. Имеет четырехпластинный дизайн, выпускается ровно год (с 20 октября 2010 г.). Как полагается, весной и летом дешевел, но в последние дни резко подорожал из-за наводнения в Таиланде (там расположены сборочные заводы WD, и стихия блокировала подвоз комплектующих)
Увы, скорость позиционирования выросла, мягко говоря, несильно, а у массовых моделей так вообще осталась на прежнем уровне, а то и упала в угоду… тишине. Маркетологи доказали, что потребитель голосует кошельком за гигабайты в расчете на один доллар, а не за миллисекунды доступа. Поэтому и небыстры дешевые диски по сравнению с породистыми серверными собратьями. Медлительность хорошо проявляется в скорости загрузки ОС, когда надо читать с диска большое количество мелких файлов, разбросанных по пластинам. Здесь главную роль играет скорость вращения шпинделя и мощный привод БМГ, дающий возможность больших ускорений.
Между прочим, «быстрые» диски легко отличить даже на вес — они заметно тяжелее «медленных». Полноразмерная банка с утолщенными стенками, способствующая геометрической стабильности и подавлению вибраций, скоростной шпиндельный двигатель, мощные магниты позиционера, двухслойная крышка повышенной жесткости — все это прибавляет такому накопителю десятки и сотни граммов. Еще больше отрыв в серверных моделях на 15000 об./мин, где пластины уменьшенного размера окружены внушительным объемом литого алюминия, а общий вес «харда» доходит до килограмма.

Высокопроизводительный диск WD Raptor со скоростью вращения шпинделя 10 000 об./мин. При емкости 150 Гбайт весит 740 г (массовые модели той же емкости — 400-500 г). Обратите внимание на размер магнитов и толщину стенок
С удешевлением твердотельных SSD, использующихся, в первую очередь, под операционную систему, нужда в высокопроизводительных HDD стала снижаться, а сами они постепенно выделяются в особый сегмент рынка (такова, например, «черная» серия у WD). Подобными дисками комплектуются профессиональные рабочие станции с ресурсоемкими приложениями, критичными к скорости доступа. Рядовые же пользователи брать достаточно дорогие накопители не торопятся, предпочитая объем производительности.
На другом конце спектра — популярные «зеленые» модели с намеренно замедленным вращением шпинделя (5400-5900 об./мин вместо 7200) и небыстрым позиционированием головок. Дешевые, тихие, холодные и достаточно надежные, эти винчестеры идеально подходят для хранения мультимедийных данных в домашних компьютерах, внешних корпусах и сетевых хранилищах. На наших прилавках все эти Green и LP сильно потеснили другие линейки, так что в мелких «точках» порой ничего больше и не найдешь.
Источник: http://3dnews.ru/618813
Directions
Если при загрузке компьютера появляется синий экран и заново перезагрузка. Часто это говорит о сбойных секторах на жестком диске (тут, конечно, нужно смотреть ошибку BSOD — там дается расшифровка его появления), в частности, boot-секторов, отвечающих за корректную загрузку операционной системы
При запуске системы постоянно запускается утилита chkdsk
Частые зависания при процедуре чтения и/или копирования файлов. Если в процессе перемещения или копирования большого файла таймер оставшегося времени часто стал уходить в бесконечность и больше не возвращается — это тревожный звоночек.
Вы никогда не делали и понятия не имеете, что такое дефрагментация
Расшифровка SMART у HDD. Как читать ошибки жесткого диска?
[adace-ad id=»13383″][adace-ad id=»5714″]
Даже, если вы никогда не слышали про SMART, шпиндель, SATA и другие страшные вещи, то Windows может сама давать недвусмысленные намеки на то, что с вашем жестким диском что-то не так.
Источник: http://storedigital.ru/2019/07/29/oshibki-smart-u-hdd-kak-chitat-oshibki-zhestkogo-diska/
What should you do with «0xB7 SATA Downshift Error Count or Runtime Bad Block»?
Does a S.M.A.R.T. error «0xB7 SATA Downshift Error Count or Runtime Bad Block» appear in an HDD or SSD when your computer/laptop loads? Has your computer performance got worse after this error and you worry about the safety of your data?
Do you have difficulties with correcting a «SATA Downshift Error Count or Runtime Bad Block»? This manual will help you the way to save disk data, as well as some possible methods to fix the S.M.A.R.T. error in 30 minutes.
Acceptable values of the attribute «SATA Downshift Error Count or Runtime Bad Block» may differ depending on the hard disk manufacturer – WD (Western Digital), Samsung, Seagate, HGST (Hitachi) or Toshiba.
Read more how to fix 0xB7 SATA Downshift Error Count or Runtime Bad Block in Windows 10, Windows 8.1, Windows Server 2012, Windows 8, Windows Home Server 2011, Windows 7 (Seven), Windows Small Business Server, Windows Server 2008, Windows Home Server, Windows Vista, Windows XP, Windows 2000, Windows NT.
Stop Using The Faulty HDD
If you receive a system message about an error diagnosed, it doesn’t mean the disk is out of order already. However, in case of a S.M.A.R.T. error, you should realize the disk is on the way to its breakdown. It can fail completely anytime – both within several minutes or in a month or even in a year. Anyway, it does mean you cannot trust to keep your data there.
You should take some care about the safety of your data, make a backup copy or transfer files to another media. Along with these actions meant to save your data, you should also replace your hard disk. The disk where S.M.A.R.T. errors were found cannot be used – even if it doesn’t break down completely, it can still damage your data partially.
Of course, a hard disk can fail even without showing any S.M.A.R.T. messages, but this technology gives you a certain advantage of warning you about the coming breakdown problem.
Restore The Deleted Data From The Disk
If there is a SMART error, restoring data from the disk is not always necessary. In case of an error, it is recommended to create a backup copy of important information immediately, because now the disk can fail completely at any time. However, there are errors that make data copying impossible. In this case, you can use special hard disk data recovery software — Hetman Partition Recovery.
To do it:
- Download the program, install and launch it.
- By default, you will be suggested to use File Recovery Wizard. After clicking Next the program will suggest you to choose a disk to recover files from.
- Double-click on the faulty disk and choose the type of analysis. Select Full analysis and wait for the scanning process to finish.
- After the scanning process is over you will be shown files for recovery. Select the necessary files and click Recover.
- Select one of the suggested ways to save files. Do not save the recovered files to the disk having an error «0xB7 SATA Downshift Error Count or Runtime Bad Block».
Download Data Recovery Software
Scan The Disk For Bad Sectors
Start scanning all partitions of the disk and try correcting any mistakes that are found.
To do it, open This PC and right-click on the disk with a SMART error. Select Properties / Tools / Check in the tab Error checking.
Errors found on the disk as a result of scanning can be corrected.
Reduce The Disk Temperature
Sometimes a SMART error can be caused by exceeding the maximum temperature of the disk. This problem can be eliminated by improving the case ventilation. First of all, make sure that your computer has sufficient ventilation and that all coolers are in proper working order.
If you found and eliminated the ventilation problem, which helped to bring the disk temperature back to normal, this SMART error can never appear again.
Run Hard Disk Defragmentation
Open This PC and right-click on the disk having an error «0xB7 SATA Downshift Error Count or Runtime Bad Block». Select Properties / Tools / Optimize in the tab Optimize and defragment drive.
Select the disk you need to optimize and click Optimize.
Note. In Windows 10 disk defragmentation and optimization can be adjusted to take place automatically.
Even if you have no problems with an SSD performance, its operability is reducing slowly because SSD memory cells have a limited number of overwrite cycles. The wear resistance function minimizes this effect but never takes it away completely.
SSD disks have their specific SMART attributes which send signals about the state of disk memory cells. For example, «209 Remaining Drive Life,» «231 SSD life left» etc. Such errors may occur when memory cell operability is reduced, and it means the information kept there can be damaged or lost.
In case of failure, SSD cells cannot be recovered or replaced.
How Can You Reset «0xB7 SATA Downshift Error Count or Runtime Bad Block»?
SMART errors can be easily reset in BIOS (or UEFI) but all OS developers strongly discourage users from this step. Yet if the data on the hard disk is of little importance for you, displaying SMART errors can be disabled.
Here is the procedure to follow:
- Restart the computer, and use combinations of keys shown on the loading screen (they depend on a specific manufacturer, usually «F2» or «Del«) to go to BIOS (or UEFI).
- Go to Аdvanced > SMART settings > SMART self test. Set the value as Disabled.
Note: The place where you disable the function is given approximately, because its specific location depends on the version of BIOS or UEFI and can differ slightly.
Is It Worth Repairing an HDD?
It is important to realize that any of the ways to eliminate a SMART error is self-deception. It is impossible to completely remove the cause of the error, as it often involves physical wear of the hard disk mechanism.
To replace the hard disk components which operate incorrectly you can go to a service center or a special laboratory dealing with hard disks.
However, the cost of work will be higher than the price of a new device, so it is justified only when you need to restore data from a disk which is no longer operable.
How to choose a new HDD?
If you encounter a hard disk SMART error, then buying a new HDD is only a matter of time. The disk type you need depends on how you work on the computer and the purposes you use your computer for.
Here are some points to consider when buying a new hard disk:
- Disk type: HDD, SSD или SSHD. Each type has its advantages and disadvantages which may be unimportant for one user and crucial for another. These are read and write speed, capacity and tolerance to multiple overwriting.
- Size. There are two main form factors for hard disks, 3.5 inch and 2.5 inch. The size of disks is determined in accordance to the slot in a particular computer or laptop.
- Interface. The main interfaces of hard disks are as follows:
- SATA;
- IDE, ATAPI, ATA;
- SCSI;
- External Disk (USB, FireWire etc).
- Technical characteristics and performance:
- Capacity;
- Read and write speed;
- Memory cache size;
- Response time;
- Fail safety.
- S.M.A.R.T. Availability of this technology in the disk will help determining possible mistakes in its work and prevent loss of data before it is too late.
- Package. This item can include interface or power cables as well as warranty and service options.
WD HDD
- WD Blue
- WD Green
- WD Black
- WD Red
- WD Purple
- WD Gold
Seagate HDD
- BarraCuda
- FireCuda
- Backup/Expansion
- Enterprise (NAS)
- IronWolf (NAS)
- SkyHawk
Transcend HDD
- 25M
- 25H
- 25C
- 25A
- 35T
Hitachi HDD
- Travelstar
- Deskstar (NAS)
- Ultrastar
HP HDD
- MSA SAS
- Server SATA
- Server SAS
- Midline SATA
- Midline SAS
IBM HDD
- V3700
- Near Line
- Express 2.5
- V3700 2.5
- Server
- Near Line 2.5
LaCie HDD
- Porsche/Mobile
- Porsche
- Rugged
- d2
A-Data HDD
- DashDrive
- HV
- Durable)
- HD
Silicon Power HDD
- Armor
- Diamond
- Stream
Toshiba HDD
- MG, DT, MQ
- P, X, L
- N, S, V
- DT, AL
Dell HDD
- SAS
- SCI
- Hot-Plug
Team Group SSD
- EVO/Lite/GX2 (TLC)
- PD
Silicon Power SSD
- Velox/M/Slim
- Ace (3D TLC)
Apacer SSD
- M.2
- ProII
- Portable
- Panther
GOODRAM SSD
- CL (TLC)
- PX (TLC)
- Iridium (MLC/TLC)
Kingston SSD
- Consumer
- HyperX
- Enterprise
- Builder
Patriot SSD
- Flare (MLC)
- Scorch (MLC, M.2)
- Spark (TLC)
- Blast/P (TLC)
- Burst (3D TLC)
- Viper (TLC, M.2)
Samsung SSD
- PRO (3D MLC)
- EVO
- QVO (3D QLC)
- Portable
- DCT
- PM
Seagate SSD
- Nytro
- Maxtor
- FireCuda
- BarraCuda
- Expansion
- IronWolf
A-Data SSD
- Premier (MLC/TLC)
- Ultimate (3D NAND)
- XPG
- SC
- SE
- Durable
WD SSD
- WD Blue
- WD Green
- WD Black
- WD Red
- WD Purple
- WD Gold
Transcend SSD
- SSDXXX
- PATA
- MTSXXX
- MSAXXX
- ESDXXX
Источник: http://recoveryutility.com/fix-sata-downshift-error-count-or-runtime-bad-bloc
Как произвести тест жёсткого диска в программе Victoria и как исправить сбойные сектора (бэд-блоки) в работающей Windows
Друзья, если Вы читаете эти строки, значит у Вас какая-то проблема с жёстким диском. Когда мы задумываемся о том, что с нашим жёстким диском происходит что-то не то?
-
С жёсткого диска невозможно скопировать нужную информацию на другой накопитель, при копировании операционная система зависает и спасает только перезагрузка.
-
Windows может неожиданно зависнуть на любом этапе работы.
-
Невозможно переустановить операционную систему, в процессе установки происходит зависание на распаковке файлов Windows или установщик сообщает об ошибке «Невозможно продолжить установку…», или Windows очень долго устанавливается, например несколько часов.
-
При включении компьютера сразу запускается утилита
Chkdsk
и проверяет разделы жёсткого диска на ошибки.
-
Жёсткий диск издаёт посторонние звуки (щелчки, скрип) и периодически не определяется в BIOS.
Итак, поехали, во первых, в программе Виктория точно установим номера сбойных секторов (бэд-блоков), затем сделаем посекторную копию жёсткого диска и этим спасём пользовательские данные, а дальше произведём скрытие сбойных секторов бэд-блоков (рэмап) в программе Victoria. Также узнаем как делать «Запись по всей поляне» (тест Erase), то есть при обнаружении сбойного сектора переписывать весь блок (256 секторов) жёсткого диска нулями.
Если вы не читали
первую статью из нашей серии о программе Виктория
, то вам будет не всё понятно, поэтому я рекомендую сначала прочитать начальную статью, затем переходить к этой. В данный момент вы читаете вторую статью, но есть ещё статьи:
Для примера возьмём реальный жёсткий диск имеющий сбойные сектора. Друзья, минимальная единица информации на жёстком диске это сектор, объём пользовательских данных составляет 512 байт, если информацию в секторе невозможно прочесть, значит сектор является нечитаемым или другими словами сбойным. Все зависания операционной системы происходят при чтения инфы с такого сектора. Данный винчестер WDC WD5000AAKS-00A7B2 (объём 500 ГБ) реально неисправен.

Операционная система на нём постоянно зависает и периодически при загрузке запускается проверка жёсткого диска на ошибки. Последней каплей для хозяина винчестера стало то, что не получалось скопировать важные данные на другой диск и даже переустановка операционной системы закончилась очередным зависанием на распаковке файлов Windows, замена установочного диска с операционкой ничего не дала, зависание повторилось на другом этапе установки. Вот тогда и встал вопрос о том, что делать с этим жёстким диском, ведь на одном из разделов находились важные данные и их нужно было скопировать.
Источник: http://remontcompa.ru/hard-disk/page,1,8,535-kak-proizvesti-test-zhestkogo-diska-v-programme-victoria-i-kak-ispravit-sboynye-sektora-bed-bloki-v-rabotayuschey-windows.html
Что такое ошибка чтения с диска?
Ошибка чтения диска означает, что содержимое диска не может быть прочитано и, следовательно, его данные недоступны. Речь идет, конечно, о жестком диске или SSD на машине. Если на машине несколько жестких дисков, это обычно относится к диску или разделу, на котором находится установка Windows.
Когда жесткий диск или его раздел каким-либо образом затронуты, компьютер останавливает все, что он делает или пытается сделать, и отображает предупреждение «Произошла ошибка чтения диска». Вместе с ошибкой есть инструкция нажать Ctrl + Alt + Del, чтобы перезагрузить компьютер. Вам следует последовать этому совету и посмотреть, решит ли это проблему немедленно. Если вам повезет, проблема закончится, и вам не придется беспокоиться об этом — при условии, что это не повторится снова.
Если вам не повезло — а, вероятно, вы читаете это руководство — сообщение об ошибке чтения с диска снова появляется после перезагрузки. Он может появиться сразу или через несколько минут. Вам нужно будет устранить проблему, чтобы она исчезла навсегда.
Источник: http://habrahabr.net/701-how-to-resolve-any-disk-read-error-in-windows-10
Что такое технология S.M.A.R.T.
Жесткий диск (HDD, Hard Drive) — запоминающее устройство персональных компьютеров и ноутбуков, которое управляет расположением, чтением и записью данных. Важной особенностью этого устройства является наличие скрытой служебной информации, которая позволяет каждому пользователю детально изучить состояние HDD. Жесткий диск — единственный компонент ПК, который предоставляет о себе настолько точную информацию, ни один другой не в состоянии этого сделать.
Информация о состоянии здоровья жесткого диска сокращенно именуется S.M.A.R.T. (от Self-Monitoring, Analysis and Reporting Technology). Исходя из названия можно понять, что эта технология подразумевает самомониторинг, анализ и отчет устройства. S.M.A.R.T.-комплекс обширен и включает в себя большое количество атрибутов, но лишь некоторые из них прямо говорят о той или иной угрозе здоровью HDD.
Открыв любую из многочисленных программ диагностики жесткого диска, мы увидим примерно следующую картину.
Каждая строка содержит определенный S.M.A.R.T.-атрибут. Не зная конкретных значений, можно лишь предполагать их реальный смысл. Поэтому мы подготовили для вас список всех атрибутов и описали задачи каждого из них.
Атрибуты S.M.A.R.T.
- ID (иногда Number):
Идентификатор или номер, определяющий положение S.M.A.R.T.-атрибута в представленном списке. Названия таких атрибутов могут отличаться в зависимости от того какую программу диагностики вы используете, однако идентификатор позволяет избежать путаницы. - Value (Current):
В этом разделе находится текущее N-ное значение атрибута. N-ным оно является потому, что не имеет определенной размерности. В процессе работы жесткого диска это число может увеличиваться или уменьшаться. Показатель Valueникогда не скажет вам о состоянии здоровья HDD, если при этом не сравнить его с показателем Threshold. Обычно, чем меньше показатель Value, тем хуже работает устройство (приобретенные новые устройства, как правило, имеют самые высокие показатели в этом параметре). - Worst:
Раздел, определяющий худшее значение, которого достигло Value за время своего функционирования. Также как и Valueне имеет размерности и по нему тоже нельзя судить о здоровьи жесткого диска. - Threshold:
Параметр, не имеющий определенного размера, которого должно достигнуть значение Value, чтобы состояние жесткого диска было признано критическим. Говоря простыми словами, Threshold — это предел, крайнее значение которого свидетельствует о наличии неполадки. Именно на основе этого параметра технология S.M.A.R.T. выставляет оценку здоровья диска вроде Good или Bad. Главным минусом автоматической диагностики является отсутствие учета других параметров. Например, параметр Value может превышать предел Threshold, что говорит о хорошем состоянии HDD, однако на деле диск может попросту умирать и осыпаться. Поэтому, если значение Value опустилось ниже предела Threshold и у вас есть все еще действующий гарантийный талон на ремонт или замену устройства, рекомендуем им воспользоваться. - RAW (Data):
Важнейший параметр, который нужно учитывать при оценке здоровья жесткого диска. В отличие от предыдущих параметров, он в большинстве случаев содержит уже реальные значения, которые говорят о том или ином состоянии HDD. Именно умение читать и работать с параметром RAW (Data) позволит вам безошибочно определять уровень здоровья жесткого диска.
Поле RAW может быть двух типов: текущее и накапливающее. Текущее содержит в себе актуальное значение атрибута (в настоящий момент времени), а накапливающее — статистику, в которой хранится информация о состоянии диска с момента его первого запуска.
Источник: http://zen.yandex.ru/media/starusrecovery/kak-opredelit-sostoianie-jestkogo-diska—atributy-smart-5c9378c8e2f7e800b4c9959a
Причины ошибки HDD — (3F0)
- Неправильные настройки BIOS. Существуют различные настройки BIOS, которые очень важны для запуска операционной системы. Например, если на жестком диске нет загрузочных устройств или он не установлен как мастер-диск.
- Другой параметр влияет на стиль раздела, ожидаемый компьютером на жестком диске. Существует два стиля разделения, а именно MBR и GPT. Если компьютер ожидает MBR и находит GPT, он не может прочитать данные в разделе и наоборот.
- Поврежденный загрузчик — это программа, которая отвечает за идентификацию всех операционных систем на жестком диске и позволяет доступным операционным системам загружаться. Любая небольшая неправильная конфигурация программы может помешать компьютеру запустить операционную систему.
- Поврежденный раздел — любой раздел на жестком диске может быть поврежден по ряду причин, например: B. из-за неправильной конфигурации пользователя или, например, из-за какой-либо другой программы. Б. Вредоносное ПО.
- Слабое соединение с жестким диском. Если жесткий диск неправильно подключен к материнской плате компьютер не сможет ее распознать или найти операционную систему. Это приводит к ошибке BootDevice Not Found.
- Плохой жесткий диск. Иногда срок годности жесткого диска истек. Если жесткий диск неисправен, компьютер не может его распознать, отсюда и сбой.
Источник: http://windowsbulletin.com/ru/исправить-загрузочное-устройство-не-найдено-ошибка-жесткого-диска-3f0-на-компьютере-HP/
Как исправить ошибки чтения с диска в Windows 10
Ошибки чтения с диска обычно связаны с жестким диском, поэтому для решения проблемы рекомендуется проверить внутреннее хранилище. Кроме того, есть и другие исправления ошибок диска, которые стоит попробовать. Они собраны вместе в этом подробном руководстве, чтобы предоставить подробные сведения об устранении этой ошибки.
Источник: http://habrahabr.net/701-how-to-resolve-any-disk-read-error-in-windows-10
1. Проверьте соединение с загрузочным диском
Если вы используете ПК, то его нужно разобрать и посмотреть провода SATA. Отключите для начало ПК от сети 220 и потом снимите крышку на самом ПК. Далее посмотрите внимательно все провода, которые идут от материнской платы до HDD или SSD. При возможно высуньте провода, продуйте фишки, и вставьте обратно. Если вы используете ноутбук, то нужны навыки, которые помогут вам открыть его и проверить наличие слабого соединения. Если нет таких навыков, то отнесите его в сервисный центр.
Источник: http://cluster-shop.ru/raznoe/hard-disk-3f0-chto-delat-hp.html
Из-за чего могут возникнуть ошибки на жестком диске?
Ошибки на винчестере могут возникать по разным причинам. К примеру, при работе на компьютере внезапно пропало электричество, и при этом были открыты какие-то файлы или программы. Кроме того, некоторые пользователи выключают компьютер путем нажатия на кнопки питания, а не через «Завершение работы». Такие действия приравниваются к внезапному отключению электроэнергии. В этом случае компьютер неправильно завершает свою работу. Помимо этого, есть еще большое количество причин появления ошибок на винчестере.
Источник: http://ruboost.ru/problemy-s-komputerom/proverka-zhestkogo-diska-na-oshibki/
Проверьте свои кабели
Внутренняя часть вашего ПК представляет собой мешанину из различных аппаратных компонентов, соединенных друг с другом с помощью набора кабелей питания и кабелей передачи данных. Даже техническим специалистам по программному обеспечению может быть трудно понять, какой кабель к какому компоненту оборудования подходит, не говоря уже о случайных пользователях ПК.
Даже в этом случае вам может потребоваться проверить кабели на случай, если имеется неплотное соединение или неисправный кабель, который вызывает ошибку чтения диска.
Если вы находите этот процесс обременительным или не слишком уверены в нем, вы можете передать свой компьютер специалисту по компьютерам, чтобы тот проверил кабели для вас. Однако, если вы любитель приключений, вы можете попробовать это самостоятельно.
Настольные ПК имеют такое же общее оборудование и расположение кабелей, как и портативные компьютеры. Тем не менее, в зависимости от производителя могут быть небольшие изменения. Рекомендуется посмотреть профессиональное видео о том, как открыть компьютер и переустановить кабели на вашей конкретной модели компьютера. Вы можете использовать его как руководство, чтобы не ошибиться.
Когда вы дойдете до кабелей, проверьте, не отсоединились ли они. Осмотрите кабели на предмет возможных повреждений и при необходимости замените их новыми кабелями того же типа. Это может быть решением проблемы чтения с диска.
Источник: http://habrahabr.net/701-how-to-resolve-any-disk-read-error-in-windows-10
⇡#О питании жестких дисков
Будет ли работать обычная 220-вольтовая лампочка от 230 В? Конечно, будет. А от 240 В? Тоже. Вопрос — сколько она протянет? Понятно, что меньше или существенно меньше — это зависит от конкретной лампочки. Ей суждена яркая, но короткая жизнь.
Примерно та же ситуация и с жесткими дисками. Наивные производители проектировали их, полагаясь на стандартные +5 В и +12 В. Однако в типичном компьютерном блоке питания (БП) стабилизируется лишь линия 5 В. К чему же это приводит?
При высокой нагрузке на процессор (а современные «камни» потребляют немало) и недостаточной мощности БП линия 5 В проседает, и система стабилизации отрабатывает это дело, повышая напряжение до номинального значения. Одновременно повышается и напряжение 12 В (из-за отсутствия стабилизации по нему). В результате и так нестойкий к нагреву HDD работает еще и при повышенном напряжении, которое подается на самые греющиеся узлы — микросхему управления двигателем (на жаргоне ремонтников — «крутилка») и привод головок (т.н. «звуковая катушка»). Итог — смотри рассуждение о лампочке.
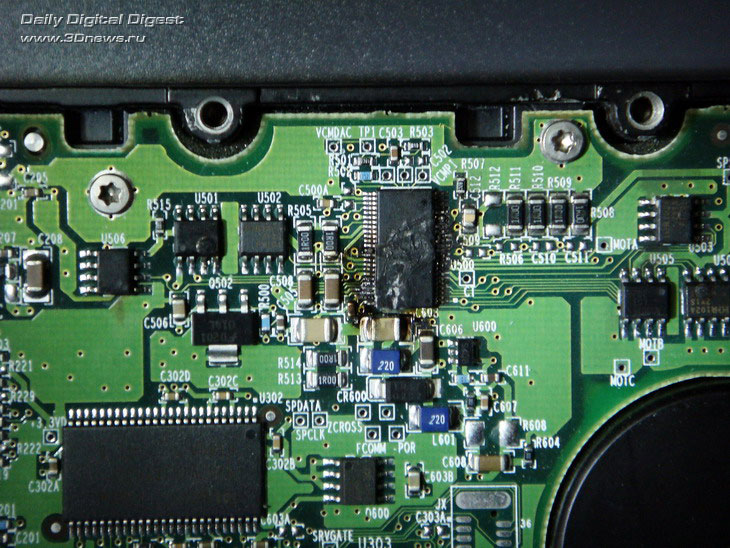
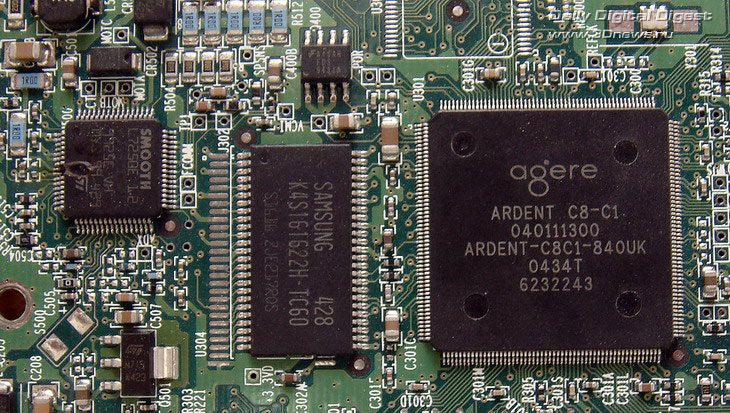
Сгоревшая «крутилка» на плате как результат повышенного напряжения и плохого охлаждения. Нередко микросхема сгорает в буквальном смысле, с пиротехническими эффектами и выгоранием дорожек на плате. Такое ремонту не подлежит
Отсюда советы по блоку питания. Чем больше его мощность, тем лучше (в разумных пределах: запас более 30-35% по отношению к реальному потреблению снижает КПД блока, так что вы будете греть комнату). Менее мощный, но фирменный БП лучше более мощного, но безродно-китайского. Помните — разгоняют не только процессоры. В первом приближении, 420 «китайских» ватт эквивалентны 300 «правильным».
По-хорошему, надо бы еще учитывать возраст БП: после 2-3 лет эксплуатации его реальная мощность заметно снижается, а выходные напряжения дрейфуют. Разумеется, в некачественных изделиях, работающих на честном китайском слове, процессы старения выражены гораздо резче. Хорошо еще, если подобный блок тихо умрет сам, а не утащит за собой в агонии половину системного блока!
Максимально допустимым считается 12,6 В (+5% от номинала). Однако у многих дисков c ростом напряжения наблюдается нелинейно-резкий нагрев упомянутых выше узлов — «крутилки» и «катушки». Поэтому я рекомендую строже контролировать БП с помощью внешнего вольтметра (датчики на материнской плате, измеряющие напряжение для BIOS и программ типа AIDA, могут быть весьма неточны).
Измерять напряжение лучше всего на разъемах Molex и обязательно под полной нагрузкой: процессор занят вычислениями с плавающей точкой, видеокарта — выводом динамичной трехмерной графики, а диск — дефрагментацией. При 12,2-12,4 В стоит призадуматься, 12,4-12,6 В — поволноваться, 12,6-13 В — бить тревогу, а в случае 13 В и выше — копить деньги на новый диск или положить гарантийный талон на видное место…

Конденсаторы (2200 мкФ, 25 В), напаянные на цепи питания HDD (желтый провод — +12 В, красный — +5 В, черный — земля). В данном случае они уменьшают пульсации напряжения, от которых блок питания издает раздражающий высокочастотный писк
Если напряжение по линии 12 В сильно завышено, а вы не боитесь паяльника и способны отличить транзистор от диода, то можете включить последний в разрыв питания HDD (напомню, линии 12 В соответствует желтый провод). Диод сыграет роль ограничителя — на его p-n переходе упадут «лишние» 0,2-0,7 В (в зависимости от типа диода), и диску станет полегче. Только диод надо брать достаточно мощный, чтобы он выдерживал пусковой ток в 2-3 А.
И без фанатизма: результирующее напряжение не должно опускаться ниже 11,7 В. В противном случае возможна неустойчивая работа диска (множественные рестарты) и даже порча данных. А некоторые модели (в частности, Seagate 7200.10 и 7200.11) могут вообще не запуститься.
Источник: http://3dnews.ru/618813
Как предотвратить появление переназначенных секторов и продлить жизнь жесткого диска
Первое и самое главное правило —никаких толчков и вибраций устройства во включенном состоянии!
Ставьте компьютер так, чтобы об него не задевали дети или домашние животные.
Особое внимание проявите к ноутбуку с жестким диском, старайтесь не перемещать его во включенном состоянии. Если вы используете его на диване или на коленях, поднимайте и ставьте его плавно.

Второе правило — в идеале температура жесткого диска должна быть от 20 до 40 градусов. Очень желательно поставить напротив жесткого диска вентилятор в корпусе ПК.
При проветривании зимой, если компьютер стоит рядом с окном, температура жесткого диска может резко упасть, что крайне нежелательно. Отключайте компьютер перед проветриванием.
Источник: http://club.dns-shop.ru/blog/t-107-jestkie-diski/28737-kak-prodlit-jizn-staromu-jestkomu-disku/
Ошибка данных CRC на жестком диске
Подобная ошибка является довольно частой, поэтому заслуживает отдельного освещения. Сама ошибка подразумевает изменение контрольной суммы файла и ее несоответствие той, что должна быть. Это значит, что файл либо был видоизменен, либо просто-напросто поврежден.
Среди причин появления проблемы возможны следующие:
- Использование торрент-треккеров;
- Прочие причины.
В первом случае алгоритм исправления ошибки довольно простой:
- Открыть торрент, который вы используете;
- С его помощью удалить проблемные файлы вместе с закачкой;
- Найти другую раздачу и воспользоваться ею.
Второй случай не обойдется без использования сторонних специализированных программ.
- Для начала обратимся к способу 9 для определения ошибки;
- Запустите дефрагментацию диска.

Если это не помогло, приступаем ко второму способу:
- Устанавливаем любую программу, указанную в разделе «Как исправить ошибки жесткого диска»;
- Следуем алгоритму, которой прописан для каждой из программ.
Если же и этот вариант не помог, то последнее, что можно сделать — это обратиться в сервисный центр, одновременно готовясь к покупке нового жесткого диска и потере данных.
Источник: http://ratenger.com/hi-tech/windows/oshibki-zhestkogo-diska/
В таком случае необходимо предпринять следующие шаги:
- зайдите в BIOS
- выберите закладку System Configuration, а далее – Boot Options
- включите Legacy Support
- первым пунктом в разделе Legacy Boot Order выставьте Notebook Hard Drive
- нажмите F10 и можете выходить, обязательно сохранив настройки
- перед вами появится окно с кодом для ввода, вводите этот код и нажимаете Enter
- компьютер должен загрузиться. Если все прошло успешно, то при последующих включениях ошибок не будет возникать, а аппарат начнет работать корректно.

Если предложенные выше манипуляции не привели к желаемому результату, то проблема может быть в самом диске. Чтобы проверить это, установите его на другой ноутбук. Если и другое устройство не видит носитель информации, то это, как минимум, повод обратиться в мастерскую.
Источник: http://kto-chto-gde.ru/chto-predprinyat-esli-nablyudaetsya-oshibka-zhestkogo-diska-hard-disk-3f0/
3. Исправить загрузочную запись
Нужно запустить командную строку с дополнительных параметров загрузки. Чтобы попасть в эти параметры, нужно выключить и включить ПК, три и более раз, когда он доходит до ошибки.

Если вы не можете попасть в такие параметры, то вам следует создать установочную флешку с Windows и начать процесс установки, но не устанавливать, а нажать ниже на кнопку «Восстановление системы«. Далее вас перебросит в дополнительные параметры загрузки, где вы сможете запустить командную строку, как показано выше на картинке.

В командной строке введите команды по очереди, чтобы восстановить загрузчик и исправить ошибку Boot Device Not Found:
- bootrec /fixmbr
- bootrec /fixboot
- bootrec /scanos
- bootrec /rebuildbcd
Если вы уверены, что у вас проблема в загрузчике, то смотрите это руководство по восстановлению загрузчика Windows 10 .

Источник: http://cluster-shop.ru/raznoe/hard-disk-3f0-chto-delat-hp.html
4. Проверьте, активен ли основной раздел
Если выше перечисленные способы не помогли исправить ошибку Boot Device Not Found, то нужно проверить, активен ли основной раздел. Раздел на диске, где установлена система Windows — называется основным и он должен быть активен. Запустите командную строку и следуйте ниже указаниям, чтобы проверить и активировать, если будет нужно:
- diskpart — Запуск инструмента.
- list disk — Список подключенных дисков к компьютеру.
- select disk 0 — Выбор жесткого диска на котором нужно активировать раздел. В моем случае, основной жесткий диск 0.
- list volume — Показывает разделы на выбранном жестком диски.
- select volume 2 — Выбрать локальный диск для активации. Выбирайте тот, где установлена сама система widows.
- active — Активировать раздел.
Источник: http://cluster-shop.ru/raznoe/hard-disk-3f0-chto-delat-hp.html
Сохранение важной информации
У каждого из нас на компьютерах есть информация, которая крайне ценна: семейный фото/видео альбом, какие-то работы, рисунки, тексты и т. д. Зачастую при отказе жесткого диска эта бесценная информация теряется навсегда.
Всегда дублируйте важную информацию на отдельный носитель: внешний жесткий диск, флешки, dvd-диски, облака.
Если же S.M.A.R.T. вашего жесткого диска показывает ошибки, то сохранение важной информации — это первоочередное, что вы должны сделать.

Практически любой почтовый сервис сейчас предлагает услуги облачного хранения данных: google.com, mail.ru, yandex.ru. Если у вас есть почта на каком-то из этих сервисов, то есть и облако, на которое можно сохранить важные данные.
Очень удобно подключать облака в компьютер через программу от mail.ru — «Диск-О:». При запуске Диск-О: облака будут видны в проводнике компьютера как обычные диски. В этой статье мы подробно сравнивали возможности разных облачных сервисов.
Источник: http://club.dns-shop.ru/blog/t-107-jestkie-diski/28737-kak-prodlit-jizn-staromu-jestkomu-disku/
Почему так происходит?
Любой жесткий диск рано или поздно выйдет из строя. Время, когда это произойдет, зависит от многих факторов, например таких как общее время наработки диска, количество ударов и падений ноутбука, качества сборки самого диска и т.д. Поэтому у некоторых жесткие диски живут по 5-7 лет, а у кого — то и не выхаживают гарантийного срока. По этим причинам с сообщением «Hard Disk 1 Quick 303» можно столкнуться как на старом ноутбуке, так и практически на новом.
Источник: http://window-10.ru/hard-disk-alias-chto-jeto/
Проверьте свой SSD в Linux с помощью smartctl
До сих пор мы рассматривали данные, собранные во время нормальной работы накопителя. Однако протокол S.M.A.R.T. также поддерживает несколько команд для автономного тестирования для запуска диагностики по требованию.
Автономное тестирование может проводиться во время обычных операций с диском, если не было указано иное. Поскольку тест и запросы ввода-вывода хоста будут конкурировать, производительность диска упадет на время теста. Спецификация S.M.A.R.T. определяет несколько видов автономного тестирования:
Короткое автономное тестирование ( -t short )
Такой тест проверит электрическую и механическую, производительность, а также производительность чтения диска. Короткое автономное тестирование обычно занимает всего несколько минут (обычно от 2 до 10).
Расширенное автономное тестирование ( -t long )
Этот тест занимает почти в два раза больше времени. Как правило, это просто более детальная версия короткого автономного тестирования. Кроме того, этот тест будет сканировать всю поверхность диска на наличие ошибок данных без ограничения по времени. Продолжительность теста будет пропорциональна размеру диска.
Транспортировочное автономное тестирование ( -t conveyance )
Этот тестовый набор предложен в качестве сравнительно быстрого способа проверки на возможные повреждения, возникшие во время транспортировки устройства.
Вот примеры, взятые с тех же дисков, что были выше. Я предлагаю вам угадать, где какой:
Сейчас производится проверка. Давайте дождемся завершения, чтобы посмотреть результат:
Проведем тот же тест на другом диске:
И еще раз, отправим в сон на две минуты и посмотрим результат:
Интересно, что в этом случае мы видим, что производители диска и компьютера, похоже, уже тестировали диск (на времени жизни в 0 часов и 12 часов). Я сам определенно был гораздо менее озабочен состоянием диска, чем они. Итак, поскольку я уже показал быстрые тесты, то и расширенный тоже запущу, чтобы посмотреть как это происходит.
Судя по всему на этот раз ждать придется гораздо дольше, чем при проведении короткого теста. Так что давайте посмотрим:
В последнем тесте обратите внимание на различие в результатах, полученных с помощью короткого и расширенного теста, даже если они были выполнены один за другим. Ну, возможно, этот диск не в таком уж и хорошем состоянии! Отмечу, что тест остановился после первой ошибки чтения. Поэтому, если вы хотите получить исчерпывающую информацию обо всех ошибках чтения, вам придется продолжать тест после каждой ошибки. Я призываю вас взглянуть на одну очень хорошо написанную страницу руководства smartctl(8) для получения дополнительной информации о параметрах -t select , N-max и -t select , чтобы уметь делать так:
Источник: http://planshet-info.ru/kompjutery/sata-downshift-error-count-kak-ispravit
⇡#Что стоит почитать о жестких дисках
В первую очередь рекомендую заглянуть на форум HARDW.net. Его раздел «Накопители информации» посещает множество профессиональных ремонтников и энтузиастов (почти 40 тыс. участников). Там можно найти ответы практически по любой теме, связанной с HDD, за исключением самых новых «нераскопанных» моделей. Начните с подраздела «Песочница»: на простые (в понимании профессионалов) вопросы там отвечают подробно и содержательно, а не отшивают, как в других местах, — «несите к ремонтнику».
Еще больше информации, правда, на английском языке, можно найти на портале HDDGURU. Помимо ремонтно-диагностического ПО и статей по отдельным вопросам (например, как поменять головки у диска), там есть международный форум ремонтников, а также огромный архив ресурсов по HDD (firmware, документация, фото и т.п.). Портал прививает широкий взгляд на вещи, он будет интересен подготовленным и мотивированным людям. Во всяком случае, в закрытых конференциях ремонтников ссылки на него пробегают постоянно.
Сошлюсь и на свою статью «Как продлить жизнь жестким дискам» в трех частях. Она дает начальные сведения по обращению с HDD, и хотя написана более трех лет назад, устарела мало — диски за это время принципиально не изменились, разве что стали еще менее надежными из-за свирепой экономии. Производители, застигнутые мировым кризисом, снижали свои затраты по всем направлениям, что и послужило причиной ряда громких провалов 2008-2009 гг. Об одном из них речь пойдет в продолжении этого материала, которое выйдет в ближайшее время.
Если Вы заметили ошибку — выделите ее мышью и нажмите CTRL+ENTER.
Источник: http://3dnews.ru/618813
Сбросить или обновить BIOS
Настройки BIOS могут быть неправильно настроены, что может повлиять на доступ к информации на жестком диске, что приведет к проблемам. Восстановление заводских настроек BIOS может устранить ошибку чтения диска в Windows 10.
Другой вариант для старых систем — обновить BIOS, чтобы воспользоваться преимуществами новых технологий. Обновленное микропрограммное обеспечение BIOS может стереть все ошибки одним движением и повысить способность BIOS или UEFI обрабатывать больше задач и предотвращать ошибки.
Источник: http://habrahabr.net/701-how-to-resolve-any-disk-read-error-in-windows-10
Дополнительный совет: сделайте резервную копию данных и замените жесткий диск
В некоторых случаях жесткий диск не подлежит ремонту. Итак, вы захотите создать резервную копию своих данных перед заменой на новый жесткий диск или SSD. Резервное копирование позволяет спасти данные с неисправного диска и перенести их на новый.
В противном случае вам пришлось бы переживать потерю десятков, если не сотен или тысяч фотографий, видео, музыкальных файлов, документов и других пользовательских файлов.
Итак, не забудьте выполнить резервное копирование, прежде чем продолжить действия, описанные в этом руководстве. Поскольку некоторые из них включают проверку физического оборудования, такого как жесткий диск и системную оперативную память, резервная копия защитит вас в случае повреждения ваших личных данных.
Источник: http://habrahabr.net/701-how-to-resolve-any-disk-read-error-in-windows-10




