Где найти центр управления сетями и общим доступом Виндовс 10, чтобы увидеть нужные элементы для изменения сетевых параметров. Рассмотрим простые способы
Запуск Центра управления сетями и общим доступом в параметрах Windows 10

Первый способ попасть в нужный элемент управления сходен с тем, что присутствовал в предыдущих версиях Windows, однако теперь выполняется за большее количество действий.
Шаги для того, чтобы открыть Центр управления сетями и общим доступом через параметры будут следующими
- Нажмите правой кнопкой мыши по значку соединения в области уведомлений и выберите пункт «Открыть параметры сети и Интернет» (или же можно открыть Параметры в меню Пуск, а затем выбрать нужный пункт).
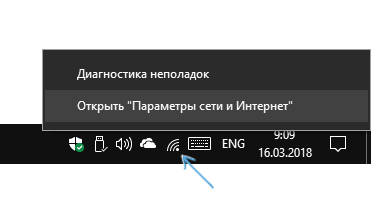
- Убедитесь, что в параметрах выбран пункт «Состояние» и внизу страницы нажмите по пункту «Центр управления сетями и общим доступом».

Готово — то, что требуется, было запущено. Но это не единственный способ.
Источник: http://remontka.pro/network-and-sharing-center-windows-10/
Где находится управление сетями Виндовс 10?
Начнем с самого простого метода, который немного похож на привычный путь, используемый ранее.
- Необходимо щелкнуть ПКМ на значке сетевого подключения (может иметь вид экрана или же уровня сигнала – в случае с Wifi соединением);
- Переходим к пункту «Открыть параметры…»:

- Пройдет 3-4 секунды и отобразится окно. Не нужно слева переключаться на другие вкладки, просто пролистываем перечень опций справа в самый низ и видим там ссылку на нужный нам функционал:

Мне кажется, подобное решение ненамного сложнее того, к которому привыкли пользователи предыдущих версий ОС. Буквально пару шагов – и готово. Но дальше я расскажу об еще нескольких вариантах.
Источник: http://it-tehnik.ru/software/windows-10/network-center.html
Читайте также
Центр управления избранным
Центр управления избраннымПутешествуя в Интернете, вы наверняка определите для себя любимые страницы, которые будете регулярно посещать, добавив их в папку Избранное, захотите подписаться на получение новостей через веб-каналы, а также иметь быстрый доступ к ранее
Средства управления доступом
Средства управления доступомОдно из преимуществ xinetd состоит в том, что эта программа объединяет в себе функции суперсервера и средства управления доступом, характерные для TCP Wrappers. Кроме того, настройка xinetd выполняется достаточно просто. Средства управления доступом
15.1.3 Центр управления KDE
15.1.3 Центр управления KDEТипичный вид окна при работе с Центром управления KDE изображен на рис. 15.3.Как видите, слева расположено меню, а справа — поле вкладок, каждая из которых обычно служит для настройки какого-то конкретного элемента графической среды. Мы рассмотрим
14.6.1 Команды управления доступом
14.6.1 Команды управления доступомКоманды и параметры, которые определяют доступ пользователя к хранилищу файлов удаленного хоста, определены в таблице 14.1.Таблица 14.1 Команды авторизации пользователя для доступа к архиву
4.2.4. Центр управления KDE
4.2.4. Центр управления KDEЦентр управления играет ту же роль, что панель управления Windows, с той лишь разницей, что Панель управления настраивает всю систему в целом, а Центр управления — только KDE. Зато в пределах KDE настройке поддается практически все. В разных дистрибутивах
16.3.11. Директивы управления доступом к отдельным каталогам
16.3.11. Директивы управления доступом к отдельным каталогамВы можете определить отдельные параметры для каждого каталога вашего сервера — оформление каталога, параметры доступа к этому каталогу.Блок директив DirectoryБлок директив Directory определяет свойства каталога (см.
Центр управления сетями и общим доступом
Центр управления сетями и общим доступомВ подавляющем большинстве случаев для работы с локальной сетью нужно перейти в Центр управления сетями и общим доступом. Именно здесь содержатся почти все основные инструменты, необходимые для настройки и администрирования
Приложение 2. Правила созерцательного пользования социальными сетями
Приложение 2. Правила созерцательного пользования социальными сетямиДействуйте осмотрительно. Рассматривайте общение в социальных сетях как возможность практиковаться в «добродетельной речи». Незачем скандалить по поводу и без повода.Вдумчиво относитесь к своим
Центр управления AutoCAD DesignCenter
Центр управления AutoCAD DesignCenterВ практической деятельности очень важно иметь возможность использовать созданные ранее наработки: опыт показывает, что большинство проектно-конструкторских проектов создается на базе новых сочетаний элементов, давно известных как по
Центр управления избранным и не только
Центр управления избранным и не толькоЕсть в Internet Explorer еще одна полезная штука – Центр управления избранным (рис. 5.21), который открывается одноименной кнопкой на панели инструментов.Рис. 5.21. Центр управления избраннымЦентр управления избранным имеет три вкладки.•
Использование представлений для управления доступом к данным
Использование представлений для управления доступом к даннымПредставление (view) — это, по сути, определение запроса, хранящегося в базе данных. Оно подобно определению запроса в базах данных Microsoft Jet, однако отличается местом хранения: располагается в базе данных и
Центр управления AutoCAD DesignCenter
Центр управления AutoCAD DesignCenterВ практической деятельности очень важно иметь возможность использовать созданные ранее наработки: опыт показывает, что большинство проектно-конструкторских проектов создается на базе новых сочетаний элементов, давно известных как по
Центр управления AutoCAD DesignCenter
Центр управления AutoCAD DesignCenterВ практической деятельности очень важно иметь возможность использовать созданные ранее наработки: опыт показывает, что большинство проектно-конструкторских проектов создается на базе новых сочетаний элементов, давно известных как по
4.6. Центр управления GNOME
4.6. Центр управления GNOMEНастройка Ubuntu осуществляется вызовом конфигураторов из меню Система. Если вы раньше работали с другим дистрибутивом, то, вероятно, в нем был один главный конфигуратор (DrakConf в Mandriva, YaST в openSUSE и т. п.). В Ubuntu вы можете запустить Центр управления (команда
Центр управления AutoCAD DesignCenter
Центр управления AutoCAD DesignCenterЦентр управления DesignCenter предназначен для организации доступа к чертежам и их элементам и обеспечивает: просмотр содержимого чертежей на локальном диске, сетевом диске и веб-страницах; просмотр и вставку в текущий чертеж блоков, слоев,
Центр управления избранным
Центр управления избраннымПосле того как вы проведете в Интернете некоторое количество времени, у вас могут появиться любимые веб-страницы, вы можете подписаться на получение новостей с помощью веб-каналов, кроме того, вам может понадобиться просмотреть историю вашей
Источник: http://it.wikireading.ru/17874
Как установить Windows Terminal на Windows 10
Windows Terminal – это новое приложение от Microsoft с интерфейсом командной строки, которое предназначено для …
Источник: http://komza.ru/sistema/centr-upravleniya-setyami-i-obshhim-dostupom-v-windows-10.html
Что такое домашняя сеть в Windows 10
Домашняя сеть – это сеть, которая представляет собой объединение устройств путем проводного (по кабелю) или беспроводного (wi-fi) соединения посредством роутера (маршрутизатора). В настоящее время устройств, способных объединяться в домашнюю сеть, огромное множество – это компьютеры, ноутбуки, смартфоны, телевизоры со смарт поддержкой и прочие многофункциональные устройства. Все устройства напрямую могут вместе взаимодействовать с помощью роутера в одной сети.
Кстати, пару слов о роутере — именно благодаря нему все наши устройства имеют возможность выхода в интернет. На локальном же уровне все устройства, подключенные к домашнему роутеру, будут взаимосвязаны между собой и будут составлять единую домашнюю сеть.
Преимущество домашней сети в том, что она позволяет устройствам моментально взаимодействовать между собой без необходимости выхода в интернет. Домашняя сеть в Windows 10 предоставляет различные возможности: удаленное подключение к другому устройству в пару кликов через параметры сети, мгновенный обмен данными без использования дополнительных съемных носителей, совместное использование ресурсов в различных действиях и операциях. Ну и при желании в игры теперь тоже можно будет играть совместно.
А теперь, по существу: давайте разберемся в том, что же нам необходимо для настройки домашней сети в Windows 10.
Первое, что потребуется для взаимодействия устройств между собой, это единая рабочая группа в пределах вашей домашней локальной сети, а второе – определенный настроенный сетевой доступ, при помощи которого все устройства смогут друг друга обнаруживать.
Источник: http://zen.yandex.ru/media/tehnichka/nastroika-seti-windows-10-5fe482039fa5af00d1445888
Центр управления сетями и общим доступом не открывается
Много Окна 10 пользователи когда-либо сталкивались с тем, что программа, функция или файл не открываются. Причины могут быть самыми разнообразными. Это может быть системная проблема, файл поврежден, какое-то вредоносное ПО, неправильная конфигурация…

Это также происходит при попытке открыть Центр управления сетями и общим доступом. Пользователи пытаются получить к нему доступ и сталкиваются с проблемой, что он не открывается. Им нужно изменить какую-то конфигурацию или просто увидеть какой-то аспект сети, и они не могут войти.
Как это часто бывает в этих случаях, причины разнообразны. Также существуют различные варианты, которые мы можем принять во внимание, чтобы попытаться решить проблему. Мы собираемся назвать основные из них и таким образом заставить Центр управления сетями и общим доступом Windows 10 снова работать правильно.
Источник: http://itigic.com/ru/troubleshoot-when-opening-network-and-sharing-center/
Запуск Центра управления сетями и общим доступом через Панель управления
Если вы знаете, как открыть панель управления в Windows 10, значит и поиск раздела с настройками сети не составит вам большого труда.
- Откройте панель управления. Для этого нажмите Win + R и введите Control. Как вариант, можете вернуть ссылку на панель управления в контекстное меню Win + X, создать ярлык на рабочем столе или воспользоваться поиском в меню Пуск.
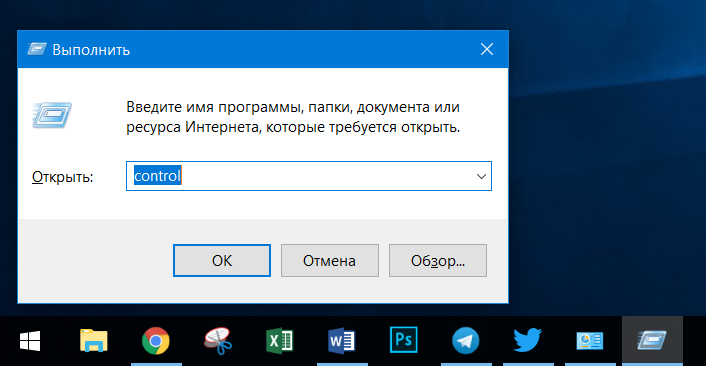
- Отсюда все просто. Нажимаете Сеть и Интернет, а затем кликаете по ссылке Центр управления сетями и общим доступом. Если включен режим просмотра Крупные значки или Мелкие значки, а не Категория, просто найдите в списке Центр управления сетями и общим доступом. Все.
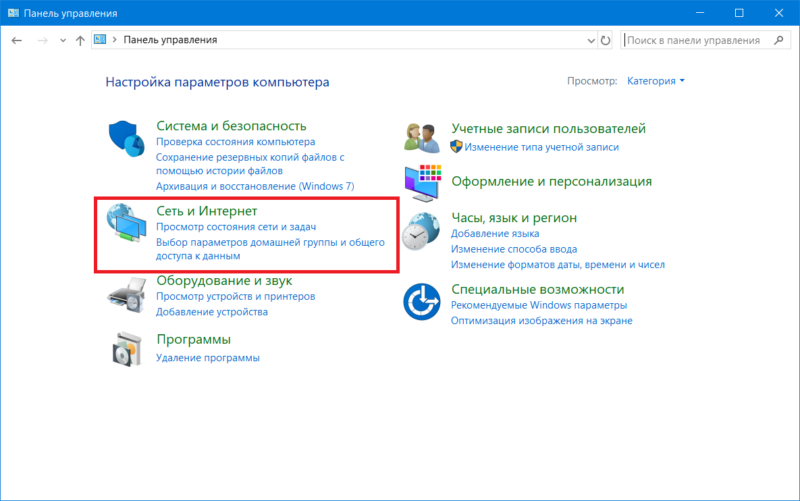
Источник: http://wp-seven.ru/instruktsii/tips/windows-10-tips/kak-otkryt-tsentr-upravleniya-setyami-i-obshhim-dostupom-v-windows-10.html
⇡#Быстрое подключение к доступным сетям из системного трея
В первой статье нашего цикла (см. «Скрытый потенциал Windows 7: ставим новые «окна»») мы уже говорили об улучшениях, которые произошли в области уведомлений. Одно из них напрямую касается работы с сетью. Теперь при щелчке по значку «Сеть», который по умолчанию отображается в системном трее, можно увидеть список всех доступных для подключения сетей, в том числе беспроводных, корпоративных, мобильных широкополосных и т.д.
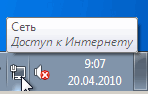
Щелкнув по названию сети, можно сразу же подключиться к ней и так же быстро отключиться от нее. В меню «Просмотр доступных сетей» (View Available Networks) показываются и все текущие подключения для данного компьютера, а также имеется ссылка для быстрого открытия «Центра управления сетями и общим доступом».

Возможность быстрого подключения к сети особенно удобна при работе с ноутбуком, ведь используя его в разных местах, вы постоянно меняете настройки подключения к интернету.
Источник: http://3dnews.ru/590575
Master Browser и SMB 1.0
Если отключается сетевое обнаружение, проблема может быть в Master Browser – в службе, которая выстраивает список активных сетевых компьютеров. Локальная сеть должна содержать в себе только один главный компьютер, который выполняет роль активного обозревателя.
Работа службы зависит от сборки Windows 10. В ранних сборках, например в 1703, работа службы Master Browser оставляет желать лучшего. Многие пользователи полностью ее отключали и пользовались услугами Windows 7. Компьютер на «семерке» устанавливался в качестве главного обозревателя.
Начиная с версии 1709 разработчики отключили по умолчанию протокол SMB 1.0. Вместе с ним отключается и служба, обнаруживающая и составляющая список активных ПК (Master Browser). Подключение протокола возможно через Панель управления (как с ней работать, мы писали здесь).
Заходим в раздел «Программы и компоненты» и выбираем пункт «Включение и отключение компонентов».

Подключаем протокол SMB 1.0, установив соответствующие маркеры.

Источник: http://public-pc.com/ne-rabotaet-setevoe-obnaruzhenie-windows-10-kak-ispravit/
Карта сети.
Для того чтобы увидеть расположение всех устройств, входящих в конкретную локальную сеть, применяется карта сети. Это графическое представление входящих в сеть устройств и схема, по которой они подключены друг к другу.
Карту сети можно увидеть все в том же окне «Центр управления сетями и общим доступом». Правда, здесь отображается только локальная часть сетевой карты. Ее компоновка напрямую зависит от имеющихся сетевых подключений. В левом верхнем углу можно увидеть отображение компьютера, на котором выполняется создание карты. Слева можно увидеть отображение остальных компьютеров входящих в подсеть.
 Рисунок 3. Пример карты сети.
Рисунок 3. Пример карты сети.
Просматривать карту сети можно в любое время. Правда, только для таких расположений, как «Домашняя сеть» и «Сеть предприятия». Если у пользователя возникнет любопытство просмотреть карты для расположений «Доменная сеть» или «Общественная сеть», то он увидит сообщение, что сетевое сообщение по умолчанию отключено администратором. Сетевой администратор может включить сопоставление с помощью групповой политики.
В Windows 7 за работу карты сети отвечают не один, а два компонента. Это
Link Layer
(Link Layer Topology Discover Mapper – LLTD Mapper). Именно этот важный компонент запрашивает в сети устройства для их включения в карту.
5.
Источник: http://esate.ru/article/windows-7/nastroyka_windows_7/nastroyka_seti_v_windows_7/
С помощью диалогового окна «Выполнить»
Большинство элементов панели управления можно открыть с помощью диалогового окна «Выполнить» (или даже командной строки), достаточно знать необходимую команду. Такая команда есть и для Центра управления сетями.
- Нажмите клавиши Win+R на клавиатуре, откроется окно «Выполнить». Введите в него следующую команду и нажмите Enter.control.exe /name Microsoft.NetworkandSharingCenter
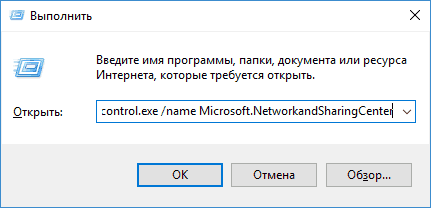
- Откроется центр управления сетями и общим доступом.
Есть и еще один вариант команды с тем же действием: explorer.exe shell:::{8E908FC9-BECC-40f6-915B-F4CA0E70D03D}
Источник: http://remontka.pro/network-and-sharing-center-windows-10/
Как открыть доступ к папкам?
Нажимаем ПКМ по нужной папке и заходим во вкладку «Доступ». Нажимаем «Общий доступ» и настраиваем разрешения. Для домашней локальной сети легче всего выбрать вариант «Все». Выбираем уровень доступа для остальных участников «чтение или чтение + запись».
Теперь из свойств папки заходим во вкладку безопасности. Нажимаем «Изменить» и «Добавить». Выбираем «Все» и активируем изменения. В списке разрешений для папки должна находиться группа «Все». Если нужно открыть доступ не к отдельной папке, а всему локальному диску, то нужно зайти в свойства диска, нажать «Расширенная настройка» и поставить галочку в поле «Открыть общий доступ». Командой «localhost» можно посмотреть, какие папки данного компьютера имеют общий доступ для локальной сети. Чтобы просмотреть файлы из общих папок нужно в проводнике найти раздел «Сеть» и открыть папку нужного компьютера.
Источник: http://club.dns-shop.ru/blog/t-280-marshrutizatoryi/31650-nastraivaem-lokalnuu-set-doma-oborudovanie-dostup-k-obschim-pa/
Дополнительная информация
Как упоминалось в начале руководства, далее — некоторая дополнительная информация, которая может быть полезна на тему:
- Используя команды из предыдущего способа, вы можете создать ярлык для запуска Центра управления сетями и общим доступом.
- Для открытия списка сетевых подключений (Изменение параметров адаптера) можно нажать Win+R и ввести ncpa.cpl
Кстати, если вам потребовалось попасть в рассматриваемый элемент управления из-за каких-либо проблем с Интернетом, возможно, пригодится встроенная функция — Сброс сетевых настроек Windows 10.
Источник: http://remontka.pro/network-and-sharing-center-windows-10/
Важные дополнения
Как зайти – разобрались. Теперь предлагаю ознакомиться еще с несколькими полезными моментами, которые могут упростить использование ОС Windows 10.
- Когда необходимо сразу же перейти к просмотру перечня всех имеющихся подключений (проводных или беспроводных), тогда реально значительно сократить количество шагов – используем консоль «Выполнить» (вызов сочетанием Win + R ) и вводим:
ncpa.cpl

- Для устранения неполадок с сетью рекомендуется использовать встроенные диагностические средства. Они с высокой вероятностью исправляют большинство программных ошибок (кроме аппаратных). Необходимо войти в сетевые параметры (смотрите первую инструкцию выше), кликнуть по соответствующему пункту. А в крайнем случае производиться «Сброс…»:

- Если хотите превратить Ваш ПК в точку доступа для раздачи Wifi, тогда советую ознакомиться с тематической публикацией, а просмотреть пароль от Вай фая поможет эта статья.
Центр управления сетями и общим доступом Windows 10 как открыть Вы узнали. Надеюсь, что никаких трудностей не возникло. Свои комментарии, пожелания, замечания оставляйте в самом низу страницы.
Источник: http://it-tehnik.ru/software/windows-10/network-center.html




