Использование диспетчера устройств для обновления драйверов в Windows 10.
Что нужно для установки драйвера
Для того, чтобы установить драйвер вручную, нужен установочный диск или специальное программное обеспечение, которое поможет вам пошагово выполнить всю процедуру установки. Ниже мы рассмотрим одну из таких программ – Driver Easy. Бывают такие ситуации, когда по причине несовместимости драйвер с установочного диска выдаёт ошибку. Именно в таких случаях нам и нужны программы, которые помогут найти и обновить драйвер. К тому же этот вариант будет более приемлемым для владельцев нетбуков, в которых зачастую отсутствует дисковод. Для таких случаев есть вариант установки необходимого драйвера с USB-накопителя, его мы тоже сегодня разберём, так как этот метод имеет свои особенности.
Источник: http://answit.com/windows-10-ustanovit-drayver-vruchnuyu-ustanovka-inf-sys/
Что такое драйвер?
Драйвер — специальная программа, содержащая в себе набор инструкций, которые использует ОС для взаимодействия с устройством ПК.
Источник: http://2hpc.ru/как-установить-драйвера-на-windows-10/
Перед началом работы
Обновления драйверов для Windows 10 и многих устройств (например, сетевых адаптеров, мониторов, принтеров и видеоадаптеров) автоматически скачиваются и устанавливаются с помощью Центра обновления Windows. Вероятно, у вас уже установлены самые последние версии драйверов, но если вы хотите вручную обновить или переустановить драйвер, выполните следующие действия.
Источник: http://support.microsoft.com/ru-ru/windows/обновление-драйверов-в-windows-10-ec62f46c-ff14-c91d-eead-d7126dc1f7b6
Как принудительно поставить драйвер в Windows?
Не такая уж частая ситуация, но при обслуживании большого парка пользовательских компьютеров иногда случается такое, что для какого-то устройства производитель не выпустил драйверы под нужную версию OS. Это может быть старая версия OS, или старое устройство. В общем. иногда требуется установить драйверы вручную. Поставляются они обычно в виде нескольких файлов. Чаще всего они имеют расширение inf или sys, но могут быть и другими.
Процедура установки драйвера в ОС Windows 10 зависит от того, каким именно способом вы его устанавливаете. Каждый способ имеет свои плюсы и минусы. Самый главный плюс в том, что любой пользователь, от новичка до мастера, может выбрать для себя самый удобный, избежав системных ошибок и вылета программ в дальнейшем. Мы подробно рассмотрим каждый способ в отдельности. Помните, что самое важное – использовать драйвера из надёжных источников, чтобы не повредить операционную систему и случайным образом не запустить вирус, устранение которого займёт гораздо больше времени и сил, чем установка любого драйвера.
Источник: http://iclubspb.ru/vindovs-10-drajvera/
Установка драйверов на Windows 10: автоматически и принудительно
Установщик драйверов для Windows 10 многое подтягивает из Интернета самостоятельно, но и здесь есть одна опасность – установить неправильное ПО, либо получить конфликт. Третий закон Мерфи гласит, что, если имеется негодный пакет обновлений для скачивания, то он обязательно будет устанавливаться в тот момент, когда компьютер кому-то понадобится. Особенно грустными бывают последствия обновления драйвера для Windows 10 к графической карте. Мы сейчас как раз говорим о штатных методах, производящих автоматический поиск через Диспетчер устройств. Установка драйверов на Windows 10 возможна и другими методами.
Учитывая сказанное, программа для поиска не должна запускаться накануне каких-либо важных мероприятий. Имеется и другой случай – нужно заменить материнскую плату. Здесь никак не обойдёшься без диска для установки. Большая часть пользователей не удосужилась скачать Windows 10 онлайн и не покупала этот продукт в магазине. Конечно же, многие перешли на пакет путём апгрейда с Windows 7. Для этого имеется специальная прога (программа для обновления) на сервере Майкрософт.
Источник: http://zhitsoboy.ru/zagruzka/prinuditelnaya-ustanovka-drajverov-na-windows-10.html
Последовательность установки драйверов
Компьютер представляет собой комплекс взаимосвязанных устройств и их согласованная работа напрямую зависит от правильной последовательности установки драйверов. Возможно, вы скажете: «Олд скул!». Но, разве не логично установить сначала драйвера на USB-контроллер, прежде чем устанавливать драйвера на принтер подключенный через USB? Ваш принтер работает через Wi-Fi? Отлично! Будете устанавливать драйвера на принтер, а потом драйвера на сетевой контроллер который отвечает за корректную работу Wi-Fi?
И так, правильная последовательность установки драйверов следующая:
Во-первых, необходимо установить драйвера отвечающие за корректную работу чипсета и других контроллеров, установленных на материнской плате (к примеру: USB 3.0/3.1, Ethernet, Wi-Fi, Bluetooth и т.д.).
Во-вторых, установить драйвера для аудиоконтроллера и видеокарты. Внимание! Если материнская плата содержит интегрированный видеочип либо ваш процессор оснащен графическим ядром, то видеодрайвера для этих компонентов должны быть установлены в первую очередь. Аналогичный алгоритм действий, стоит применить если вы используйте звуковую карту. Вы всегда сможете выбрать устройство по умолчанию в аудио настройках Windows 10.
В-третьих, установить драйвера для прочего оборудования, установленного внутри компьютера (платы аудио- видеозахвата, спутниковые карты DVB-S2, ТВ-тюнеры и прочее дополнительное аппаратное обеспечение).
В-четвёртых, установите драйвера для внешних устройств: принтер, сканер, МФУ, проектор и т.д.
Источник: http://2hpc.ru/как-установить-драйвера-на-windows-10/
Как запретить автоматическую установку драйверов в Windows 10
Как запретить автоматическую установку драйверов в Windows 10

В этой статье показаны действия, с помощью которых вы сможете запретить автоматическую установку драйверов в операционной системе Windows 10
По умолчанию операционная система Windows 10 автоматически загружает и устанавливает драйверы из центра обновлений Windows (Windows Update).
В некоторых случаях отдельные драйверы могут вызывать проблемы на вашем устройстве. Если какой-либо драйвер вызывает системные сбои или приводит к нестабильной работе операционной системы, то вы можете запретить автоматическую установку драйверов с помощью нескольких способов, которые рассмотрены в данной статье.
Как отключить автоматическую установку драйверов используя Редактор локальной групповой политики gpedit.msc Отключить автоматический поиск и установку драйверов в Windows 10 можно используя редактор локальной групповой политики( gpedit.msc). Далее будет рассмотрено изменение нескольких параметров политик. Данный способ не доступен в Windows 10 Домашняя (Home).
Откройте редактор локальной групповой политики, для этого нажмите сочетание клавиш + R и в открывшемся окне Выполнить введите gpedit.msc и нажмите клавишу Enter↵
+ R и в открывшемся окне Выполнить введите gpedit.msc и нажмите клавишу Enter↵

В окне редактора разверните следующие элементы списка:
Конфигурация компьютера ➯ Административные шаблоны ➯ Компоненты Windows ➯ Центр обновления Windows Затем, в правой части окна редактора найдите параметр политики с названием Не включать драйверы в обновления Windows и дважды щелкните по нему левой кнопкой мыши.

В окне Не включать драйверы в обновления Windows установите переключатель из положения Не задано в положение Включено и нажмите кнопку OK

Чтобы изменения вступили в силу, закройте окно редактора групповой политики и перезагрузите компьютер.
Чтобы применить изменения без перезагрузки компьютера, запустите командную строку от имени администратора и выполните команду:
gpupdate /force

При помощи включения следующего параметра политики также можно отключить автоматическую установку драйверов, для этого в редакторе групповой политики разверните следующие элементы списка:
Конфигурация компьютера ➯ Административные шаблоны ➯ Система ➯ Установка устройства ➯ Ограничения на установку устройств Затем, в правой части окна редактора найдите параметр политики с названием Запретить установку устройств, не описанных другими параметрами политики и дважды щелкните по нему левой кнопкой мыши.

В окне Запретить установку устройств, не описанных другими параметрами политики установите переключатель из положения Не задано в положение Включено и нажмите кнопку OK

Чтобы изменения вступили в силу, закройте окно редактора групповой политики и перезагрузите компьютер.
Как отключить автоматическую установку драйверов используя Редактор реестра regedit.exe С помощью редактора реестра вы также можете отключить установку драйверов. Данный способ применим ко всем редакциям операционной системы Windows 10
Откройте редактор реестра, для этого нажмите сочетание клавиш + R и в открывшемся окне Выполнить введите regedit и нажмите клавишу Enter↵
+ R и в открывшемся окне Выполнить введите regedit и нажмите клавишу Enter↵

В окне редактора реестра перейдите по следующему пути:
HKEY_LOCAL_MACHINESOFTWAREPoliciesMicrosoftWindowsWindowsUpdate Если раздел WindowsUpdate отсутствует, то создайте его, для этого нажмите правой кнопкой мыши по разделу Windows и в контекстном меню выберите Создать > Раздел, присвойте созданному разделу имя WindowsUpdate

Далее в разделе WindowsUpdate создайте параметр DWORD (32 бита) и присвойте ему имя ExcludeWUDriversInQualityUpdate

Затем дважды кликните по параметру ExcludeWUDriversInQualityUpdate и измените его значение на 1

После этого закройте редактор реестра и перезагрузите компьютер.
Если Вам потребуется вновь включить автоматическое обновление драйверов, то измените значение параметра ExcludeWUDriversInQualityUpdate на 0 или удалите его.
Также, чтобы отключить установку драйверов, вы можете создать и применить файл реестра следующего содержания:
Windows Registry Editor Version 5.00 «ExcludeWUDriversInQualityUpdate»=dword:00000001 Чтобы включить установку драйверов, создайте и примените файл реестра следующего содержания:
Windows Registry Editor Version 5.00 «ExcludeWUDriversInQualityUpdate»=dword:00000000 После применения файла реестра перезагрузите компьютер.
Следующий способ также поможет отключить автоматическое обновление драйверов.
Чтобы отключить автоматическое обновление драйверов, создайте и примените файл реестра следующего содержания:
Windows Registry Editor Version 5.00 «DenyUnspecified»=dword:00000001 Чтобы отменить изменения и тем самым включить автоматическое обновление драйверов, создайте и примените файл реестра следующего содержания:
Windows Registry Editor Version 5.00 После применения файла реестра перезагрузите компьютер.
И ещё один способ отключения автоматического обновления драйверов с помощью редактора реестра.
Откройте редактор реестра и перейдите по следующему пути:
HKEY_LOCAL_MACHINESOFTWAREMicrosoftWindowsCurrentVersionDriverSearching Далее в правой части окна редактора реестра дважды щелкните левой кнопкой мыши по параметру SearchOrderConfig, измените его значение на 0 и нажмите кнопку OK

Закройте редактор реестра и перезагрузите компьютер. После перезагрузки автоматическое обновление драйверов в системе будет заблокировано.
Если Вам потребуется вновь включить автоматическое обновление драйверов, то измените значение параметра SearchOrderConfig на 1 и перезагрузите компьютер.
Как отключить автоматическую установку драйверов используя Параметры установки устройств Чтобы отключить автоматическое обновление драйверов, вы можете использовать настройки параметров установки устройств.
Чтобы открыть параметры установки устройств, нажмите сочетание клавиш + R и в открывшемся окне Выполнить введите control.exe sysdm.cpl,,2 и нажмите клавишу Enter↵
+ R и в открывшемся окне Выполнить введите control.exe sysdm.cpl,,2 и нажмите клавишу Enter↵

Затем в окне Свойства системы на вкладке Оборудование нажмите кнопку Параметры установки устройств

Далее, в открывшемся окне Параметры установки устройств, установите переключатель в положение Нет (устройство может работать не правильно) и нажмите кнопку Сохранить

После проделанных действий, перезагрузите компьютер.
Изменение настроек параметров установки устройств, также отображается в реестре, то есть для отключения автоматической установки драйверов, вы можете создать и применить файл реестра следующего содержания:
Windows Registry Editor Version 5.00 «PreventDeviceMetadataFromNetwork»=dword:00000001 Чтобы включить установку драйверов, создайте и примените файл реестра следующего содержания:
Windows Registry Editor Version 5.00 «PreventDeviceMetadataFromNetwork»=dword:00000000 После применения файлов реестра перезагрузите компьютер.
Как отключить установку драйверов используя утилиту Показывать или скрывать обновления (Show or hide updates) Для временного отключения переустановки драйвера до появления нового пакета исправлений можно использовать средство устранения неполадок, которое обеспечивает интерфейс для скрытия и отображения обновлений Windows и драйверов для Windows 10.
Запустите средство устранения неполадок, для этого дважды щелкните левой кнопкой мыши по файлу wushowhide.diagcab, затем нажмите кнопку Далее

Затем следуйте инструкциям, чтобы скрыть проблемный драйвер или обновление.


Скачать пакет средства устранения неполадок Показывать или скрывать обновления (Show or hide updates) вы можете на сайте Microsoft по ссылке ➯ support.microsoft.com/ru-ru/help/3073930![]() Администраторы
Администраторы
Источник: http://iclubspb.ru/vindovs-10-drajvera/
Как обновлять, минуя Windows?
Большей части населения эти сложности ни к чему, но если имеется настырное желание, воспользуйтесь поисковиком и действуйте через сайт производителя. Сложно сказать, откуда Windows 10 берет свой список свежих драйверов, но часто там оказываются элементы, совершенно непригодные для этой операционной системы. Чтобы начать, следует выяснить, что именно за «железо» стоит внутри системного блока. Для этого лучше всего подходит AIDA. Проблема в том, что программное обеспечение платное и не работает в полную силу на ознакомительный период.
Командная строка
Большей части поклонников UNIX систем командная строка ближе к сердцу. Используйте следующие команды для выяснения состава своего персонального компьютера.

Выше получен код материнской платы, а полную справку по команде получают, набрав /? после её имени. Ещё проще выполнить команду dxdiag. После этого на экране появится окно, содержащее полную информацию о составе системного блока.

На вкладке экран находятся данные о видеоадаптере и так далее. Кроме того, название видеоадаптера и частично имя процессора можно получить из Диспетчера задач.
Приложения
Выше уже говорилось, что AIDA не ставится более, чем на 30 дней. И этот период функционал её ограничен. Да и связываться не хочется с разными спорными действиями. Гораздо привлекательнее смотрится бесплатная утилита CPU-Z, которую можно скачать с сайта CPUID.com.
Источник: http://zhitsoboy.ru/zagruzka/prinuditelnaya-ustanovka-drajverov-na-windows-10.html
Поиск драйверов
Поиск драйверов производится через браузер и только по официальным сайтам производителей оборудования. Брать со стороны рискованно. Игровые компьютеры часто набиваются до отказа железом и ПО. Производится принудительная установка драйвера. Вместо этого попробуйте оптимизировать операционную систему. Начните с малого – поставьте более простую тему.
Источник: http://zhitsoboy.ru/zagruzka/prinuditelnaya-ustanovka-drajverov-na-windows-10.html
Ручная установка — инструкция
Установка драйвера вручную при помощи диспетчера устройств
1. Откройте панель управления Windows 10, нажав одновременно клавишу Win + X (клавиша Windows и клавиша X) и кликните левой кнопкой мыши на пункт «Панель управления»

2. Для удобства желательно настроить маленькие значки.

3. Кликните на «Диспетчер устройств».

В окне диспетчера устройств разверните категории и найдите нужное вам устройство. Затем щелкните правой кнопкой мыши на имя устройства и выберите «Обновить программное обеспечение драйвера». На фото приведён пример установки драйвера сетевого адаптера Realtek PCIe GBE Family Controller.

Перед обновлением драйвера настоятельно рекомендуется произвести резервное копирование данных. Это предотвратит нарушение работоспособности устройства при сбое установки.
Установка драйвера вручную при помощи программы Driver Easy
1. В главном окне программы Driver Easy нажмите на драйвер устройства, нуждающегося в обновлении. После этого вы увидите стандартное окно диспетчера задач, о котором было написано выше. Выберите устройство для обновления.

2. Во всплывающем окне вы увидите два варианта. Нажмите «Обзор моего компьютера» для установки программного обеспечения драйвера.

3. Нажмите «Обзор», чтобы найти загруженный файл драйвера.

Нажмите в Driver Easy кнопку Down Triangle, затем выберите Open File Location, чтобы открыть папку с драйвером.

Для удобства вы можете скопировать и вставить местоположение загруженных файлов в поле.
Путь к файлу:

4. Нажмите кнопку «Далее», чтобы установить драйвер.

Как вы уже поняли, обновление занимает немало времени и требует базовых знаний работы с персональным компьютером. Помимо обновления вручную, программа Driver Easy способна выполнять автоматический поиск, скачивание и установку всех драйверов, нуждающихся в обновлении. Но, как мы уже и говорили, это небезопасно, так как эта функция работает в автоматическом режиме, и в этом случае невозможно сделать резервную копию на случай серьёзного сбоя.
Установка драйвера с компакт-диска или DVD-диска
Почти все производители компьютеров и оборудования поставляют в комплекте набор драйверов для разных аппаратных устройств. Например, компакт-диск с драйверами, который идёт в комплекте с принтером, содержит драйверы для множества разных принтеров, а не только для того, который вы приобрели. При установке драйверов убедитесь, что вы устанавливаете драйверы для своей модели принтера, а не для другой. Кроме того, убедитесь, что вы устанавливаете его для той версии Windows, которая установлена на вашем компьютере. Процесс установки драйвера с компакт-диска ничем не отличается от стандартного процесса установки любой другой программы. Обязательно выполняйте все инструкции программы-установщика при первом запуске. В некоторых случаях нужно удалить старый драйвер перед установкой нового.
Если у вас есть компакт-диск с драйверами, но на компьютере нет дисковода или он не работает, вы также можете загрузить драйверы с USB-накопителя.
Установка драйверов с USB-накопителя
После копирования драйверов на USB-накопитель, вы сможете установить необходимое программное обеспечение на свой компьютер. Убедитесь, что накопитель подключен к компьютеру, откройте проводник Windows и найдите в нём имя вашего устройства. Например, если у вас есть USB-накопитель, которому при подключении назначен диск E:, то вам нужно кликнуть на значок с именем E: для того, чтобы открылось содержимое.
Как только драйверы будут обнаружены на диске, вы должны определить, каким именно образом они будут установлены на ваш компьютер. Если каталог содержит исполняемые файлы или файл установки (расширение *.exe), то вы можете установить драйвер с помощью этого файла. Если драйверы сжаты в ZIP-файл, вам необходимо распаковать файл при помощи таких архиваторов, как 7-Zip и WinZip.
Источник: http://answit.com/windows-10-ustanovit-drayver-vruchnuyu-ustanovka-inf-sys/
Устанавливаем драйвера на Windows 10 вручную
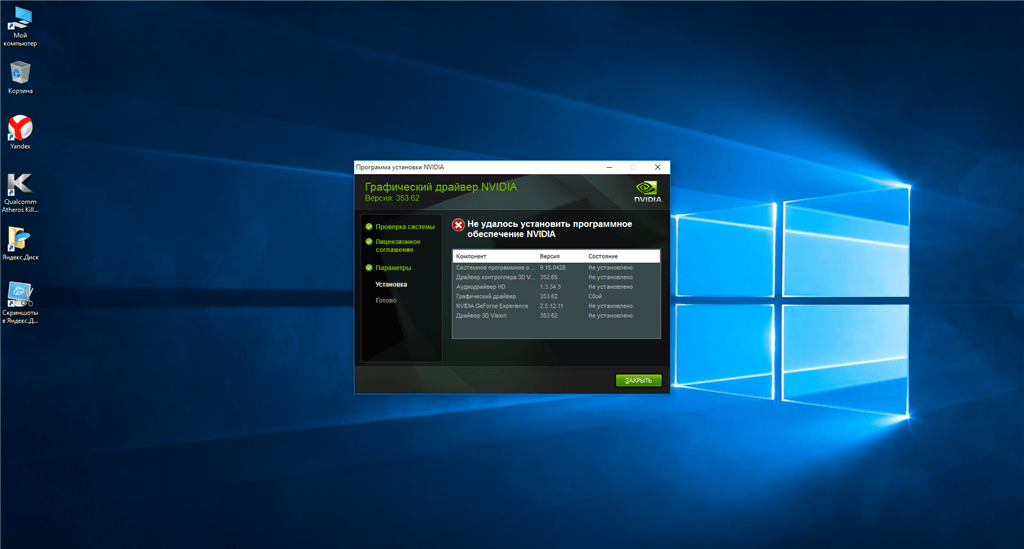
Драйверы нужны для того, чтобы подключенное оборудование правильно взаимодействовало с системой. Обычно они устанавливаются в автоматическом режиме при первом запуске системы или при подсоединении нового устройства. Однако иногда приходится инсталлировать или обновлять драйверы вручную. Как это сделать — давайте разбираться.
Источник: http://zhitsoboy.ru/zagruzka/prinuditelnaya-ustanovka-drajverov-na-windows-10.html
Автоматический поиск через «Диспетчер устройств»
Список подключенного оборудования располагается в «Диспетчере устройств». Самый простой способ запустить его на Windows 10 — использовать контекстное меню кнопки «Пуск». Кликаем по ней правой кнопкой и выбираем пункт «Диспетчер устройств». Вызвать меню можно также сочетанием клавиш Win+X.

Запускаем «Диспетчер устройств» через контекстное меню Windows 10
В окне утилиты мы видим все устройства, обнаруженные системой. Если у какого-то оборудования есть проблемы с драйверами, то рядом с ним будет восклицательный знак — это оповещение о том, что программное обеспечение необходимо инсталлировать или переустановить. См. также: как посмотреть драйвера на Windows 10.
Для начала попробуем найти драйверы в автоматическом режиме:
- Кликаем правой кнопкой по устройству, программное обеспечение которого отсутствует или работает с ошибками.
- Выбираем опцию «Обновить драйверы».
- Нажимаем на пункт «Автоматический поиск обновлённых драйверов».

При автоматическом поиске система будет искать драйверы на компьютере и в интернете
Если найти ничего не вышло, то появится сообщение о том, что драйверов нет или вы используете последнюю версию. Это не всегда верно, поэтому нужно продолжать дальше и переходить к ручной установке программного обеспечения.
Источник: http://zhitsoboy.ru/zagruzka/prinuditelnaya-ustanovka-drajverov-na-windows-10.html
Способ 4: Сетевой карты и Wi-Fi
По данной теме я уже писал более подробные инструкции:
- Сетевая карта.
- Wi-Fi модуль.
Источник: http://wifigid.ru/raznye-sovety-dlya-windows/obnovit-drajvera-na-win10
Установка inf файла
Если приведенные выше рекомендации вам не помогли, то все инструкции по установке драйверов и аппаратных устройств всегда содержатся в файле с расширением .inf, который находится в папке C:Windowsinf. Папка с файлами сведений защищена и является скрытой. Чтобы она отобразилась, в настройках вида папки поставьте галочку «Скрытые элементы». Чтобы найти файл сведений нужного вам устройства, придерживайтесь следующей инструкции:
• откройте диспетчер устройств;
• кликните правой кнопкой мыши на выбранное устройство и выберите в меню «Свойства»
• после этого перейдите на вкладку «Сведения». Раскройте список и выберите пункт «Имя INF». Название файла будет отображено в поле «Значение».

После того, как вы узнали имя файла, возвращайтесь в Диспетчер задач, выберите устройство, нажмите «Обновить драйвер» и укажите путь к файлу *.inf (в данном примере это будет C:Windowsinfoem3.inf)
Источник: http://answit.com/windows-10-ustanovit-drayver-vruchnuyu-ustanovka-inf-sys/
Мастер установки оборудования
Windows не распознаёт старые устройства, у которых нет поддержки технологии Plug-and-Play. Чтобы добавить для них драйверы, нужно использовать другую встроенную утилиту, которая называется «Мастер установки оборудования».
- Открываем «Диспетчер устройств».
- Раскрываем раздел «Действие».
- Выбираем опцию «Установить старое устройство».

Запускаем утилиту для работы со старыми устройствами

При ручном поиске мы самостоятельно будем указывать путь к драйверу

Вместо диска можно будет указать любую папку на компьютере

Драйвер нужно распаковать после скачивания

Один драйвер может подходить к разным моделям устройства, но вам нужно выбрать свою
После установки драйвера необходимо перезагрузить компьютер и убедиться, что оборудование работает без ошибок.
Источник: http://zhitsoboy.ru/zagruzka/prinuditelnaya-ustanovka-drajverov-na-windows-10.html
Где скачать недостающие драйвера?
Драйвера всегда можно скачать с сайта разработчика устройства, при этом, нужно учитывать версию операционной системы и её разрядность.

Но, бывают такие моменты, когда драйвера отсутствуют на сайте разработчика в следствии того что версия устройства устарела либо речь идёт о операционных системах, которые более не поддерживаются. Не стоит отчаиваться! Драйвера можно найти и скачать из интернета.
Источник: http://2hpc.ru/как-установить-драйвера-на-windows-10/
Дополнительная справка
Если вместо рабочего стола отображается синий, черный или пустой экран, см. раздел Устранение ошибок типа «синий экран» или Устранение ошибок типа «черный» или «пустой» экран.
Проверка наличия обновлений Windows
Нужна дополнительная помощь?
Источник: http://support.microsoft.com/ru-ru/windows/обновление-драйверов-в-windows-10-ec62f46c-ff14-c91d-eead-d7126dc1f7b6
inf стороннего производителя не содержит информации о подписи win 10. Что делать?
Во время установки и подключения новых устройств в Windows 10 может появится ошибка «inf стороннего производителя не содержит информации о подписи«. Это значит, что драйвер, который пытается установиться с данным устройством не прошел проверку на совместимость с данной версией Windows 10. По мнению разработчиков операционной системы такой драйвер не должен быть установлен.
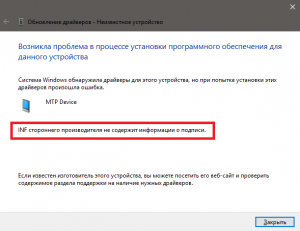
Окно с ошибкой «inf стороннего производителя не содержит информации о подписи win 10»
Но как же быть? Ведь устройство без драйвера не будет работать. Выход есть! Это временное отключение проверки подписи драйверов в windows 10. Как это сделать вы узнаете в данной статье.
Источник: http://zhitsoboy.ru/zagruzka/prinuditelnaya-ustanovka-drajverov-na-windows-10.html
Как правильно установить драйвер на компьютер с системой Windows 10
Многие начинающие пользователи ПК и ноутбуков часто спрашивают о том, как установить драйвера на Виндовс 10, ведь компьютер почему-то отказывается выполнять те или иные необходимые владельцу функции, а некоторые подключенные к нему устройства отказываются работать, ссылаясь на необходимость установки определенного программного обеспечения.
Зачем и как это делается – читайте далее.
Источник: http://zhitsoboy.ru/zagruzka/prinuditelnaya-ustanovka-drajverov-na-windows-10.html




