Большое руководство по исправлению возможных проблем со звуком
1. Проверьте выход на динамик
Если доступно несколько устройств вывода звука, убедитесь в том, что выбрано нужное. Для этого выполните следующие действия.
-
Щелкните значок динамиков на панели задач.
-
После этого щелкните стрелку , чтобы открыть список звуковых устройств, подключенных к компьютеру.
-
Убедитесь в том, что звук воспроизводится на предпочитаемом вами звуковом устройстве, таком как динамик или наушники.
Если это не помогло, переходите к следующему совету..
Источник: http://support.microsoft.com/ru-ru/windows/устранение-проблем-со-звуком-в-windows-10-73025246-b61c-40fb-671a-2535c7cd56c8
Перечень распространенных ошибок со звуком в Windows 10
Многие из пользователей, установивших Windows 10, или после обновления ОС, сталкиваются с некорректной работой звуковой системы:
- внезапно, без какой-либо симптоматики пропадает звук во всех программах и ОС,
- не работает передняя панель звука Windows (аудио микшер недоступен),
- выводится уведомление о том, что наушники или динамики не подключены,
- проблемы со звуковыми драйверами (Realtek, Creative или др.),
- звук стал гораздо тише в программах под Windows 10,
- после обновления Windows не работает звук, хотя последние драйверы установлены,
- в наушники не выводится звук, хотя в динамиках он есть.
Источник: http://softdroid.net/ne-rabotaet-zvuk-na-windows-10-sposoby-ustraneniya-problemy
Что делать если пропал звук в windows 10, как исправить проблему?
Неисправный или поврежденный аудиодрайвер – не единственная причина, по которой в операционной системе Windows 10 может отсутствовать звук. У этой проблемы есть разные причины, и для ее решения, возможно, придется попробовать другие решения. Есть несколько способов, как можно устранить неполадку с отсутствующим звуком.
Источник: http://siniy-ekran.ru/poleznoe/propal-zvuk-v-windows-10-vozmozhnye-sposoby-ispravit-problemy/
2. Запуск средства устранения неполадок со звуком
Возможно, это средство устранит проблемы со звуком автоматически.
Для запуска средства устранения неполадок выполните следующие действия.
-
В поле поиска на панели задач введите средство устранения неполадок со звуком, а затем из списка результатов выберите Поиск и устранение неполадок при воспроизведении звука и нажмите Далее.
-
Выберите устройство, проблему с которым требуется устранить, и продолжите работу со средством устранения неполадок.

Средство устранения неполадок также можно запустить из раздела параметров звука. Выберите пуск > Параметры > система > звук > Устранение неполадок.
Если запуск средства устранения неполадок не помог, переходите к следующему совету.
Источник: http://support.microsoft.com/ru-ru/windows/устранение-проблем-со-звуком-в-windows-10-73025246-b61c-40fb-671a-2535c7cd56c8
Сбитые настройки динамиков
Сбитые настройки динамиков встречаются в Windows 10 часто, особенно после системных обновлений. Чтобы проверить параметры, нужно следовать инструкции:
- В правом нижнем углу панели управления рабочим столом нужно найти значок динамика и щелкнуть по его иконке правой кнопкой мыши.
- Кликнуть по «Открыть параметры звука».

- В пункте «Звук» нужно убедиться, что выбрано устройство, которое нужно. В данном случае – это Realtek High Definition Audio, так помечаются наушники. Если в списке нет устройства, которое подключено гнезду, то следует убедиться в том, что не повреждено само гнездо звуковой карты.

- Прокрутить колесиком мыши вниз и обнаружить пункт «Дополнительные параметры звука». Нужно щелкнуть по нему левой кнопкой мыши. Откроется окно с настройками.

- Убедиться в том, что пункты «Общая громкость» и громкость системных звуков выкручены не на 0. Если с этим все в порядке, то нажимаем кнопку «Сбросить» в нижней левой части экрана. Произойдет сброс настроек до значений по умолчанию.
- Убедиться в том, что стоит правильное устройство вывода звука.
Также имеет смысл зайти в пункт «Свойства устройства» из главного экрана настроек звука.

Здесь необходимо проверить баланс левого и правого динамика. Дело в том, из-за поломки одной из сторон могут сброситься настройки баланса звука. Пункты «Л» и «П» должны быть выкручены на 100%. Также в «Пространственный звук» должно быть «Выкл» Зачастую формат пространственного глубокого звука не поддерживается некоторыми моделями наушников.

Если данные действия не помогли исправить проблему, то следует перейти к следующим действиям. Они требуют более глубоких познаний в вопросе устранения компьютерных неполадок со звуком.
Источник: http://linchakin.com/posts/5-reasons-why-sound-does-not-work-on-windows-10/
3. Убедитесь, что установлены все обновления Windows
Проверка наличия обновлений
-
Нажмите кнопку пуск > Параметры > Обновить & Безопасность > обновления Windows > Проверка наличия обновлений.
-
Выполните одно из следующих действий:
-
Если указано состояние «Устройство обновлено», перейдите к следующему совету.
-
Если указано состояние «Доступны обновления», выберите Установить сейчас.
-
-
Выберите обновления, которые необходимо установить, а затем нажмите кнопку Установить.
-
Перезагрузите компьютер и проверьте, правильно ли работает звук.
Если это не решило проблему, переходите к следующему совету.
Источник: http://support.microsoft.com/ru-ru/windows/устранение-проблем-со-звуком-в-windows-10-73025246-b61c-40fb-671a-2535c7cd56c8
Проверка аудио драйверов
Распространенная причина некорректного вывода звука (или его отсутствия) в Windows 10 – программная ошибка драйверов.
Для того, чтобы обновить установленные драйверы средствами ОС, выполните следующие шаги:
- Откройте окно «Выполнить» при помощи сочетания клавиш «Windows + R».
- Введите команду devmgmt.msc и нажмите Enter.
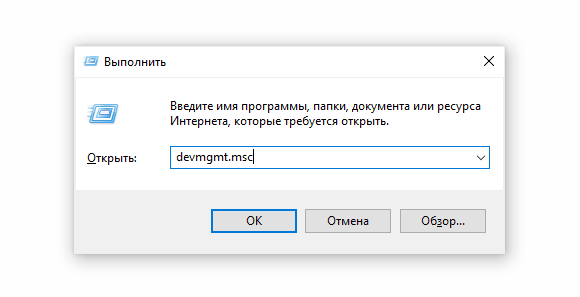
- Найдите свою звуковую карту, развернув раздел “Звуковые, игровые и видеоустройства”.
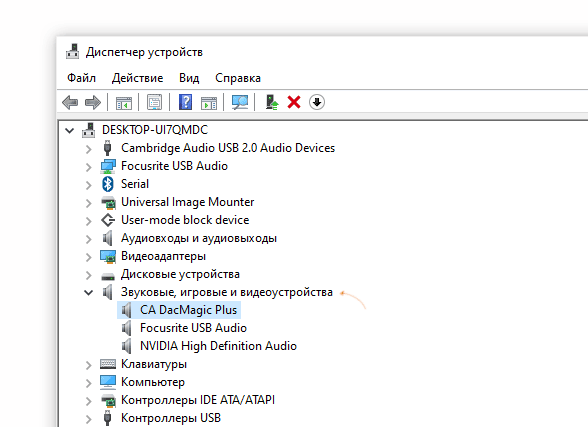
- Также обратите внимание на раздел “Аудиовходы и аудиовыходы”.
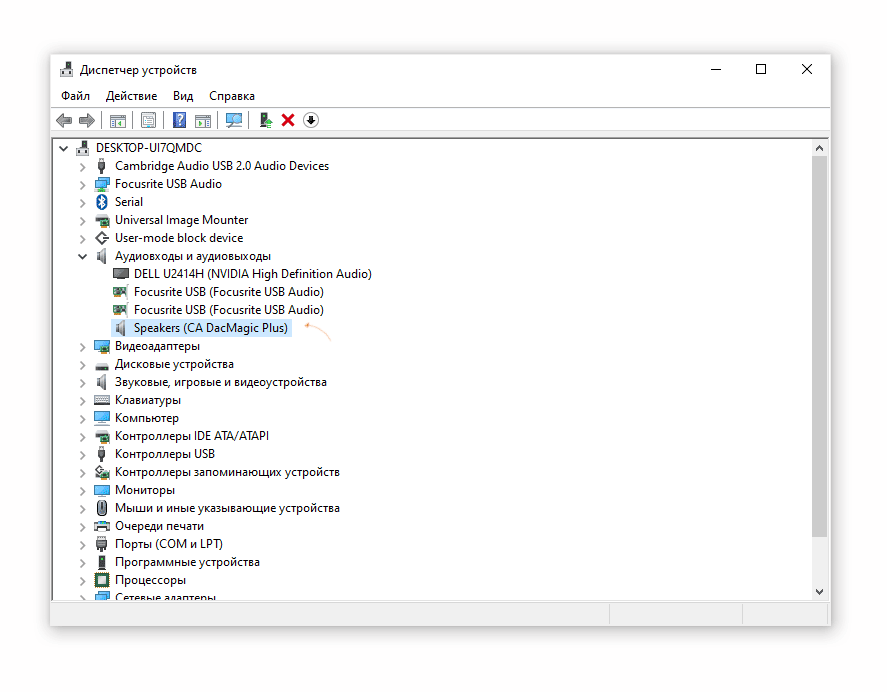
- Выберите в контекстном меню команду «Обновить драйвер», нажав правой кнопкой мыши по названию звукового устройства.
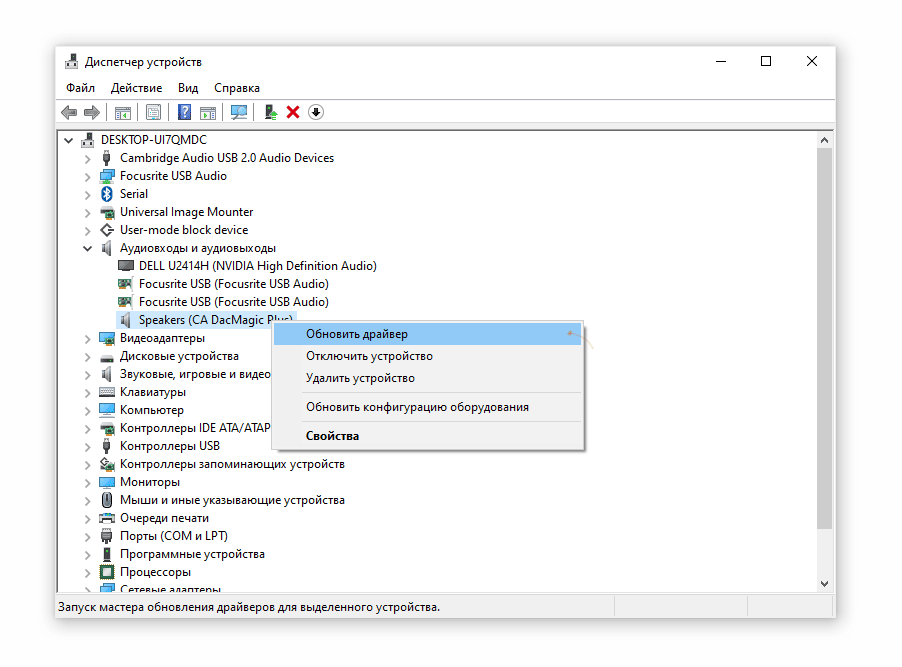
Источник: http://softdroid.net/ne-rabotaet-zvuk-na-windows-10-sposoby-ustraneniya-problemy
Неверный формат колонок
Звук может пропасть, если вы неправильно установили формат колонок. Исправим ситуацию с помощью переключения:
Итак, снова через «Панель управления» войдём в окошко «звук» (Как было описано выше».
Источник: http://info-kibersant.ru/propal-zvuk-na-windows-10.html
4. Проверьте кабели, разъемы, розетки, громкость, динамики и подключения наушников.
Выполните следующее
-
Проверьте надежность подключения динамиков и наушников к разъемам. Убедитесь, что все кабели подключены.
-
При наличии нескольких разъемов 5 мм для подключения, особенно в системе объемного звука, убедитесь, что все кабели подключены к правильному разъему.
-
Если не ясно, к какому разъему необходимо подключить тот или иной кабель, обратитесь к изготовителю оборудования или попытайтесь по очереди найти наиболее очевидные выходные разъемы и проверьте, работают ли они.

-
Примечание. Некоторые системы используют зеленый разъем для вывода и розового звука для входа в микрофон, а другие — как «Наушники» или «микрофон».


-
Убедитесь, что питание включено, и проверьте уровень громкости.
-
Убедитесь, что не включен параметр «Выключить звук», и попробуйте установить более высокий уровень громкости с помощью всех регуляторов.
-
Помните, что некоторые динамики и приложения имеют собственные регуляторы громкости. Обязательно проверьте их все.
-
-
Попробуйте подключить динамик и наушники к другому USB-порту.
-
Возможно, что динамики не будут работать, когда подключены наушники. Отключите наушники и посмотрите, помогло ли это.
Если с кабелями и громкостью все в порядке, дополнительные инструкции по устранению неполадок см. в следующих разделах.
Источник: http://support.microsoft.com/ru-ru/windows/устранение-проблем-со-звуком-в-windows-10-73025246-b61c-40fb-671a-2535c7cd56c8
Полное выключение ноутбука с нерабочим звуком
Очень интересная история, есть ноутбук ASUS с материнской платой ASUS H310M-k, где не работает звук. Я перепробывал все методы, что описал выше но это не давало эффекта. На этом ноутбуке была полностью разряженная батарея, которая не держала заряд. В какой-то момент было выключено электричество и ноутбук так простоял несколько часов. И какое было у меня удивления, когда после его включения ЗВУК ЗАРАБОТАЛ. Видимо материнской плате нужен был отдых и что-то сбросить. Так, что если у вас не работает звук на ноутбуке с windows 10 и ничего не помогает, то полностью отключите вашу технику от электропитания на ночь, и проверите эффект.
Источник: http://pyatilistnik.org/ne-rabotaet-zvuk-na-windows-10/
6. Устраните проблемы с аудио драйверами
Аппаратные проблемы могут быть вызваны устаревшими или неработоспособными драйверами. Убедитесь, что аудиодрайвер обновлен, и при необходимости обновите его. Если это не сработает, попробуйте удалить аудиодрайвер (он будет переустановлен автоматически). Если это не поможет устранить проблему, попробуйте воспользоваться универсальным аудиодрайвером, который поставляется вместе c Windows. Если у вас возникли проблемы со звуком после установки обновлений, попробуйте выполнить откат драйвера звукового устройства.
Для автоматического обновления аудиодрайвера выполните следующие действия.
-
В поле поиска на панели задач введите диспетчер устройств, а затем выберите его в списке результатов.
-
Нажмите стрелку рядом с разделом Звуковые, игровые и видеоустройства, чтобы развернуть его.
-
Щелкните правой кнопкой мыши элемент звуковой платы или звукового устройства, например наушников или динамиков, выберите пункт Обновить драйвер, а затем выберите Автоматический поиск обновленных драйверов. Следуйте инструкциям на экране, чтобы завершить обновление.


Если Windows не находит новый драйвер, найдите его на веб-сайте изготовителя устройства и выполните сопутствующие указания. Если это не поможет устранить проблему, попробуйте удалить аудиодрайвер.
Чтобы удалить аудиодрайвер, выполните следующие действия.
-
В поле поиска на панели задач введите диспетчер устройств, а затем выберите его в списке результатов.
-
Нажмите стрелку рядом с разделом Звуковые, игровые и видеоустройства, чтобы развернуть его.
-
Щелкните правой кнопкой мыши элемент звуковой платы или звукового устройства, а затем выберите Удалить устройство, поставьте флажок напротив пункта Удалить ПО драйвера для этого устройства и нажмите кнопку Удалить.

-
Перезапустите компьютер.
-
Примечание. Перед перезапуском обязательно сохраните документы и другие текущие данные.
-
При перезапуске автоматически появится запрос на переустановку звукового драйвера на компьютере.
-
Чтобы перезапустить компьютер, выберите Пуск > Завершение работы > Перезагрузка .
-
Если это не поможет устранить проблему, попробуйте воспользоваться универсальным аудиодрайвером, который поставляется вместе c Windows.
Чтобы воспользоваться универсальным аудиодрайвером, который поставляется вместе c Windows, выполните следующие действия.
-
В поле поиска на панели задач введите диспетчер устройств, а затем выберите его в списке результатов.
-
Нажмите стрелку рядом с разделом Звуковые, игровые и видеоустройства, чтобы развернуть его.
-
Щелкните правой кнопкой мыши элемент звуковой платы или звукового устройства, а затем выберите Обновить драйвер > Выполнить поиск драйверов на этом компьютере > Выбрать драйвер из списка уже установленных драйверов.
-
Выберите звуковое устройство, драйвер которого требуется обновить, нажмите кнопку Далее, а затем следуйте инструкциям по его установке.

Если эти действия не устранили проблему со звуком, перейдите на веб-сайт изготовителя устройства и установите самые последние аудиодрайверы для вашего устройства. Ниже приведен пример страницы скачивания драйвера от производителя звукового устройства.

Если после установки обновлений возникли проблемы со звуком
Если звук работал до запуска Центра обновления Windows, а теперь не работает, попробуйте выполнить откат аудиодрайвера.
Чтобы выполнить откат аудиодрайвера
-
В поле поиска на панели задач введите диспетчер устройств, а затем выберите его в списке результатов.
-
Нажмите стрелку рядом с разделом Звуковые, игровые и видеоустройства, чтобы развернуть его.
-
Щелкните правой кнопкой профиль звуковой платы или звукового устройства, а затем выберите пункт Свойства.
-
Перейдите на вкладку Драйвер и выберите Откатить.

-
Прочтите и выполните инструкции, а затем нажмите Да, если требуется выполнить откат аудиодрайвера.
Если откат звукового драйвера не помог или оказался невозможен, вы можете попытаться восстановить компьютер из точки восстановления системы.
Восстановление компьютера из точки восстановления системы
При установке обновлений Майкрософт в системе мы создаем точку восстановления системы на случай возникновения проблем. Попробуйте восстановить систему до этой точки и проверьте, помогло ли это устранить проблемы со звуком. Дополнительные сведения см. в разделе «Восстановление из точки восстановления системы» статьи Параметры восстановления в Windows 10.
Источник: http://support.microsoft.com/ru-ru/windows/устранение-проблем-со-звуком-в-windows-10-73025246-b61c-40fb-671a-2535c7cd56c8
Глючное обновление KB4532695 ломает звук и вызывает BSOD (Обновление январь 2020)
В конце января 2020 Microsoft выпустила для Windows 10 1903 и 1909 новое накопительное обновление KB4532695, которое должно было закрыть кучу косяков, выпущенных ранее. например не работал правый клик мышки в проводнике Windows. Microsoft не была бы Microsoft, если бы одним обновлением она не починила и не сломала, что-то новое.
После установки KB4532695 и перезагрузки компьютера, многие пользователи увидели, что звук в системе больше не работает, более удачливые получили синюю заразу. После этого синего экрана они не могли запустить свою систему, получили циклический BSOD. Единственным вариантом на 3 февраля 2020 года было удаление установленного обновления KB4532695.


Вот, что мне написали несколько моих читателей: «Я могу подтвердить, получил BSOD после установки KB4532695», — сказал читатель. «Однако я выполнил
чистую установку Windows 10
, снова установил KB4532695 для тестирования и теперь он стабильный», — отметил другой комментатор.
Вот еще несколько удачливых пользователей:
Мой Windows 10 только что обновился до 1909 года и попытался перезагрузиться. Он заблокирован и не загружается. На самом деле он вообще не реагирует на кнопку включения. Я не могу получить доступ к BIOS или сделать что-либо вообще. Это обновление было проблемой на всех моих компьютерах, обычно замедляло работу компьютера или блокировало экран. Я впервые не смог удалить обновление, чтобы восстановить использование компьютера
Как только я получил последнее обновление, я продолжаю смотреть эти циклические загрузки. Затем, когда Windows загружается, он в конечном итоге падает. Я переустановил Windows из образа ISO, те же проблемы. Я восстановил из резервной копии три недели назад, те же проблемы. Я понял, что это новое обновление — огромная проблема, — отметил другой пользователь
Источник: http://pyatilistnik.org/ne-rabotaet-zvuk-na-windows-10/
Устранение аппаратной неисправности
Звук может исчезнуть по причине сбившихся настроек в BIOS, вследствие чего звуковая карта остается неактивной после запуска компьютера. Чтобы восстановить настройки, необходимо запустить BIOS и сделать следующее:
- В открывшемся окне перейти в раздел Integrated.
- В списке выбрать требуемое устройство.
- Изменить значение параметра на Auto.
- Сохранить изменения и перезагрузить компьютер.
Если отсутствие звука не является причиной выхода из строя аппаратуры, восстановить работоспособность удастся, используя средства операционной системы. В противном случае необходимо обратиться в сервисную службу для ремонта оборудования.
( 1 оценка, среднее 5 из 5 )
Источник: http://naladkaos.ru/windows-10/ne-rabotaet-zvuk-na-kompyutere.html
Вирусы
В 2021 году данная проблема не столь актуальна как раньше. В Windows 10 выпустили даже встроенный защитник, но он зачастую функционирует неправильно, блокируя полезные программы и не обращая внимания на действительно опасное ПО.
При заражении компьютера вирусами происходят проблемы не только со звуком, но и с остальной периферией. Может начинать мерцать монитор, перегружаться процессор. Нередко вирусы вызывают «синий экран смерти», который говорит о наличии серьезных неисправностей. Начинается данный список с перегрева и скачков напряжения, а заканчивается вышедшими из строя основными комплектующими ПК.
Для устранения проблемы нужно просто скачать антивирус. Базы данных современного ПО для борьбы с вирусами обновляются ежедневно, устраняя новейшие трояны. Подойдут Avast, Касперский, Dr.Web. У Dr.Web есть также лечащая утилита под названием Cureit. Она предназначена для борьбы с ошибками системы в результате заражения вирусами.
При установке не нужно отключать стандартный защитник Windows 10, он сделает это автоматически.
Источник: http://linchakin.com/posts/5-reasons-why-sound-does-not-work-on-windows-10/
9. Перезапустите службу звука
-
Введите службы в поле поиска на панели задач, а затем в списке результатов выберите «Службы».
-
Выберите каждую из следующих служб, щелкните ее правой кнопкой мыши и нажмите кнопку Перезапустить.
-
Windows Audio
-
Средство построения конечных точек Windows Audio
-
Удаленный вызов процедур (RPC)

-
Если перезапуск этих служб не решит проблему, дополнительные инструкции по устранению неполадок см. в следующих разделах.
Источник: http://support.microsoft.com/ru-ru/windows/устранение-проблем-со-звуком-в-windows-10-73025246-b61c-40fb-671a-2535c7cd56c8
Если ничего не помогло
Если не помогли вышеперечисленные способы и дело точно не в самом аудиоустройстве, то имеет смысл переустановить Windows 10 или восстановить ее до определенной точки. Операционная система периодически сохраняет данные о программах, системных и реестровых настройках. Информация записывается в точки восстановления системы. Их можно создать и вручную.
После восстановления системы данные не будут удалены с компьютера, откатятся назад только системные настройки, драйверы и прочие изменения, внесенные в ОС за определенный промежуток времени.
Для запуска восстановления следовать приведенной инструкции:
- Ввести в поиске панели задач слово «Восстановление». Нажать по соответствующей иконке.

- В открывшемся окне кликнуть «Запуск восстановления системы».

- Выбрать удобную точку восстановления. Следует выбирать максимально приближенную к началу неполадок дату, но раньше их возникновения.
- Нажать «Далее».
- Кликнуть «Готово».
Запустится автоматический процесс восстановления системы. Во время его выполнения не следует выключать компьютер. Средняя продолжительность – от 5 до 30 минут в зависимости от комплектующих компьютера и захламленности жесткого диска. После завершения процедуры звук должен вернуться и работать так же, как функционировал до этого.
Понравилось? Поделись с друзьями!
Дата: 29.04.2021 Автор/Переводчик: Wolf
Источник: http://linchakin.com/posts/5-reasons-why-sound-does-not-work-on-windows-10/
Проверка на вирусы
Если после всех манипуляций звук так и не появился, не лишним будет проверить систему на вирусы. В случае заражения могли быть повреждены отдельные программные компоненты, в том числе и те, которые отвечают за звук.
Для проверки оборудования рекомендуется скачать одну из специальных утилит:
- Dr. Web Curelt
- Kaspersky Virus Removal
- AVZ
Рассмотрим последовательность действий на примере Касперского. Итак, необходимо:
- Нажать кнопку Start Scan (для запуска процесса проверки).
- Дождаться окончания процедуры для получения отчёта.
Источник: http://softdroid.net/ne-rabotaet-zvuk-na-windows-10-sposoby-ustraneniya-problemy
Аппаратная неисправность
Если ничего из вышеизложенного не помогло в решении проблемы, то скорее всего в компьютере, в материнской или звуковой плате присутствует аппаратное или механическое повреждение. Как вариант, если используется не встроенная в материнскую плату звуковая карта, достаточно будет вытащить ее из гнезда и почистить резиновым ластиком контакты или потереть спиртом, а затем вставить обратно.
Если недавно были изменения в настройках BIOS компьютера, то нужно попробовать откатить настройки обратно. Также нужно изучить документацию производителя, которая шла в комплекте с ПК, ноутбуком или материнской платой, звуковой картой. Если она утеряны, то нужно искать ее на сайте производителя. Там же можно поискать новые версии драйверов и прошивок (firmware), почитать FAQ или написать вопрос в поддержку. Не лишним будет поискать о вашей проблеме в Интернете, на профильных форумах.
Если после всех вышеперечисленных способов звук на ПК так и не появился, то, скорее всего, придётся обратиться в сервисный центр (может быть по гарантии) и проверить материнскую плату на работоспособность встроенного аудио чипа, возможно, повреждён именно он. То же самое относится и к внешним звуковым платам.
Из всего вышеперечисленного становится ясно, что лечение пропажи звука в Windows 10, не такой сложный и трудоемкий процесс, каким может показаться на первый взгляд. Необходимо лишь в точности следовать инструкции.
Источник: http://sysadmintips.ru/propal-zvuk-na-kompjutere-windows-10.html




