Вопросы установки обновлений десятой версии Windows, впрочем, как и любой другой из этого семейства, волнуют многих пользователей, поскольку сам процесс их скачивания и установки далеко не всегда проходит гладко. Появление множества ошибок иногда можно устранить, если точно знать, куда сохраняются файлы обновления Windows 10. Точно так же просто можно переустановить некоторые пакеты апдейтов вручную или отменить их инсталляцию.
Куда скачиваются файлы
Центр обновлений загружает все файлы, необходимые для поддержания операционной системы в актуальном состоянии, в каталог %windir%SoftwareDistributionDownload. Уже в процессе развёртывания пакетов документы помещаются каталогом выше — SoftwareDistribution.

Источник: http://windows10i.ru/obnovleniya/gde-hranyatsya.html
Где хранятся установленные обновления Windows?

18 декабря, 2010

24kladScurf
 Если в локальной компьютерной сети есть несколько компьютеров с одинаковой конфигурацией, само собой разумеется возникает вопрос: «А можно ли как-то перенести уже скачанные обновления с одного компьютера на другой?».
Если в локальной компьютерной сети есть несколько компьютеров с одинаковой конфигурацией, само собой разумеется возникает вопрос: «А можно ли как-то перенести уже скачанные обновления с одного компьютера на другой?».
Такой же вопрос часто возникает и при переустановке Windows дома, ведь аппаратная конфирурация комплектующих компьютера не поменялась, и нет смысла каждый раз перекачивать довольно внушительные пакеты обновлений заново. Где находятся обновления? Читайте здесь.
Источник: http://luxhard.com/gde-xranyatsya-ustanovlennye-obnovlen.html
Файлы обновления MSU для Windows 10
Файл обновления Windows Update Standalone Installer (файл с расширением .msu) содержит следующие элементы:
- Метаданные Windows Update: описывают каждое обновление, содержащееся в файле. msu.
- Один или несколько файлов .cab: каждый CAB файл представляет собой отдельное обновление.
- Файл .xml: файл XML описывает пакет обновлений .msu.
- Файл свойств: данный файл включает строковые параметры, используемые Wusa.exe. Например, файл содержит заголовок статьи поддержки в Базе знаний Майкрософт, идентификатор KB и информацию о типе пакета.
Когда вы запускаете файл .msu, процесс автономного установщика Центра обновлений Windows (wusa.exe) извлекает содержимое пакета в папку, считывает метаданные Windows Update, чтобы выполнить поиск обновлений, подходящий для конкретной системы.
Предположим, что в вашей системе установлено более новое обновление или обновление, которые вы хотите применить, предназначено для другой архитектуры процессора (x86, а не x64) – тогда WUSA прекратит процесс установки и выдаст сообщение об ошибке.
Если WUSA определит, что обновление применимо к вашей системе, то запустится процесс установки с помощью компонента Windows Update Agent API.
Установка пакета обновления MSU
Для установки файла MSU, достаточно дважды кликнуть по файлу. Вы можете применить дополнительные параметры (например, /silent для фоновой установки). Полный список параметров доступен на странице описания автономного установщика Центра обновлений Windows.

Источник: http://comss.ru/page.php?id=5818
Что это?
GLCache – это системная папка в корне диска C: (или любого другого с файлами ОС), содержащая файлы, принадлежащие драйверам видеокарты компьютера. Чаще всего она содержит в себе папки и файлы со странными численно-буквенными названиями: 4j46gx2asg5sa5ea, 4fa2ga65 и тому подобные. Сюда сбрасываются данные о корректности работы драйверов устройства, некоторые побочные файлы. Поэтому волноваться о предназначении папки в системе не приходится.
В моем случае, в папку GLCache были вложены неизвестные файлы с расширением «TOC» и сохранки от медиаплеера AceStream, который я использую для просмотра онлайн трансляций.
Источник: http://myownwebsite.ru/operacionnye-sistemy/gde-windows-10-hranit-obnovleniya.html
WinSxS — что это за папка: какие данные в ней хранятся и для чего она нужна
Директория WinSxS создана для резервного копирования файлов, которые изменяются (заменяются) при обновлении системы. Каждый раз, когда «Центр обновлений» скачивает апдейт, заменяемые файлы копируются в папку WinSxS для того, чтобы в случае необходимости (неполадки) сделать откат системы к работоспособному состоянию или заводским настройкам.
Впервые каталог WinSxS появился на Windows Vista, а основным предназначением было сохранение конфигурационных файлов. Со временем функционал папки расширился и пополнился резервным копированием перед обновлением системы. Так как файлы из директории не удаляются, она может весить гигабайты и даже десятки гигабайт. Потому имеет смысл очищать каталог ради экономии места на диске.

Объем папки WinSxS может разрастаться до существенных размеров
Источник: http://inodroid.ru/os/gde-hranyatsya-fajly-obnovlenij-windows-7.html
Куда скачиваются файлы обновления Windows 10 при переходе на нее с более старых ОС?
Для этих целей создается специальная директория, которая, как каталог, описанный в предыдущем случае, пользователю не видна, поскольку является скрытой. Куда скачиваются обновления Windows 10 в этом случае?
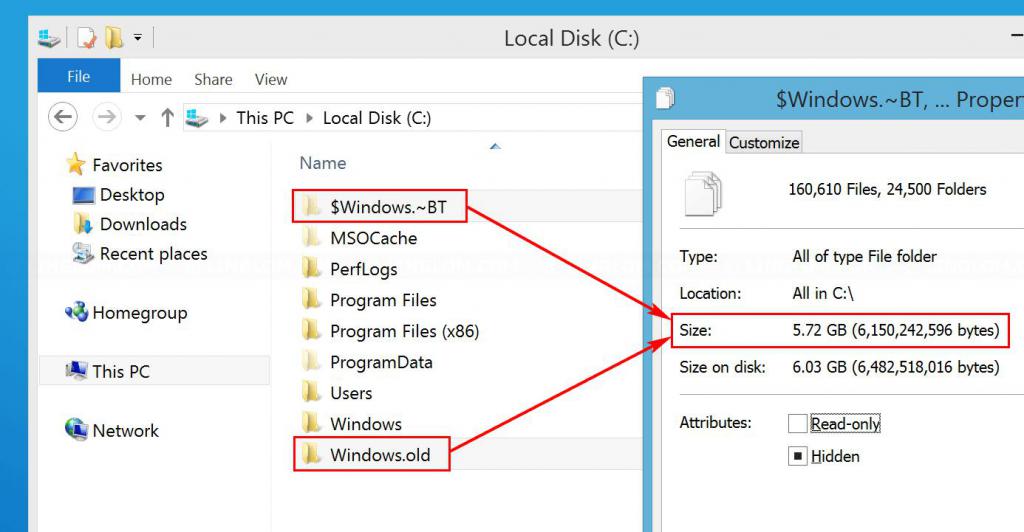
Это каталог Windows.~BT. В случае санкционированного пользователем перехода с устаревшей ОС на десятую версию в системе предусмотрена возможность отката, а папка старой системы Windows.old хранится в течение тридцати дней. Но вот что интересно: в этот же каталог помещаются и файлы для установки обновлений сборок (апгрейда) самой десятой модификации. Иными словами, они в некотором смысле являются файлами новой системы. Поэтому без надобности эту директорию лучше не трогать. С другой стороны, если полностью отключить установку апдейтов даже для сборок (но уже после выполненной загрузки необходимых компонентов), избавиться от этой папки можно достаточно просто, но эту операцию желательно выполнять не в ручном режиме, а с использованием средства очистки диска «С» (системного раздела) с дополнительной активацией очистки системных файлов, где в списке отмечается соответствующий пункт. Но при этом следует учесть, что критические обновления в виде Anniversary Update и выше впоследствии инсталлированы не будут. А это может сказаться на работоспособности некоторых инсталлируемых программ, для работы которых такие обновления необходимы изначально.
Источник: http://fb.ru/article/395079/kuda-skachivayutsya-obnovleniya-windows-ustanovochnyie-faylyi-protsess-obnovleniya-i-otmena-obnovleniy
Перестройка кэша
Попытка прямого удаления этой системной директории закончится получением приведенного на скриншоте предупреждения.

Появление его является следствием работы службы Windows Update, которая блокирует папку своего кэша от нежелательного вмешательства. Чтобы выполнить операцию удаления, придется ее отключить.

Используем контекстное меню, чтобы выбрать указанный на скриншоте параметр и перейти к панели управления компьютером.

Выбираем в левой части окна «Службы» и проматываем открывшейся список до конца, чтобы найти Центр обновления. В выпадающем меню указываем тип запуска – «Отключена» и нажимаем кнопку «Остановить».
Читайте также: Общий доступ к папке — поэтапная настройка

Получив в окне управления службой такую картину, подтверждаем свои действия. После этого папку с обновлениями можно спокойно удалять. Возвращаете службу в исходное состояние и перезагружаете ПК. В момент загрузки удаленная папка будет создана системой автоматически. Запуск обновления заново создаст файловый кэш, а вы решите сразу две задачи: восстановите работу службы Update и немного очистите систему от «мусора».
Поскольку папка, куда скачиваются обновления Windows, располагается и называется аналогично, все выполненные действия применимы и к этой ОС.

Единственным отличием будет заданный по умолчанию тип запуска. Здесь этот параметр установлен в положение «Вручную».
Источник: http://wind10.ru/oshibki-i-problemy/kuda-skachivayutsya-i-gde-hranyatsya-obnovleniya-windows-10
windows 7 – где хранятся обновления, как отключить обновление
19 Июль 2016 Владимир Главная страница » Твой компьютер Просмотров: 2728
Здравствуйте уважаемые читатели. Многие из вас используют операционную систему windows 7, которая очень любит обновляться. Причем, обновления эти поступают в таких количествах, что невольно возникает желание узнать их суммарный объем и место хранения. Сегодня вы узнаете, где хранятся обновления windows 7 и как до них добраться, если появится такая необходимость.
Конечно, вы можете спросить, а зачем нужно знать место хранения этих обновлений? Хранятся где-то, ну и пусть себе хранятся. Мне, например, просто интересно было прояснить для себя этот вопрос. Да к тому же, хотелось разобраться, можно ли скопировать сразу все эти обновления, чтобы после переустановки windows не дожидаться их установки через windows Update.
Где хранятся обновления windows 7?
Теперь, ближе к делу. Все установленные в вашей операционной системе обновления сохраняются на системном диске (как правило – это диск С). Путь к обновлениям выглядит так: C:windowsSoftwareDistributionDownload.
Найти папку с обновлениями удобнее всего с помощью Проводника, как это показано на рисунке.
 Всего через полмесяца после установки операционной системы эта папка занимала у меня уже около 50 МБ дискового пространства. А спустя более продолжительное время объем папки может вырасти в несколько раз. Вот в этой папке как раз и хранятся все загруженные системой обновления.
Всего через полмесяца после установки операционной системы эта папка занимала у меня уже около 50 МБ дискового пространства. А спустя более продолжительное время объем папки может вырасти в несколько раз. Вот в этой папке как раз и хранятся все загруженные системой обновления.
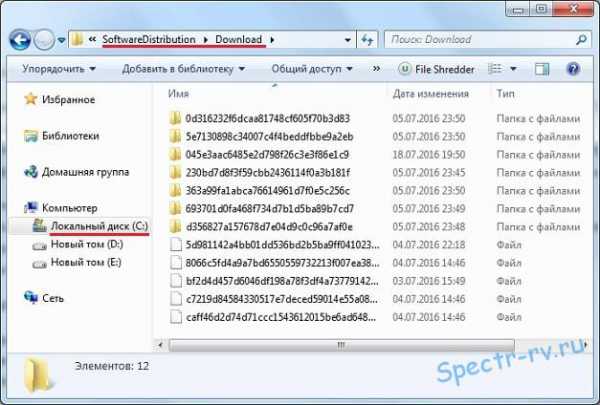 Скопировать файлы и подпапки, сохраняемые в папке «Download», конечно можно, а вот загрузить сразу все эти обновления во вновь установленную систему, по-видимому, не получится, так многие из них таким образом установить нельзя.
Скопировать файлы и подпапки, сохраняемые в папке «Download», конечно можно, а вот загрузить сразу все эти обновления во вновь установленную систему, по-видимому, не получится, так многие из них таким образом установить нельзя.
Как отключить обновление windows 7?
Еще один, связанный с обновлениями вопрос, который интересует многих пользователей, как отключить автоматическое обновление windows 7. Вообще-то обновления – довольно полезная вещь, поскольку выпускаются они с целью исправления недоработок и устранения выявленных уязвимостей системы. Однако автоматическое обновление windows имеет свои отрицательные стороны.
К неудобствам, вызываемым работой Центра обновления windows, в первую очередь можно отнести затраты времени. Например, у меня каждый раз после загрузки системы, она некоторое время заметно тормозилась, что объяснялось загрузкой очередных обновлений. В это же время могли наблюдаться различные глюки и даже зависания открытых программ.
Для нормализации работы системы, приходилось вручную отключать службу «wuauserv» (Центр обновления windows). Не знаю, кому как, а мне это порядком надоело. К тому же, очень часто при включении и отключении компьютера появлялась просьба «Не выключайте компьютер и не выдергивайте шнур питания…», а это тоже потеря времени. Исправить положение помогло отключение автоматического обновления.
Отключить автоматическую установку обновлений в windows 7 совсем несложно. Для этого, откройте меню «Пуск» и в разделе «Все программы» выберите пункт «Центр обновления windows», после чего должно открыться окно с таким же названием.
 Щелкните на ссылке «Настройка параметров» и откройте выпадающий список в разделе «Важные обновления» очередного окна.
Щелкните на ссылке «Настройка параметров» и откройте выпадающий список в разделе «Важные обновления» очередного окна.
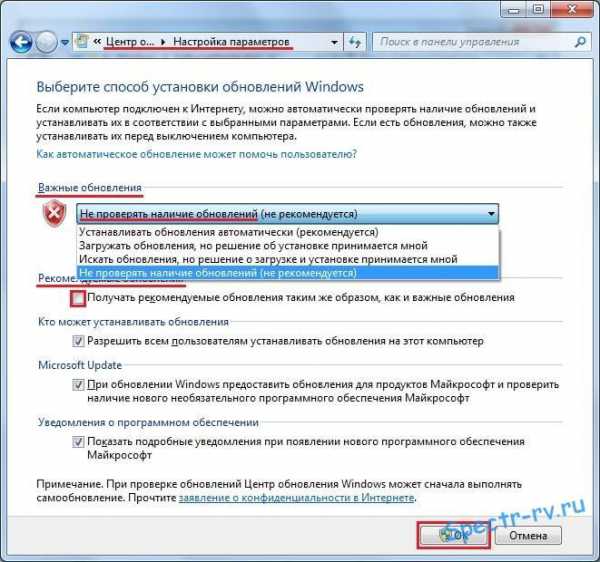 Если у вас установлен пункт «Устанавливать обновления автоматически», замените его пунктом «Не проверять наличие обновлений». Снимите галочку в пункте «Рекомендуемые обновления». Заодно можете убрать галочки и в остальных пунктах (необязательно). Нажмите кнопку «ОК». После выполнения этих действий, можете забыть о неудобствах, связанных с обновлениями. Они вас больше беспокоить не будут.
Если у вас установлен пункт «Устанавливать обновления автоматически», замените его пунктом «Не проверять наличие обновлений». Снимите галочку в пункте «Рекомендуемые обновления». Заодно можете убрать галочки и в остальных пунктах (необязательно). Нажмите кнопку «ОК». После выполнения этих действий, можете забыть о неудобствах, связанных с обновлениями. Они вас больше беспокоить не будут.
Если у вас появится желание установить свежие обновления, нужно будет восстановить измененные настройки. После этого система вновь приступит к поиску и установке пропущенных обновлений.
Вот так можно решить все проблемы, связанные с процессом установки обновлений, а, следовательно, сделать работу на компьютере более комфортной.
Дорогие читатели, если у вас появятся вопросы, дополнения или замечания по теме, рассмотренной в статье, пишите в комментариях. Спасибо за внимание. До новой встречи на блоге Spectr-rv.ru.
spectr-rv.ru
Источник: http://htfi.ru/windows_7/gde_nahodyatsya_obnovleniya_windows_7_i_kak_ih_udalit.html
Где находятся обновления после установки
Как было указано выше, такие файлы после скачивания лежат в папке «Download». Затем после установки эти компоненты загружаются в директорию «SoftwareDitrsibution», расположенную выше.
При этом на некоторых компьютерах данная папка по умолчанию скрытая. То есть сразу найти место расположения установленных обновлений нельзя. Чтобы убрать это ограничение, нужно:
- Запустить Проводник (можно сочетанием клавиш «Win» и «E»).

- Открыть вкладку «Упорядочить» и перейти в «Параметры папок и поиска».

- Выбрать «Вид» и установить галочку напротив пункта включения отображения скрытых файлов.

После выполнения описанных манипуляций скрытые обновления становятся видимыми.
Источник: http://it-tehnik.ru/windows10/oshibki/gde-hranyatsya-obnovleniya.html
В какой папке находятся после установки
При переходе с Windows 7 SP1 или 8.1 на Десятку все файлы устаревших операционных систем находится на компьютере в директории Windows.~BT на протяжении одного месяца, что позволяет откатиться обратно в случае появления проблем.
Если всё функционирует стабильно и нужно свободное дисковое пространство или уверены, что делать откат не будете, содержимое каталога можете удалить при помощи системной утилиты Очистка диска.
Источник: http://windows10i.ru/obnovleniya/gde-hranyatsya.html
Может ли быть вирусом?
Правда, есть одно «но» – некоторые комментарии на специализированных форумах указывают на возможную маскировку вирусов под названием папки. То есть, после атаки исполняемые файлы вредоносного ПО сбрасываются в новую папку с названием «glcache», тем самым обходя проверку некоторых «средненьких» антивирусов.
Распознать угрозу проще простого – реальные файлы драйвера видеокарты должны располагаться по следующему пути: C:UsersGLCache. Эти данные располагаются в верхней части окна проводника. Также можно вставить путь в строку для проверки – она должна привести к исполнительным файлам, без ошибки.

Папка GLCache в Windows 10
Источник: http://myownwebsite.ru/operacionnye-sistemy/gde-windows-10-hranit-obnovleniya.html
Как скачать обновления Виндовс 10 с посторонними программами
Пользователи сайта forum.ru-board.com разработали программу Windows Update Minitool, она работает на базе Центра обновлений, но намного эффективнее него. Нужно загрузить архив и запустить из него программу. Нажать кнопку «Обновить», чтобы получить информацию о самых последних обновлениях. Теперь пользователю доступны определённые операции. Ниже будут перечислены только самые основные:
- Установка выбранных обновлений.
- Загрузка файлов с обновлениями в виде архива.
- Копирование ссылок на архивы с файлами в буфер обмена, чтобы потом скачать их в браузере или с помощью менеджера загрузки.
Этот способ, как уже упоминалось, работает при отсутствии Интернета или ограниченном трафике для него.
Источник: http://windows10club.ru/neispravnosti/kuda-skachivayutsya-obnovleniya-windows-10/
Как отменить обновления простейшим методом?
Что же касается отмены установки апдейтов, тут особых сложностей быть не должно. Самым примитивным, но не всегда целесообразным является метод стандартного отката до предыдущего состояния.
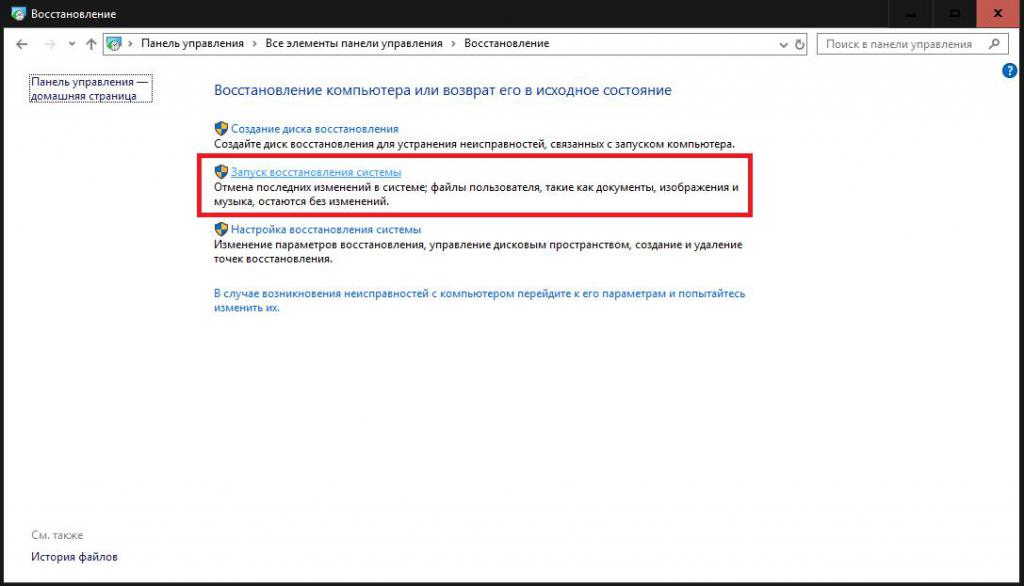
Нюанс состоит в том, что при возврате к определенной точке (дате) удалены будут абсолютно все обновления, которые были установлены после этого, то есть выборочно избавиться, например, от ненужных или сбойных апдейтов не получится.
Источник: http://fb.ru/article/395079/kuda-skachivayutsya-obnovleniya-windows-ustanovochnyie-faylyi-protsess-obnovleniya-i-otmena-obnovleniy
Как убрать значок обновлений
У пользователей Windows 7, 8, 8.1 рано или поздно на панели уведомлений появится значок, который скажет, что система может обновиться до Windows 10. На самом деле это значит что обновление рано или поздно произойдёт чуть ли не насильственно, вопреки воле юзера. Если вы не хотите чтобы это произошло, необходимо просто удалить одно обновление.
- Заходим в список установленных обновлений «Панели управления», как показано выше.
- В таблице находим апдейт с номером KB3035583 и удаляем его.

Находим обновление KB3035583 и удаляем его - Для верности необходимо также удалить:
- Windows 7 — KB2952664, KB3021917;
- Windows 8 — KB2976978.
- Перезагружаем компьютер.
Источник: http://igotgame.ru/opersistema/kuda-skachivayutsya-obnovleniya-windows-10.html
Нюансы с обновлениями Windows 10 по вышеуказанным методам
Если пользователь намерен применить на практике один из описанных способов, ему нужно учитывать определённые нюансы.
Если есть антивирус с установленным фаэрволом или брандмауэром, надо попробовать выключить фильтрацию интернет-трафика или действие программ для обеспечения безопасности в сети и обновиться снова.
Следует узнать что содержится файле hosts, потому что сайт, с которого грузятся обновления, могли заблокировать.
Необходимо посмотреть настройки беспроводного соединения с Интернетом. Может быть, включена опция «Лимитированное подключение».
И в любом случае пользователь должен проверить, не выключено ли автоматическое обновление системы Windows 10, из-за чего не получалось загрузить обновления.
Источник: http://windows10club.ru/neispravnosti/kuda-skachivayutsya-obnovleniya-windows-10/
Запрет на установку отдельных обновлений
Корпорацией Microsoft предусмотрен специальных механизм для отмены установки определённых обновлений. Эта возможность особо не тиражируется, для того чтобы пользователи устанавливали абсолютно все предполагаемые обновления.
- Скачиваем утилиту с официального сайта. Другие источники использовать не рекомендуется, во избежание внедрения вредоносного кода.
- Запускаем скачанный файл. Нажимаем кнопку Hide updates.

Нажимаем кнопку Hide updates - Ставим галочки напротив пунктов обновлений, которые мы не хотим получать. И нажимаем кнопку «Далее». Ожидаем пока утилита применит изменения, после чего рекомендуется перезагрузить компьютер.

Ставим галочки напротив обновлений, которые не надо устанавливать и нажимаем «Далее»
Источник: http://igotgame.ru/opersistema/kuda-skachivayutsya-obnovleniya-windows-10.html
Методика 5. Как удалить только установочные файлы?
Необходимо выполнить следующие действия:
- Воспользовавшись методикой под номером 3 этого руководства открыть «КС»;
- Напечатать «net stop wuauserv»;

- Клацнуть «Ввод»;
- Напечатать «ren %windir%SoftwareDistribution SoftwareDistribution.OLD»;

- Клацнуть «Ввод»;
- Дождаться завершения процесса и ввести в КС «net start wuauserv»;

- Кликнуть «Ввод»;
- Готово.

Источник: http://windowstune.ru/win7/update7/kak-udalit-starye-obnovleniya-v-windows-7.html
Видео по теме
Операционная система Windows 10 не всегда удачно обновляется с первого раза. Процесс загрузки апдейтов может запускаться несколько раз, вследствие чего происходят ошибки с их развёртыванием. Иногда только ручное удаление проблемных файлов позволяет успешно завершить процесс, и для этого следует знать, где хранятся обновления Windows 10.
Содержание
Источник: http://wind10.ru/oshibki-i-problemy/kuda-skachivayutsya-i-gde-hranyatsya-obnovleniya-windows-10
Очищение журнала обновлений
Журнал обновлений содержит в себе информацию обо всех попытках установить системой обновления, драйверов и программ. По сути это бесполезная информация, которую также можно удалить.
- Проводим чистку диска C, как показано выше, предварительно поставив галочки напротив каждого предлагаемого для удаления пункта.
- Запускаем командную строку. Поочерёдно прописываем и запускаем в исполнение команды:
- net stop wuauserv;
- del %systemroot%SoftwareDistributionDataStoreLogsedb.log;
- net start wuauserv.

Вводим команды поочередно для очистки журнала обновлений - Перезагружаем компьютер.
Стоит уточнить, что вышеописанная инструкция удалит только журнал обновлений, то есть информацию о них. Сами же апдейты будут в полном порядке, их перечень с возможностью удаления каждого отдельного обновления по-прежнему будет присутствовать в апплете «Панели управления».
Источник: http://igotgame.ru/opersistema/kuda-skachivayutsya-obnovleniya-windows-10.html




