Windows 10 не оправдала ожиданий? Мы подскажем вам, как выполнить откат с Windows 10 до Windows 7/8.1 быстро и просто средствами самой операционной системы.
Даунгрейд средствами системы
Откат к точке восстановления системы не сработает – масштабы преобразований слишком большие. Но так как процедура отката предусмотрена разработчиками, никаких особых сложностей здесь нет. Или, по крайней мере, не должно возникнуть. Заветная кнопка для возврата к прошлой версии находится в соответствующем разделе параметров, а папка со старыми файлами системы (Windows.old) лежит в течение месяца на системном диске. Это как раз ключевое условие – если кто-то удалил папку в первый же день из-за её большого размера, он этим отрезал себе простой и безопасный путь назад.
- Перед выполнением отката выполните в целях безопасности всю необходимую подготовку, какую посчитаете нужной. Можно перенести на флешку самые важные файлы, перенести с системного диска на другой локальный диск пользовательские файлы, записать установочный диск Windows на флешку, можно даже целиком записать на отдельный жёсткий диск образ системы. В общем, несмотря на то, что эта процедура предусмотрена системой, никто не застрахован от случайностей, в результате которых ваш компьютер может перестать запускаться вообще. Для этого достаточно пусть даже внезапного отключения электричества. Так что, как перед обновлением, так и теперь перед даунгрейдом, нужно позаботиться о сохранности самого важного.
- В меню Пуск (т.е. на начальном экране) найдите и откройте «Параметры».

- Необходимый вам раздел параметров – «Обновление и безопасность», откройте его.

- Следующий шаг – выбрать «Восстановление» в меню раздела слева.

- Ну а искомый пункт находится как раз посередине окна – «Вернуться к Windows 7» (если вы, конечно, обновлялись именно с неё). Нажмите кнопку «Начать».

- Если вы опоздали, или папка Windows.old по другим причинам исчезла с вашего компьютера, вы увидите соответствующее предупреждение. Дальше продолжить вы не сможете. Увы, если у вас нет под рукой образа прежней системы или образа системного диска, который был сделан в качестве резервной копии, то остаётся только один путь возврата – переустановка Windows.

- Microsoft, конечно, заинтересуется, почему вы возвращаетесь к старой версии системы и спросит вас об этом. Отметьте нужное галочкой и нажмите «Далее».

- Появятся последовательно два окна с предупреждениями: о последствиях отката и о том, что неплохо бы помнить пароль, который у вас был в прошлой Windows, т.к. выполнить вход без него вы не сможете. Прочитайте предупреждения внимательно и нажмите «Далее».


- Последним шагом станет нажатие кнопки «Вернуться к Windows 7» (или 8.1) в окне, где Microsoft благодарит вас.

- Обеспечьте неприкосновенность компьютера во время процедуры отката. Прерывание процесса может быть чревато.
Источник: http://dontfear.ru/otkat-s-windows-10-na-windows-7-8-1/
ЧТО ТАКОЕ ДАУНГРЕЙД
Под даунгрейдом (Downgrade) софта, в частности, операционных систем Майкрософт (Microsoft/MS), понимается возможность, при покупке лицензии на новое программное обеспечение, официально использовать более старую версию программного продукта, при наличие на нее дистрибутива от производителя.
Источник: http://zen.yandex.ru/media/id/592fe8c0d7d0a6f53d9a3abc/daungreid-windows-kak-ponizit-versiiu-os-microsoft-5a0c5be479885e36442ba78c
Эта статья посвящена тем пользователям, которые произвели бесплатное обновление с Windows 7, 8 или 8.1 на Windows 10,
но она, по вашему мнению, не стабильно работает, тормозит или Вам не нравится тот факт, что Microsoft получает информацию о всех ваших действиях на персональном компьютере.
Источник: http://scp-garant.ru/service/news/ot-windows10-k-windows7/
Почему после даунгрейда не запускается windows 7?
Наиболее вероятная причина — режим загрузки. Новые ноутбуки идут с UEFI BIOS и используется загрузка UEFI Boot. Для windows 7 нужно переключать загрузку в режим Legacy Boot. Проблема еще может быть в том, что для использования UEFI используется формат загрузочной таблицы GPT, а для Windows 7 и Legacy Boot нужен старый формат MBR. Так вот, при смене формата таблицы разделов — все данные на диске будут потеряны.
Но если вы уверены что, в вашем случае «диск д харддрайв» — я понимаю это как отдельный физический диск, а не раздел, то в вашем случае можно сделать и это. Но если вы не уверены, что в компьютере установлены два или больше физических дисков — отдельных устройств, то скорее всего это не так. Надежней всего конечно сохранить данные на отдельный носитель или в какое-то облачное хранилище, вроде Яндекс.Диска или Cloud Mail.ru. Особенно если нет опыта и четкого понимания при таких экспериментах.
Admin
IT-cпециалист с высшим техническим образованием и 8-летним опытом системного администрирования. Подробней об авторе и контакты. Даю бесплатные консультации по информационным технологиям, работе компьютеров и других устройств, программ, сервисов и сайтов в интернете. Если вы не нашли нужную информацию, то задайте свой вопрос!
Источник: http://answit.com/daungreyd-s-windows-10-do-windows-7-i-sohranenie-dannyih/
How to Downgrade from Windows 10: 5 Ways
One of the new things that did come with the Windows 10 was the option in the Settings app to easily go back to your previous version of Windows installed.
However, there’s only one rule about it: You only have a month (30 Days) from after you upgrade to your new Windows 10 to go back.
If you’re within 30 Days from the upgrade.
1. The Easy Recovery Method.
If you’re still within those 30 Days after you’ve upgraded to Windows 10, you can follow the steps below to downgrade from Windows 10.
Step 1: Go to the Settings app, or use this shortcut Windows + I
Step 2: Next, go to Update & Security
Step 3: Next, head over to Recovery.
Now, if you’re within the 1 month (30 Days) from your upgrade to Windows 10, then you should be able to see the option Go back to Windows 7 or Go back to Windows 8.1 here.
Step 4: Click Get Started and this will get rid of your Windows 10 install and restore your previous install.
Step 5: Next select a reason why you’re downgrading to Windows 7 or Windows 8.1. After you have done that click Next.
Step 6: Now you will get a warning saying that you will need to reinstall some apps and programs and you’ll lose any changes made since making the upgrade to Windows 10.
You don’t really have to backup all your files, but if you have important files that are too valuable for you to lose then it is recommended that you back up.
Step 7: Click Next
Step 8: Do make sure you know your password to Windows 7 or Windows 8.1. If you don’t, you are going to be locked out of your own system. Click Next

Step 9: Just one more step and you can then wave and kiss goodbye to your Windows 10. Finally, you need to click the Go back to Windows 7 or Go back to Windows 8.1 and to begin the downgrade process.
 Voila!
Voila!
2. A Third-Party Backup.
Third-party backup is similar to the method of backing up by Downgrade by using previous backup (in the After 30 days section you can find below). However, for this case, you are going to be using other software.
These are some of the software that you can use
- Norton Ghost (Free)
- Macrium Reflect (Free)
- Acronis True Image WD Edition Software
- Seagate DiscWizard
These tools allow you to make a complete copy of your hard drive.
This helps especially if something were to happen to your hard drive such as a hard drive failure. You can use this copy to get back to where you were.
Another software that you might like is EaseUs System GoBack which is specifically designed to let you get back to a previous version of Windows.
Again, you need to install this type of software and backup before you downgrade from Windows 10.
I will probably have tutorials written for these soon so that you can follow through step-by-step and downgrade from Windows 10 back to Windows 7 or 8.1 easily.
If you’re after 30 Days from the upgrade.
Here’s how you can downgrade from Windows 10 if you do not see the option to Go back to Windows 7 or Go back to Windows 8.1
I have included a number of methods here for you if you ever find that you prefer a certain method over the other, in order from easy to difficult.
1. A Clean Install
There are two ways you can go about this and it all depends on whether your computer was bought with Windows 10 in it or not since you’ll need the product key for the version of Windows7 or Windows 8.1 that you’ll be going back to for in order to use it.
Yeah, a clean installation is time-consuming but it is surely the most reliable and complete option you have if you’re out of the 30 day time period.
(So you can go to the appropriate subheading under this and go on from there)
If your PC was not bought with Windows 10.
If your PC was not bought with Windows 10 in it then you’ll have to find back the product key of your previous Windows 7 or Windows 8.1 version that you use to have.
To find that examine your PC for a “certificate of authenticity” sticker with a key on it. The sticker may be on the underside of your laptop, in the battery compartment under a removable battery, or even on a laptop’s power brick.
If you were on a Windows 8.1 PC, then you won’t need to search through your entire computer. The key may be embedded in your computer’s firmware and Windows 8.1 will automatically detect it and allow you to reinstall Windows 8.1 without even asking you to enter a key.
Did all of that? Alright, you can move on with the clean installation. Here’s how:
Step 1: Start off by heading over to Microsoft’s website and download either the Windows 7 or 8.1 ISO files.
- Download Windows 7 ISO Files
- Download Windows 8.1 ISO Files
Step 2: After you have done that, Download the Windows installation media and burn the ISO file to a disc or copy it to a USB drive using Microsoft’s Windows USB/DVD download tool.
Step 3: Reboot your computer with either the Windows 7 or Windows 8.1 installation files (make sure your PC is set to boot from the drive with installation files).
Step 4: You’re doing great! Just a little few steps and you’re done. During the Windows Setup, click Next, accept the licensing, and then click Next.
Step 5: Click the option Custom: Install Windows only (Advanced) option to do a clean installation.
Step 6: Here’s an important step. Now you have got to delete any partition created by your current installation of Windows. (Which would be your Windows 10)
Note: If you have a partition where you store files or a secondary hard drive, you don’t have to delete these partitions.
Step 7: Finally, Select the empty drive and click Next to start the installation process.
After you have followed those few little steps and once you’re done with the Windows Setup process, you will once again be back to your Windows 7 or Windows 8.1.
Do not panic if you find that all your files are empty, you do need to remember that you need to restore your files and reinstall and configure all the programs you have previously installed on your system.
If your PC was bought with Windows 10.
If your PC was bought with Window 10 in it and without any other Windows 7 or Windows 8.1 then it’ll be slightly tougher.
Why will it be tougher? Because you will need to get a brand new copy of either Windows 7/8.1 as you are going to need that product key in order for you to go back.
The steps are the same as how you normally install a brand new Windows version.
All you have got to do is install it from scratch and then follow up by entering the product key you purchased during the installation process.
2. Downgrade by using previous backup.
Keeping a backup of a computer before upgrading to a new operating system is recommended.
Not only keeps your data from being lost, but it’ll also help make things easier for you if you ever decide to downgrade from Windows 10 to any other operating systems in the future.
Now all you have got to do is now simply make a new backup of your new files since the last full backup or just make a copy of all your files to an external hard drive.
Also, take note of any new software installation since the last full backup, as you’ll need to reinstall them after you downgrade from Windows 10.
Here’s how you can do that:
Step 1: Go to Control Panel on your computer.
Step 2: Next, head over to Programs and Features
Step 3: Lastly, you can arrange the list of apps in your system by Installed On.
So once after you have the backup of your files and you know the apps you need to reinstall, reboot your computer using the “repair disc”, which you were prompted to create after creating the initial full backup.
Note: You don’t need to actually have a repair disk as you can also boot with the Windows 7 or Windows 8.1 installation media (check the A Clean Install section) to perform the recovery.
Now connect your external hard drive with the backup that you did and then reboot your PC.
Once you have done that, you can follow these steps:
Step 1: Firstly, While you’re in the Setup wizard, click Next, and then Repair your computer.
Step 2: Next, select Restore your computer using a system image that you create earlier, and then click Next.
Step 3: After you’ve done that, Select the backup to restore and then click Next.
Step 4: You’re almost there! Now select the image you want to use and again click Next.
Step 5: Click Next one more time and then Finish, to begin with the recovery process.
Annnd you’re done! Once you have finished these few little steps you’ll be brought back to your previous version of Windows 7 or Windows 8.1
Источник: http://saintlad.com/downgrade-from-windows-10/
Downgrade Windows 10 to Windows 7,8.
Доля Windows 10 на мировом рынке медленно, но верно, продолжает расти, надо четко понимать и отдавать себе отчет, что будущее за ней. Лидером пока по прежнему остается Windows 7 (хотя по сравнению с 10-кой она все больше и больше кажется мне унылой), в то время как Windows 8.1 стала некой промежуточной (хотя и достаточно стабильной системой) и на фоне Windows 10 скорее всего продолжит терять свои позиции.
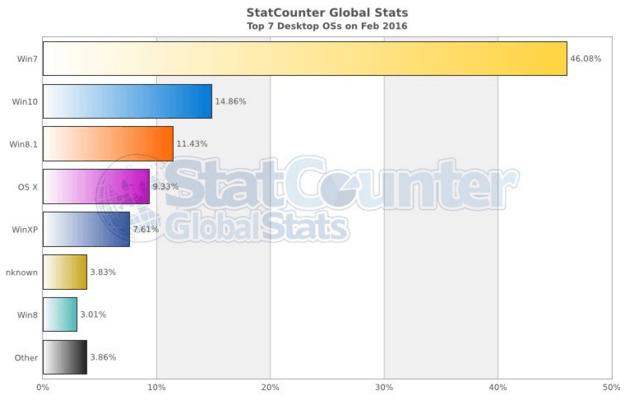
Но на текущий момент вынужден констатировать, что Windows 10-это не всегда хорошо. В большинстве своем, это касается не нового железа, где после обновления или система просто внезапно начинает падать в знаменитый «синий экран» или банально отсутствуют драйвера и устройства работают не корректно, что приводит к достаточно длительным «пляскам с бубном» чтоб решить проблему (многократно с этим столкнулся). В общем если после обновления до Windows 10, что-то пойдет не так, то есть возможность сделать Downgrade до предыдущей версии.
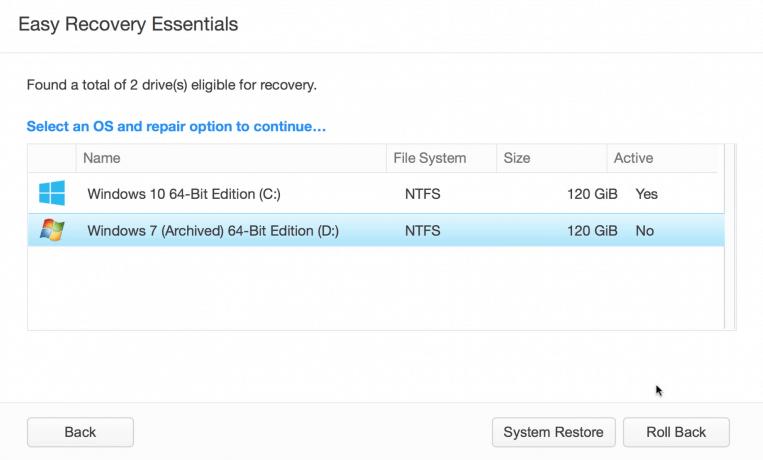
В этом случае будет полезна вот эта утилита Windows 10 Rollback Utility, подробно о ней можно почитать и посмотреть здесь:
http://www.comss.ru/page.php?id=3044
Всем хорошей работы!!!
21.04.2016 — Posted by khlebalin | ms windows 10
Sorry, the comment form is closed at this time.
Источник: http://khlebalin.wordpress.com/2016/04/21/downgrade-windows-10-to-windows-78/
Бэкап, бекап и еще раз бекап

Хоть мы и будем использовать проверенные и официальные инструменты для починки Windows 10, обязательно сделайте бэкап важных файлов и всего системного диска встроенными средствами. Это займет не так уж много времени, а лишним не будет никогда.
Источник: http://overclockers.ru/blog/Zystax/show/50019/proverennye-i-rabochie-sposoby-vosstanovit-windows-10-pri-poyavlenii-oshibok-bsod-i-sboev
Как установить Windows 8/8.1
Перед тем как начать установку или переустановку Windows 8.1, я рекомендую ознакомиться со статьёй «Создать загрузочную флешку Windows 10. Загрузочная флешка Windows 7 и 8.1. Подготовка к установке Windows«.
Перед установкой убедитесь,что ваш компьютер или ноутбук соответствует минимальным техническим требованиям. Согласно данным Microsoft:
Источник: http://it88.ru/kak-ustanovit-windows-8-1/
Инструкция по откату Windows 10 до Windows 8.1 / 7
Прежде чем приступить к данному процессу необходимо учесть несколько нюансов. Во-первых, прежде чем возвращаться к предыдущей версии необходимо сохранить все важные документы и файлы. Сделайте их резервную копию. Вы можете перенести их куда хотите, на другой раздел, флешку, внешний жесткий диск, можно на облако. Ни в коем случае не копируйте важные файлы на раздел, где установлена Windows. Если не хотите потерять документы и файлы, то последуйте этому совету.
Источник: http://computerinfo.ru/otkatitsya-s-windows-10-do-windows-8-1-legkij-sposob/
ДЛЯ ЧЕГО НУЖЕН ДАУНГРЕЙД
Данная функция используется, когда «старое» программное обеспечение полностью устраивает пользователя. Под операционную систему предыдущей версии установлено и настроено прикладное ПО, закуплены дополнительные пакеты к нему, написаны уникальные самописные программы и т.д. При такой архитектуре процесс перевода и оптимизации программ под новые версии ОС может вызвать большие временные и финансовые затраты. Но что делать, если компания-производитель сняла ОС предыдущих версий с продажи, и приобрести их не представляется возможным? Ведь такая ситуация может возникнуть, например, при замене или расширении железа (ПК, ноутбуков, рабочих станции, серверов и т.д) в компании.
Приведем пример:
Компания N в 2012 году купила и использует по сей день 10 ПК и ноутбуков с установленной ОС MS Windows 7 Pro. Под данной операционной системой работает, используемое компанией прикладное программное обеспечение: программы для геодезии и кадастровых и межевых планов. Также локальными разработчиками написано ПО CRM, оптимизированное под работу с «семёркой».
В 2014 году закуплено еще 5 ноутбуков с операционной системой ОС MS Windows 8, а в 2017 году еще 20 ПК и ноутбуков с ОС MS Windows 10.
Но тут возникает проблема. Используемое прикладное ПО не поддерживает установку и работу под управлением ОС MS Windows 8 и 10.
Варианты, из которых может выбрать ИТ-специалист и руководство компании:
а) Ждать, пока производитель прикладного ПО выпустит версию, поддерживаемую установку/работу на новых ОС;
б) Переходить на другое прикладное ПО (что требует покупки) и переписывать локальное ПО CRM для обеспечения совместимости с новыми ОС;
в) Воспользоваться правом использования предыдущих версий ОС.
Так как корпоративный стандарт в компании предполагает использование ОС MS Windows 7, и эта операционная система их всем устраивает, то самым оптимальным вариантом будет легально понизить версию ОС на новых рабочих местах с ОС MS Windows 8 и 10 до ОС MS Windows 7 Pro.
Отсюда возникает вопрос: как это сделать правильно?
Источник: http://zen.yandex.ru/media/id/592fe8c0d7d0a6f53d9a3abc/daungreid-windows-kak-ponizit-versiiu-os-microsoft-5a0c5be479885e36442ba78c
Бесплатное автоматическое обновление Windows 8 до 10
Сообщения с предложением обновить Windows 8 до Windows 10 поступают на компьютер регулярно. Для поиска актуального предложения нажмите Win+X или через «Пуск» откройте «Панель управления», затем «Центр обновления». Если файлы для вашего ПК готовы, можете запустить скачивание сразу или сделать это позднее.
Апгрейд проходит автоматически, не требуя вашего вмешательства. Компьютер будет несколько раз перегружаться. Установленная операционная система идеально «ложится» на текущую редакцию, сохраняя основные настройки.

Источник: http://softms.ru/blog/kak-obnovit-vindovs-8-do-10-besplatno/
Как откатиться c Windows 10, если ранней версии нет
Допустим, вы уже купили ноутбук или компьютер с предустановленной версией Windows 10. В этом случае, возврат к предыдущей версии невозможен, вам нужно будет приобрести лицензионную версию Windows 8.1 или 7 и с нуля их установить, а потом ввести приобретенный ключ.
Вот и все, эта простая статья должна помочь вам в возврате от Windows 10.
Источник: http://computerinfo.ru/otkatitsya-s-windows-10-do-windows-8-1-legkij-sposob/
Как вернуть Windows 7 или 8.1 спустя месяц после установки Windows 10
Майкрософт поставила условие — откатиться на прежнюю ОС можно только в течение месяца после обновления на «десятку». Это ограничение по времени можно обойти, зная некоторые секреты файловой системы Windows 10. Чтобы иметь возможность откатиться по прошествии месяца с установки новой системы, папки со старой ОС заранее нужно переименовать – так программа не сможет их обнаружить.
Делается это в три шага:
- Включите отображение скрытых папок и файлов в меню настроек папок;
- Найдите на системном диске папки Windows.old, а также $Windows.~BT или $Windows.~WS в зависимости от версии старой ОС;
- Дайте этим папкам любое имя.

Благодаря этому все файлы, относящиеся к предыдущей версии системы, останутся на жестком диске и по истечении 30-дневного срока. Когда вы решите откатиться к Windows 7 или 8.1, просто верните папкам оригинальные названия и приступайте к операции по стандартной инструкции.
Таким образом, вернуться с Windows 10 на предыдущую версию операционной системы довольно просто, даже если вы неопытный пользователь. В любой ситуации можно подобрать подходящий способ, даже если вступили в силу задуманные Microsoft ограничения на данную операцию.
Если же спустя некоторое время захочется вернуться обратно на современную систему, сделать это будет так же просто – к тому моменту она уже будет доработана и исправлена, и большинство причин избегать обновления попросту перестанут иметь значение. Главное – успеть, пока переход на новую операционную систему бесплатен!
Если у Вас не получается что то сделать самостоятельно, то советуем обратится в скорую компьютерную помощь — pchelp24.com, приемлемые цены, опытные специалисты, бесплатный вызов и диагностика.
- 5
- 4
- 3
- 2
- 1
(16 голосов, в среднем: 4 из 5)
Источник: http://osdaily.ru/materials/2211
Установка macOS на ПК
macOS — операционная система, созданная Apple и используемая на компьютерах их производства.
Однако существует возможность установить эту систему и на обычный компьютер. Поскольку MacOS разрабатывается исключительно для компьютеров Apple, её использование на обычных ПК не предусмотрено. Из этого следует, что пользователь может столкнуться с такими проблемами, как несовместимость комплектующих компьютера с ОС, нехватка драйверов для необходимых устройств и в целом не самая стабильная работа программ и системы в целом. Кроме того, условия и положения об использовании macOS разрешают использование системы только на ПК производства Apple. Поэтому не рекомендуется установка macOS на ПК, не предназначенные для этого; в большинстве случаев лучшим решением будет настройка уже имеющейся ОС под свои нужды и предпочтения, либо покупка ПК от Apple, будь то Macbook, iMac или другое устройство.
Если все вышеперечисленные проблемы вас не пугают, то узнать об установке macOS на ПК можно из этого видео, где подробно расписаны все шаги:
Источник: http://club.dns-shop.ru/blog/t-89-noutbuki/36696-kak-obnovit-ili-zamenit-operatsionnuu-sistemu/





