Отключить обновление Windows 7 достаточно просто, поскольку существует несколько способов не только их отключения, но и отмены установки, а также полного удаления
Основные причины отключения встроенной утилиты обновлений
- Самая главная проблема, вызываемая обновлениями, — внезапные сбои и критические ошибки после выполнения процедуры инсталляции.
- Операционная система хранит все скачанные пакеты. Со временем их становится очень много, а это уменьшает свободное пространство на жестком диске. Когда значение этого параметра достигнет критически низкой отметки, ОС просто откажется загружаться.
- Когда программа для обновления Windows 7 загружает необходимые ей файлы, работать в интернете становится некомфортно. Особенно часто эта проблема возникает у пользователей, подключенных к «узкому каналу». Если же провайдер лимитирует количество трафика за единицу времени, автоматические обновления могут ударить по карману.
- Если запущен процесс установки патчей, компьютер нельзя выключать, пока все операции не завершатся.
- Если на компьютере используется пиратская версия Windows, реален сценарий ограничения функциональности компьютера после инсталляции очередного пакета.
Источник: http://fb.ru/article/273749/kak-otmenit-obnovleniya-windows-poshagovaya-instruktsiya
Способ 1. Панель управления
Нажимаем «Пуск»-> «Панель управления» -> «Программы» -> «Программы и компоненты» -> «Просмотр установленных обновлений».
Затем, находим там обновление примерно с таким названием «KB1234567» и удаляем его к чертям собачьим (поосторожнее с этим).
Источник: http://zen.yandex.ru/media/id/5c17cf1fc94cab00aadbd269/2-sposoba-otmeny-i-udaleniia-obnovlenii-windows-7—8—10-5c4a4ac8364f1f00acc1bc8f
Описание
Windows не загружается или загружается очень долго и пишет «Не удалось настроить обновления Windows Отмена изменений. Не выключайте компьютер.»

Источник: http://dmosk.ru/polezno.php?review=update-cancel
Для чего они нужны
Как считают создатели системы, свежие апдейты положительным образом влияют на работу ее программного кода. Они специально работают над тем, чтобы улучшить и оптимизировать работу компьютерных процессов в системе. В итоге все старания призваны повысить быстродействие. Компьютер должен стать более отзывчивым, а различные недоработки и ошибки исчезнуть. Еще зачастую обновления дают и новые возможности:
- улучшаются средства диагностики и устранения неполадок;
- поддерживается современное периферийное оборудование;
- добавляются новые функции в системе;
- добавляются заплатки для системы безопасности Windows и прочие полезности.
Для тех, у кого лицензионная система Windows, установка таких обновлений, как правило, ничем не грозит.

Но, исходя из горького опыта многих владельцев компьютеров, эти апдейты нужны только в том случае, если они в состоянии принести реальную пользу. Но кто из обычных пользователей сможет заранее определить полезность предлагаемых Microsoft улучшений. Если какая-то игра или программа работает нестабильно в данной операционной системе, то она сама сообщит, какие именно обновления необходимы. А вот когда компьютер работает надежно, стабильно и не выдает неожиданных глюков, то какой смысл обновляться, если он и так работает шустро. Как шутят админы: «работает — не лезь», а лучше совсем отключить обновления Windows 7. Зачастую они могут доставить массу проблем. Зачем рисковать, а повезет ли вам.
Источник: http://ustanovkaos.ru/sborka/kak-otklyuchit-obnovlenie-windows-7.html
Проблемы
При попытке установить обновления Windows вы получаете следующее сообщение об ошибке:
Сбой настройки обновлений Windows. Отоберение изменений. Не отключать компьютер.
Обратите внимание на то, что в случае возникновения этой проблемы может потребоваться около 30 минут для того, чтобы отозть изменения, после чего система от начнет показывать экран для логотипа Windows.
Источник: http://support.microsoft.com/ru-ru/topic/-неудачная-настройка-обновлений-windows-повторное-изменение-ошибка-при-попытке-установить-обновления-windows-7acc06f3-f26e-3775-87d0-9ddf021a0537
Как отменить обновления Windows 7, используя средства администрирования
Первый способ отключения обновлений предполагает полный отказ от них. Для этого потребуется отключить встроенную в Windows службу.
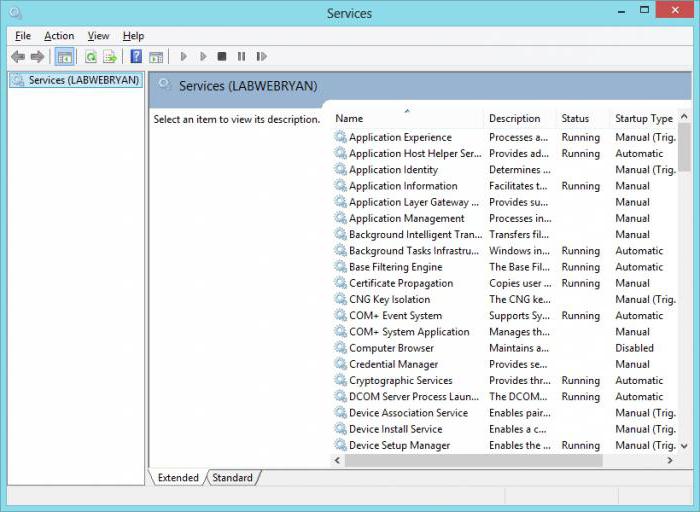
- Запустите «Панель управления».
- Раскройте раздел «Администрирование».
- В окне отобразится несколько пунктов. Кликните по «Система и безопасность».
- Среди появившихся на экране иконок найдите «Администрирование».
- Дважды щелкните по ярлыку «Службы».
- Пролистайте список до самого конца.
- Выберите «Центр обновления».
- В открывшемся окне напротив надписи «Тип запуска» в выпадающем списке установите «Отключить».
- Здесь же нажмите на кнопку «Остановить».
- Теперь остается щелкнуть по надписи «Применить».
После этой операции ОС перестанет обращаться к узлу Microsoft для проверки и скачивания новых патчей. Для повторного включения службы выполните все те же действия, но установите переключатель параметра «Тип запуска» на «Автоматически» и перезагрузите компьютер.
Источник: http://fb.ru/article/273749/kak-otmenit-obnovleniya-windows-poshagovaya-instruktsiya
Список установленных обновлений
В левом окне жмем ссылку Просмотр установленных обновлений.

Источник: http://winblogs.ru/win7/down_update.html
Удаление установленных обновлений
Небольшое отступление от сегодняшней темы мы хотим сделать для тех юзеров, то не успел остановить инсталляцию обновлений и сейчас сталкивается с ошибками во время работы за компьютером или просто желает пользоваться предыдущей версией «семерки». Сделать это можно пятью разными способами, каждый из которых применим в определенных ситуациях. Более развернуто о каждом из них рассказал другой автор на нашем сайте. Ознакомьтесь с этим материалом, кликнув по ссылке ниже.
Подробнее: Удаление обновлений в Windows 7
Мы рассказали о доступных методах отмены инсталляции обновлений в операционной системе Виндовс 7. Как видите, существуют различные решения на разные ситуации. Вам осталось только изучить каждое из них, чтобы определиться с подходящим.
 Мы рады, что смогли помочь Вам в решении проблемы.
Мы рады, что смогли помочь Вам в решении проблемы.  Опишите, что у вас не получилось.
Опишите, что у вас не получилось.
Наши специалисты постараются ответить максимально быстро.
Помогла ли вам эта статья?
ДА НЕТ
Источник: http://lumpics.ru/how-to-stop-the-update-in-windows-7/
Видеоинструкция
Прикрепляем короткое видео по рассмотренной ошибке.
Источник: http://os-helper.ru/windows-7/ne-udalos-nastroit-obnovleniya-vypolnyaetsya-otmena-izmeneniy.html
Удаление патчей: подготовка
Если из-за установки того или иного патча система начала работать нестабильно, рекомендуется удалить пакет обновлений для Windows 7. Для этого сначала загрузите ОС в безопасном режиме. Чтобы это сделать, удерживайте клавишу F8, когда с экрана пропадут информационные сообщения BIOS. Если нажатия на F8 вызовут меню со списком на английском языке, выберите Safe Mode, на русском, соответственно, «Безопасный режим».
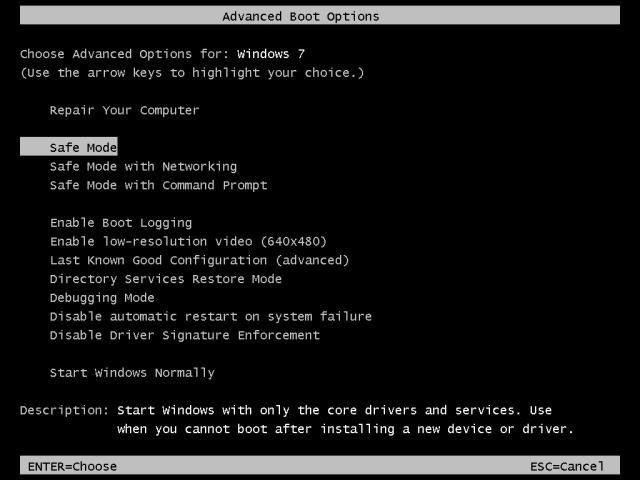
Когда такой подход не срабатывает, попробуйте следующее:
- Создайте на рабочем столе пустой ярлык.
- В графу «Расположение объекта» скопируйте cmd.
- Несколько раз нажмите на «Далее».
- Теперь разверните контекстное меню ярлыка и выберите запуск от имени администратора.
- Откроется командная строка, в нее следует ввести bcdedit /set {default} bootmenupolicy legacy.
- Остается нажать на «ВВОД».
После этого безопасный режим точно включится.
Источник: http://fb.ru/article/273749/kak-otmenit-obnovleniya-windows-poshagovaya-instruktsiya
Командная строка
Командная строка — не самая простая в использовании, однако наиболее универсальная служебная утилита Windows 7, дающая при правильном применении доступ практически ко всем опциям операционной системы. В частности, отключить автоматическое обновление с её помощью можно следующим образом:
- Открыть «Пуск» и развернуть меню «Все программы».
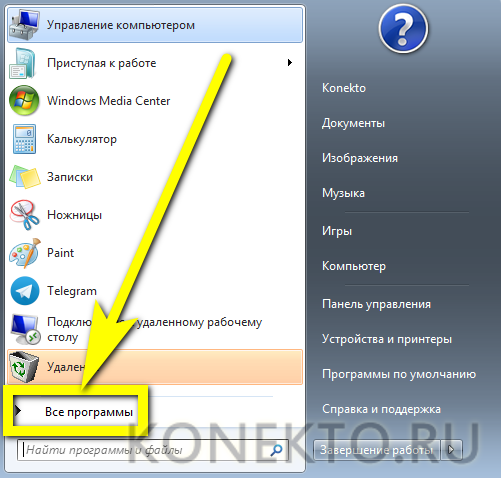
- В каталоге «Стандартные» найти «Командную строку».
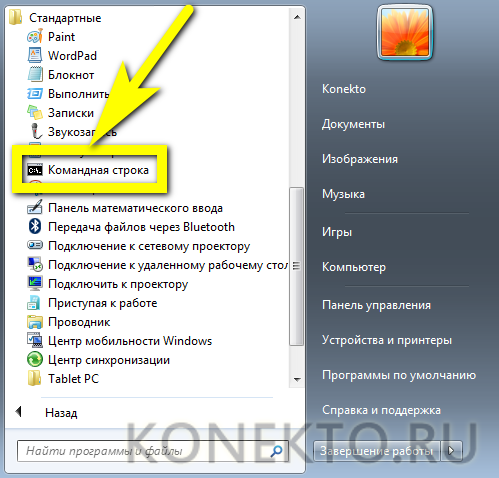
- И запустить утилиту от имени администратора, выбрав соответствующий пункт в контекстном меню.

- В появившемся окошке ввести команду sc config wuauserv start= disabled и применить её, нажав клавишу Enter.
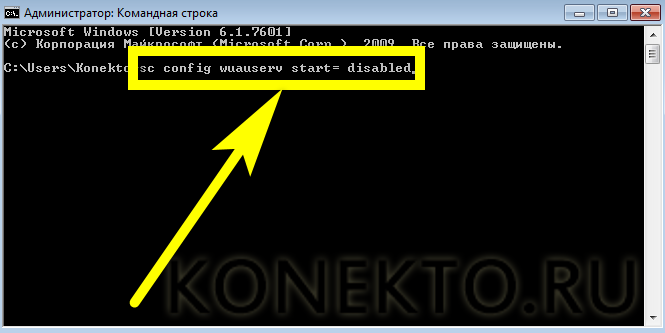
- Дождаться сообщения о внесении изменений и перезагрузить компьютер.
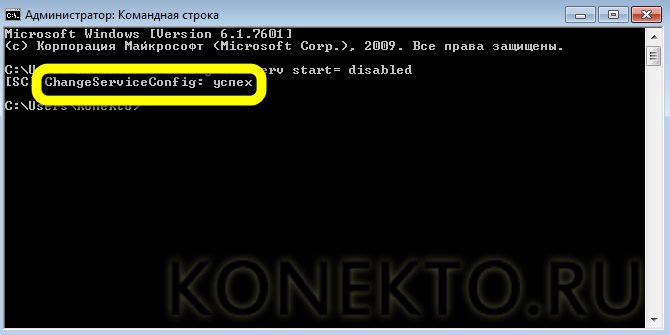
Совет: проверить, получилось ли отключить автообновление Windows 7, можно, введя в том же окошке команду sc stop wuauserv — в ответ должно появиться сообщение «Служба не запущена»
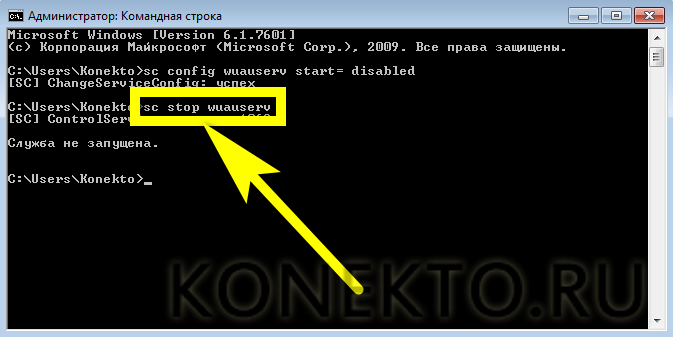
Источник: http://konekto.ru/kak-otkljuchit-obnovlenie-windows-7.html
Откат обновлений Windows 7
В заключении отметим, мешающие работе операционной системы некорректные обновления можно удалить при возвращении к состоянию предшествующему сделанным изменениям. Выполните «Пуск» — «Стандартные» — «Служебные» – «Восстановление системы».

Нажимаем Далее
Выбираем нужную точку восстановления и нажимаем Далее.

Восстановление системы занимает некоторое время нужно обязательно дождаться его завершения. Таким образом вы сможете отменить изменения и вернуться к исходному состоянию.
Поставьте Лайк если статья вам помогла.
Источник: http://averina.com/ru/kak-otmenit-obnovlenie-windows-7/
В чем была проблема?
Если вам удалось решить проблему, поделитесь своим опытом для других. Что помогло:
Источник: http://dmosk.ru/polezno.php?review=update-cancel
Восстановление системы
Если применимо, попытайтесь выполнить восстановление системы, загрузившись с загрузочного/установочного диска и проверить, исчезнет ли проблема.
Если и это не помогло, а переустанавливать / сбрасывать Windows ох как не хочется, попробуйте сначала такие мотодики.
Источник: http://siniy-ekran.ru/poleznoe/nam-ne-udalos-nastroit-ili-zavershit-obnovlenija-windows-chto-delat-kak-ispravit-oshibku/
Как в реестре отключить установку обновлений Windows
Рассматриваемый в этом разделе способ отключения установки автообновления, подойдет для Windows 10, 8 (8.1), 7 и более младших версий.
Вызовем окно «Выполнить», нажатием клавиш «Win» + «R» и откроем реестр выполнив файл «regedit».

В окне реестра нас интересует папка Windows, поэтому пройдем по пути «Компьютер» → «HKEY_LOCAL_MACHINE» → «SOFTWARE» → «Policies» → «Microsoft» → «Windows».

Теперь создадим новый раздел «WindowsUpdate» и подраздел «AU» в папке Windows.

Чтобы отключить обновление Виндовс, в разделе «AU» кликнем правой кнопкой мыши и выберите «Создать» → «Параметр «DWord (32 бита)». Присвойте параметру имя «NoAutoUpdate».
Далее, кликните правой кнопкой мыши на созданном параметре и выберите «Изменить». В поле «Значение» примените значение «1», что будет означать отключение действия.

Нажимаем «Ok». После перезагрузки, автообновление Windows будет отключено.
( 2 оценки, среднее 4.5 из 5 )
Источник: http://routerbit.ru/gadzhety/kak-zapretit-vindovs-7-obnovlyatsya.html




