Перенести видеозапись или фильм с DVD-диска на компьютер можно простым копированием папки с контентом или с помощью конвертирования файлов в один видеоролик.
Почему треки с диска нельзя перекачать на ПК?
Если вы вставите компакт-диск в CD/DVD-дисковод, то в Проводнике Windows увидите файлы с расширением .cda, размером не больше 1 Кб каждый. Вы можете их выделить и даже скопировать привычным образом, но прослушать их не получится. Эти файлы – служебные. Сами аудиотреки хранятся в скрытом виде.
Компакт-диски изначально предназначались для проигрывания в музыкальных центрах и CD-плеерах. Когда в системных блоках появился CD-ROM, Windows научилась проигрывать аудио-диски, и пользователи получили возможность слушать любимые песни на ПК. Однако, тут же стала очевидна проблема – напрямую переписать музыку с диска на компьютер было нельзя, так как они защищались от копирования.
Именно тогда появился особый подкласс приложений — аудиограбберов или рипперов, которые позволяли переводить треки с дисковых носителей в цифровой формат.
Ниже вас ждут две инструкции, показывающие, как с диска скопировать музыку на компьютер просто и быстро.
Для наглядности посмотрите видеоурок по переносу песен с CD в программе АудиоМАСТЕР:
Источник: http://audiomaster.su/kak-skopirovat-muzyku-s-diska-na-kompyuter.php
Как скачать файл
Примечание. Файл или папку нельзя перетащить на свой компьютер.
Источник: http://support.google.com/drive/answer/2423534?co=GENIE.Platform=Desktop&hl=ru
Что входит в x86 образ:
Acronis True Image 2020 Build 22510 (Rus)
Acronis True Image 2019 Build 17750 (Rus)
Acronis True Image 2017 Build 8058 (Rus)
Acronis True Image 2014 Build 6673 (Rus)
Acronis Backup Advanced 11.7 (Rus)
Active Disk Image 9.5.2 (Rus)
R-Drive Image 6.2 Build 6208 (Rus)
StorageCraft Recovery Environment 5.2.5.37836 (Rus)
Symantec Ghost 12.0.0.10658 (Eng)
Paragon Hard Disk Manager 15 Premium 10.1.25.1137 (Rus)
TeraByte Image for Windows 3.36 (Rus)
AOMEI Backupper 5.5.0 (Rus)
EaseUS Todo Backup 13.0 (Eng)
Isoo Backup 4.2.2.760 (Eng)
Drive SnapShot 1.48.0.18730 (Eng)
Macrium Reflect 7.2.4473 (Eng)
Veritas System Recovery 18.0.4.57077 (Rus)
DriveImage XML 2.60 (Eng)
Disk2vhd 2.01 (Rus)
Vhd2disk v0.2 (Eng)
Жесткий дискУправление дисками, системное
Acronis Disk Director 12.5 Build 163 (Rus)
EaseUS Partition Master 13.8 WinPE Edition
Paragon Hard Disk Manager 15 Premium 10.1.25.1137 (Rus)
MiniTool Partition Wizard 11.6 (Rus by WYLEK)
AOMEI Partition Assistant 8.6 (Rus)
AOMEI Dynamic Disk Manager 1.2.0 (Eng)
DiskGenius 5.2.0 Build 884 (Eng)
Macrorit Disk Partition Expert 5.3.9 (Eng)
NIUBI Partition Editor 7.2.7 (Eng)
Active Partition Manager 6.0.15
FarStone DriveClone 11.10 Build 20150827 (Eng)
EaseUS Disk Copy 3.5 (Eng)
Defraggler 2.22.995 (Rus)
Auslogics Disk Defrag 8.0.24.0 (Rus)
HDD Low Level Format Tool 4.40 (Eng)
Active KillDisk 12.0.25 (Eng)
Active Disk Editor 7.0.19 (Eng)
Diskpart GUI Micro 1.5
ДиагностикаHD Tune Pro 5.70
Check Disk GUI (Rus)
Victoria 5.22 (автор программы Сергей Казанский http://hdd.by)
HDD Scan 4.1 Build 0.29 (Eng)
Hard Disk Sentinel 5.50 Build 10482 (Rus)
Western Digital Data Lifeguard Diagnostics 1.36.0.0 (Eng)
CrystalDiskInfo 8.3.2
CrystalDiskMark 7.0.0.0g
Parkdale 3.00
AIDA64 Extreme Edition 6.20.5300 (Rus)
BurnInTest 9.0 Build 1004 (Eng)
PerformanceTest 9.0 Build 1035 (Eng)
ATTO Disk Benchmark 4.00.0f2
RWEverything 1.7
CPU-Z 1.90.1
PassMark MonitorTest 4.0 Build 1001
HWiNFO 6.20 Build 4030
OCCT Perestroika 4.5.1
Keyboard Test Utility 1.4.0
HDD Regenerator 2011
IsMyLcdOK 3.41
R.tester 1.18.7
PC3000 Disk Analyzer 2.0.4.451
GSmartControl 1.1.3
TxBENCH 0.96 beta
Сетевые программыOpera (Rus)
Firefox (Rus)
Download Master 6.18.1.1633 (Rus)
TeamViewer 12,13,15 (Rus)
PENetwork 0.59.B12 (Rus)
Ammyy Admin 3.9 (Rus)
AeroAdmin 4.6 Build 3171 (Rus)
AnyDesk 5.4.2 (Rus)
Supremo 4.0.3.2214 (Rus)
µTorrent 3.5.5 (Rus)
FileZilla 3.42.1 (Rus)
OpenVPN 2.4.8 (Rus)
SoftEther VPN Client Manager (Eng)
PuTTY 0.73 (Eng)
UltraVNC 1.2.3.0
Advanced IP Scanner 2.5.3850 (Rus)
FtpUse 2.2
Другие программыWindows Login Unlocker 1.5
Active Password Changer 10.0.1.0 (Eng)
Reset Windows Password 7.0.5.702 (Rus)
PCUnlocker 4.6.0 (Eng)
OO UserManager 1.0.1.5091 (Rus)
Password Reset 5.1 (Rus)
UltraISO 9.7.2.3561 (Rus)
PowerISO 7.5 (Rus)
Total Commander 9.00 (Rus)
Registry LoaderPE 1.0.19 (Eng)
FastStone Capture 7.7 (Rus)
IrfanView 4.38 (Rus)
STDU Viewer (Rus)
Bootice 1.3.3.2 (Eng)
Unlocker 1.9.2 (Rus)
7-ZIP (Rus)
WinNTSetup 4.0.1 (Rus)
78Setup 2.4
Check Device 1.0.1.70 (Rus)
Double Driver 4.1.0 (Rus)
Imagex
GImageX 2.2.0 (Eng)
Media Player Classic (Rus)
EasyBCD 2.4.0.237 (Rus)
EasyUEFI 3.0 (Eng)
SoftMaker Office (Rus)
Microsoft Office 2007
MInstAll 1.0.1.20 (Rus)
Far Manager 3.0 Build 5511 (Rus)
BitLocker
Dism++ 10.1.1000.100
WinHex 19.9
CIHexViewer 2.0
FastCopy 3.70
UltraSearch 2.3.2.537
Everything 1.4.1.935
Linux Reader 4.0.9
WinDirStat 1.1.2
NirLauncher 1.23.8
Recover Keys 11.0.4.233
Process Killer 1.5.0.6
Runtime Captain Nemo 7.00
HardLink ShellExtension 3.9.2.4
ShowKeyPlus
TreeSize 7
Редактор удаленного реестра
Registry Editor PE
ShowKeyPlus 1.0.7060
Средство восстановления Windows
Восстановление данных:R-Studio 8.12 Build 175721 (Rus)
Active File Recovery 19.0.10 (Eng)
Active Partition Recovery 19.0.3 (Eng)
Unformat 9.0.2 (Eng)
Active Undelete 16.0.05 (Eng)
Runtime GetDataBack Simple 5.50 (Eng)
Runtime GetDataBack for NTFS 4.33 (Rus)
Runtime GetDataBack for FAT 4.33 (Rus)
EaseUS Data Recovery Wizard 13.0 (Rus)
Eassos Recovery 4.3.5.385 (Eng)
MiniTool Power Data Recovery 8.6 (Eng)
R.saver 6.22.1.5460 (Rus)
Hetman Partition Recovery 3.0 (Rus)
TestDisk 7.2

Источник: http://rsload.net/soft/25482-winpe-10-8-sergei-strelec.html
Полностью отключает блокировку файлов в Windows 10
Если вы загружаете большое количество файлов из сети, после определенного времени ручная разблокировка каждого файла станет изнурительной. К счастью, есть решение — вы можете полностью отключить эту функцию, используя редактор локальной групповой политики (Windows 10 Professional) или через редактор реестра (Windows 10 Home). Благодаря этому все загруженные файлы из Интернета или скопированные с другого компьютера будут немедленно разблокированы, и вам не придется делать это вручную. Мы покажем оба пути.
-
Отключить блокировку файлов с помощью редактора локальной групповой политики (Professional)
Нажмите комбинацию кнопок Win + R, чтобы открыть окно «Выполнить». Введите в него следующую команду и подтвердите ввод нажатием Enter:
gpedit.msc
После подтверждения появится окно редактора локальной групповой политики. Используйте боковое меню, чтобы перейти к следующему пути, расширяя отдельные папки:
Конфигурация пользователя> Административные шаблоны> Компоненты Windows> Диспетчер вложений
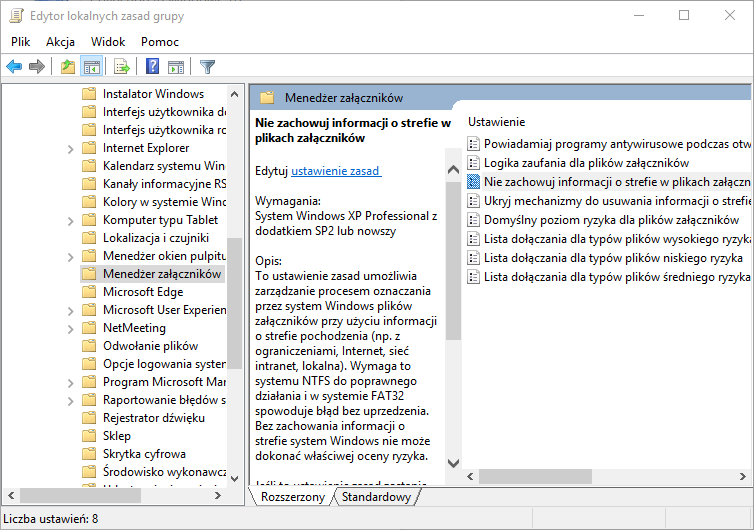
После выбора диспетчера вложений будут показаны правила справа. Поиск в списке правил со следующим именем:
Не сохранять информацию о зоне в файлах вложений
Дважды щелкните по нему, чтобы отобразить больше параметров правил. Это правило, когда включено, блокирует добавление информации об источнике, из которого был загружен или скопирован файл. Установите флажок «Включено» в верхнем левом углу, затем нажмите «Применить» и «OK».
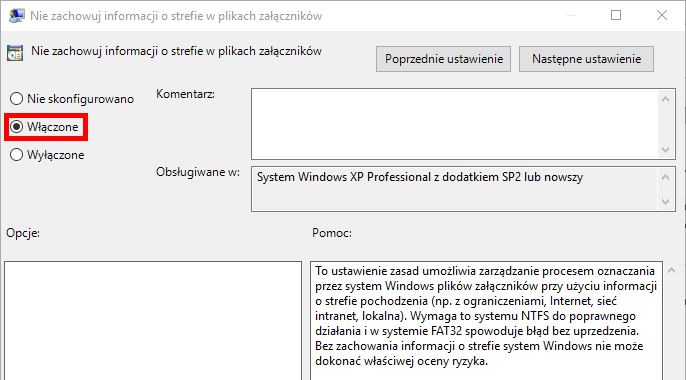
С этого момента никакие новые файлы, загруженные из Интернета или не скопированные с другого компьютера, не будут заблокированы. Они будут разблокированы немедленно, и вы сможете использовать их в обычном режиме, например, распаковкой или запуском установщика. Однако эта опция не работает в обратном направлении, поэтому все ранее загруженные файлы, которые были заблокированы при загрузке или копировании, должны быть разблокированы вручную.
-
Отключить блокировку файлов с помощью редактора реестра (Home)
Если в редакторе Home есть Windows, редактор локальной групповой политики недоступен. В этой ситуации вы можете сделать то же самое, но с помощью редактора реестра. Нажмите комбинацию клавиш Win + R и введите следующее в окне запуска:
смерзаться
Подтвердите включение редактора реестра, а затем добавьте ключи (папки) слева, перейдите к следующему пути:
HKEY_CURRENT_USER Software Microsoft Windows CurrentVersion Policies Attachments
Если у вас нет ключа «Вложения», щелкните правой кнопкой мыши по ключу «Политики» и выберите «Создать> Ключ». Введите новый ключ «Вложение».
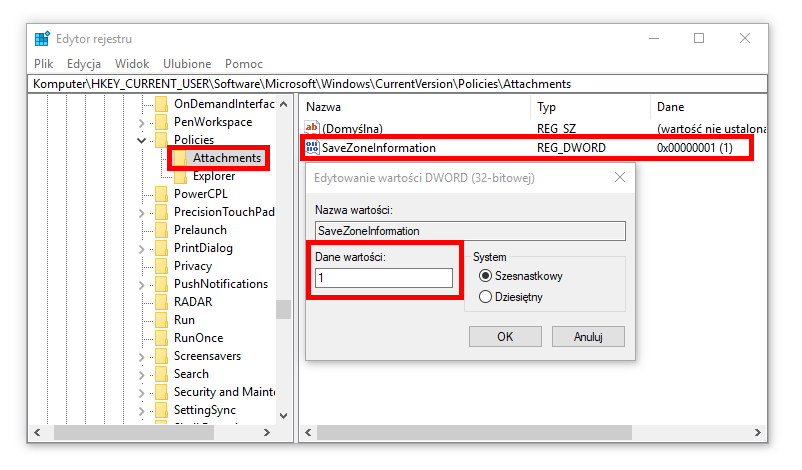
Щелкните правой кнопкой мыши по клавише «Вложение» и выберите «Новое> Значение DWORD (32-разрядное)». Внутри клавиши «Вложения» справа появится новая запись. Дайте ему следующее имя:
SaveZoneInformation
После создания записи дважды щелкните ее левой кнопкой мыши. Появится новое окно для редактирования значений. В поле «Данные о ценности» введите 1. Подтвердите окно с помощью OK, а затем перезагрузите компьютер. С этого момента блокировка файлов отключена, и все новые загруженные файлы из Интернета будут разблокированы по умолчанию (эта опция не работает с ранее загруженными файлами, и их следует разблокировать вручную).
Источник: http://master-gadgets.ru/kak-otkljuchit-blokirovku-jetot-fajl-proishodit-ot
Этот файл получен с другого компьютера
Осторожно: Этот файл получен с другого компьютера и возможно был заблокирован с целью защиты компьютера.
Это сообщение появилось после обновления системы. У меня сотни файлов. Как мне,
ВООБЩЕ, отключить блокировку файлов в системе?!
Столкнулся с такой вот проблемой. Гарантированно отключить — боюсь никак не получится, но получится более — менее быстро исправить.

Итак разберемся почему эта проблема возникла.
Виною всего — последние обновления от майкрософта. Какое именно пока что мне не известно, не смог правильно идентифицировать.
Причина всему неправильная работа системы с NTFS.
И рекомендации которых много в интернете
Изменить это можно в Панели управления → Свойства обозревателя → Безопасность → Другой → Запуск программ и небезопасных файлов → Включить.
Конфигурация пользователя — Политики — Административные шаблоны — Компоненты Windows — Диспетчер вложений
НЕ РАБОТАЮТ !!!
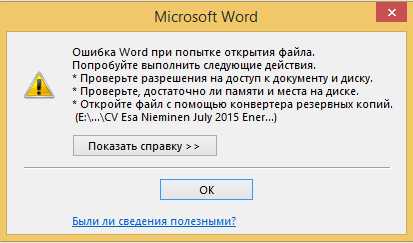
Немного теории взятой у автора необходимой нам утилиты:
Файловая система NTFS позволяет приложениям создавать дополнительные информационные потоки данных. По умолчанию, все данные хранятся в основном безымянном потоке данных файла, но синтаксис «файл:поток» позволяет выполнять чтение и запись в дополнительные потоки. Доступ к дополнительным потокам предусмотрен не во всех приложениях.
Ага, потоки, и есть программы которые с ними адекватно не работают, дальше…
В NT не предусмотрены средства, позволяющие узнать перечень файлов NTFS с ассоциированными потоками. Программа Streams анализирует указанные вами файлы и каталоги (у каталогов могут быть дополнительные потоки данных) и сообщает имена и размеры всех именованных потоков, встречающихся в этих файлах. Она основывается на недокументированной собственной функции извлечения данных о файловых потоках.
Итак, разберемся, более простым языком.
Файловая система может создавать несколько потоков при работе с файлами. Если файл правили на нескольких ПК то и потоки разные и все записываются в глубокий на уровень файла. Чего-то там на уровне файловой системы. Даже файлы создание самим пользователем и никогда пределы ПК не покидавшие могут иметь несколько потоков данных.
И ЭТО ОБНОВЛЕНИЕ ДЛЯ ОС ПЕРЕСТАЛО ПОНИМАТЬ ТАКИЕ ПОТОКИ И ВОСПРИНЯЛО ИЗ КАК ЧУЖИЕ И ЗАБЛОКИРОВАЛО ФАЙЛ!
Решение.
НЕОБХОДИМО УДАЛИТЬ ЛИШНИЕ ПОТОКИ, КОТОРЫЕ СТАЛИ ЧУЖИМИ.
Sysinternals Автор: Марк Руссинович (Mark Russinovich)
Утилита Streams 1.56
Скачиваем архив, и распаковываем куда-то поудобнее. В моем случае C:/streams.exe
Запускаем командную строку cmd и переходим в корень C:/
Синтаксис: streams [-s] [-d]
|
-s |
Рекурсивный обход вложенных каталогов. |
|
-d |
Удаление потоков. |
В зависимости от объемов файлов — процедура не длительная.
И о чудо, пометки пропали, файлики открываются без проблем.
Вот так вот достаточно просто решается проблема созданная на пустом месте Майкрософтом. Ожидаем следующих багов.Но, не бывает все так просто.
Для любителей оконных интерфейсов поможет бесплатная утилита AlternateStreamView от NirSoft.
или замечательная программа NTFS Stream Explorer
Продолжаем:
gpedit.msc» ([Пуск] -> «Выполнить» : «gpedit.msc»). Смотреть здесь: «Конфигурация пользователя» -> «Административные шаблоны» -> «Диспетчер вложений»
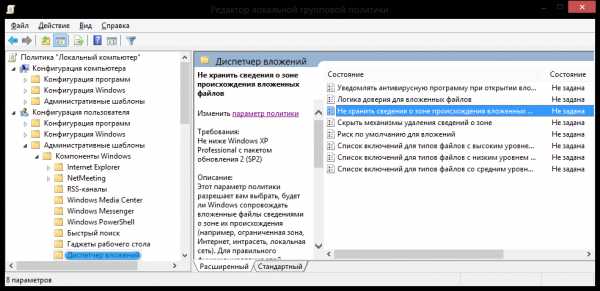
Необходимо включить пункт
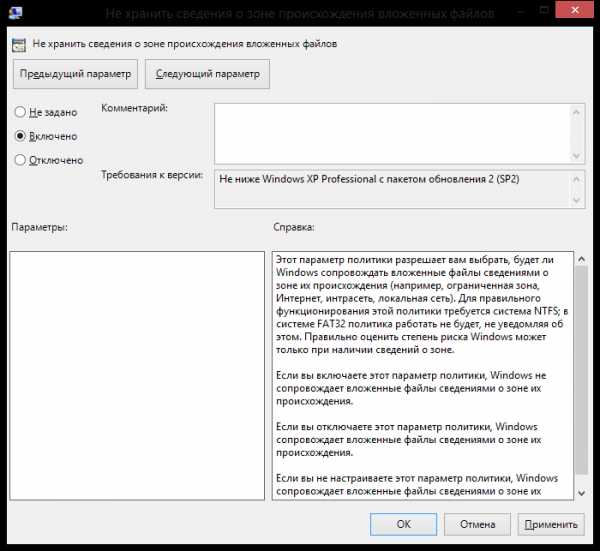
Не сохранять сведения о зоне во вложенных файлах
Это поможет при получении новых файлов.
А так же документы могут не открываться из-за настроек PowerPoint:
Для этого запустите PowerPoint с пустой презентацией и перейдите в ([Параметры] -> «Центр управления безопасностью» -> «Параметры центра управления безопасностью -> «Защищенный просмотр» Снимите все галки
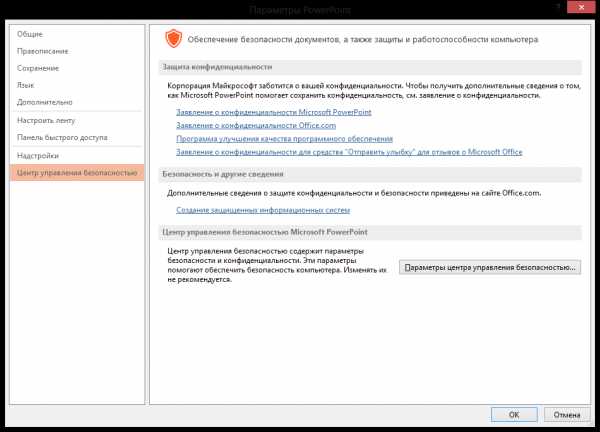
Снять галочки с защищенного просмотра.
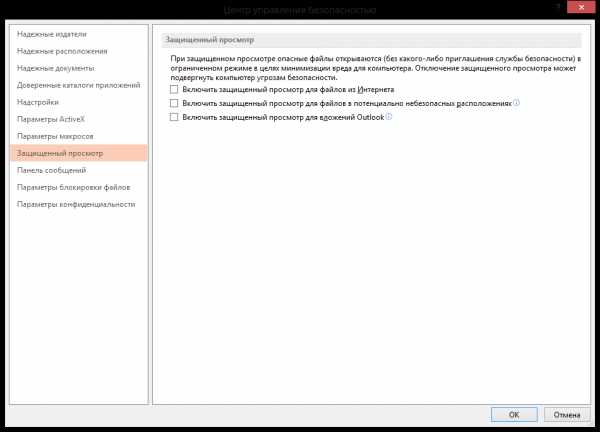
Будем надеяться что на этом фокусы с «Этот файл получен с другого компьютера» закончатся.
Данный материал является частной записью члена сообщества Club.CNews.Редакция CNews не несет ответственности за его содержание.
club.cnews.ru
Источник: http://htfi.ru/po/kak_otklyuchit_etot_fajl_poluchen_s_drugogo_kompyutera.html
Не открываются файлы exe или установочный файл был заблокирован

Здравствуйте, друзья! Представляю вам очередное решение, очередной проблемы, суть которой заключается в не рабочих или в не запускающихся «exe» и «msi» файлов. То есть, речь пойдет о установочных файлах для различных программ, после попытки запуска которых, на компьютере ничего не происходило, как будь то вы на него даже не нажимали.
У меня не работает и не запускает не один exe или msi файл, что случилось, что я сделал не так? Именно с таким вопросом обратился ко мне знакомый и попросил разобраться в чем может быть проблема.
В общем, после переустановки лицензионной Windows Vista, все вроде бы работало нормально, драйвера установились, некоторые программы, установочные файлы которых были на диске D:, тоже нормально стали. Но, после того, как он начал качать весь необходимый софт из интернета, он заметил, что при нажатие на exe файл он не работал.

Скачав его ещё несколько раз, все равно ничего не получалось, даже если данный установщик был загружен с других сайтов. Та же картина была и с остальными приложениями, хотя с файлами типа «.msi» скачанными с сайта Майкрософт, никаких проблем не возникало.
Соответственно вопрос напрашивается сам по себе, почему не работают файлы с форматом «.exe» и «.msi», на абсолютно чистой и только что установленной операционной системе, ответ на который я попытаюсь помочь вам найти.
Источник: http://rusrokers.ru/etot-fayl-byl-poluchen-s-drugogo-kompyutera-i-vozmozhno-byl-zablokirovan-windows-10/
Шаг 1. Скачайте программу

Первым делом вам необходимо скачать Студию Дисков с официального сайта. Поскольку дистрибутив весит всего 50 мегабайт, вы сможете загрузить его максимально быстро. Далее распакуйте скачанный архив двойным кликом мыши. Следуйте указаниям открывшегося Мастера Установки, чтобы установить все компоненты приложения на ПК. Создайте значок на рабочем столе для более комфортного доступа к утилите. Запустите программу и переходите к следующему шагу.
Источник: http://ewaline.su/drajvera/perenosim-video-s-dvd-diskov-na-pk.html
Шаг 2. Определите режим записи
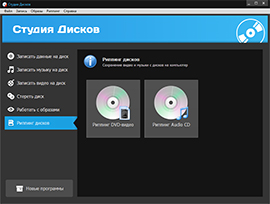
В главном окне вы увидите список опций. Выберите самую последнюю «Риппинг дисков» > «Риппинг DVD-дисков». Убедитесь, что оптический носитель, который вы собираетесь использовать, не защищен от копирования. Проверьте галочку в соответствующем пункте и нажмите кнопку «Продолжить». Затем вам необходимо будет выбрать привод или папку с файлами в качестве источника риппинга.
Источник: http://ewaline.su/drajvera/perenosim-video-s-dvd-diskov-na-pk.html
Если установочные файлы, как и прежде не открываются
Итак, если после выполнения предыдущего пункта, у вас по-прежнему возникают проблемы с открытием заблокированных файлов, следует внести ещё одно маленькое изменение в настройки системы.

Теперь, нам надо попасть сюда:

Теперь, обратившись к правой области окна, находим параметр:

и двойным кликом открываем его.

В настройках отмечаем пункт «Включить» и «ОК».

И теперь опять проверяем, получилось ли у нас что-то или нет, кстати для верности можно перезагрузить компьютер.
Источник: http://rusrokers.ru/etot-fayl-byl-poluchen-s-drugogo-kompyutera-i-vozmozhno-byl-zablokirovan-windows-10/
Как навсегда отключить блокировку файлов, скаченных из интернета в Windows 10, 8.1, 8, 7

Для того, чтобы разрешить редактирование данного файла на постоянно, нужно открыть свойства файла и нажать кнопку (в старых версиях Windows), либо поставить галочку на пункте «Разблокировать (Windows 10). После чего нажать «Ок», либо «Применить».

Но, когда постоянно работаешь с документами, скаченными с электронной почты — это очень напрягает, тем более как отмечено выше, ты уже постоянно жмешь эти кнопки «Разрешить» и «Разблокировать», ничего не проверяя, так что ни о какой безопасности речь не идёт. Тем более, иногда офис иногда вообще выделывается и выдает такие файлы, как поврежденные. В общем, нужно отрубать нафиг и у нас есть два варианта:
Источник: http://rusrokers.ru/etot-fayl-byl-poluchen-s-drugogo-kompyutera-i-vozmozhno-byl-zablokirovan-windows-10/
Возможные трудности
При всей стабильности системы, пользователи иногда все же сталкиваются с некоторыми проблемами. Ниже мы дали описание для самых распространенных ситуаций, когда не скачиваются файлы с Google Диска.
| Что случилось | В чем причина и что тут можно сделать |
| Сильно затягивается подготовка файла к скачиванию или скачивание вовсе не начинается. | Низкая скорость интернета. Скачивание файлов требует подключения к стабильному источнику интернета. Особенно это касается загрузки видео и фото.
Сбой в работе браузера. Попробуйте закрыть поисковик, а затем зайти в него снова. Также стоит почистить историю. Сбой на самом сервисе Гугл Диск . Перезагрузите страницу. Если не помогло — остается только ждать, когда система заработает нормально. |
| Еще бывает запрос плана “не могу скачать файл с Гугл Диска, отображается ошибка “запрещено”. |
Речь в таких случаях идет о файлах, владельцем которых является другой человек. Скорее всего, были поменяны настройки и функция скачивания стала недоступной. Тут сделать ничего нельзя. |
| Несколько небольших по объему файлов, которые вы отметили для одновременного скачивания, “застряли” на этапе подготовки zip-папки. Иногда появляется надпись “Скачивание запрещено”. | Среди объектов, отмеченных для скачивания, наверняка есть один поврежденный. Вам нужно открыть каждый из них для просмотра. Поврежденный не откроется — удалите его из списка. |
Небольшой совет на случай, если скачивание на компьютер или другие устройства стопорится из-за низкой скорости интернета: дождитесь позднего вечера, а еще лучше ночи. В дневное, а особенно в вечернее (до 21:00) время суток нагрузка на сети мобильных операторов очень высокая. Но после 21-22 ч. она начинает спадать и скорость интернета становится выше.
Источник: http://googlechro-me.ru/kak-s-diska-skachat-na-kompiuter-fail/
Что такое заблокированный файл
Диспетчер вложений Windows использует интерфейс прикладного программирования (API) IAttachmentExecute, чтобы найти тип файла, найти ассоциацию файла. Когда одно из этих приложений сохраняет загруженный файл на диск, отформатированный в NTFS, он обновляет метаданные для файла с зоны, из которой он был загружен. Метаданные сохраняются как

Диспетчер вложений классифицирует файлы, которые вы получаете или загружаете, в зависимости от типа файла и расширения имени файла. Диспетчер вложений классифицирует типы файлов как группы с высоким, средним и низким уровнем риска.
Вот вам пример оповещения от диспетчера вложений:

Если вы мой постоянный читатель, то помните что я уже сталкивался с ситуациями при которых я имел заблокированный, исполняемый файл exe. Вот два примера:
Вот так выглядит заблокированный файл, я для такой демонстрации заблокировал исполняемый файл chrome.exe запускающий браузер Google Chrome.
Источник: http://rusrokers.ru/etot-fayl-byl-poluchen-s-drugogo-kompyutera-i-vozmozhno-byl-zablokirovan-windows-10/




