Простая инструкция, в которой описывается, как выключить появление окна Залипание клавиш при многократном нажатии Shift в Windows 8, 8.1 и 7.
Для чего эта функция?
Функция нужна для тех, кому по каким-либо причинам сложно/не охото/ невозможно нажимать сочетания клавиш. Например, всеми любимый CTRL+ALT+DEL мы зажимаем одновременно, чтобы вызвать диспетчер задач. А данная функция позволит нам последовательно нажать на каждую из них, в памяти они будут сохраняться как нажатые. По итогу у вас получится нужное сочетание, и вызовется искомая функция.
Но есть один момент!
Особенно часто с ним сталкивались геймеры, так как Shift в большинстве игр используется как клавиша бега, а в NFC это закись азота. Игроки нажимали 5 раз данную клавишу и включалась функция залипания клавиш. Да, раздражает не сама функция, а способ её включения.
Источник: http://zen.yandex.ru/media/techprosvet/kak-navsegda-otkliuchit-nadoevshuiu-funkciiu-zalipaniia-klavish-5f020a24981f912ccb41ac33
Как отключить залипание клавиш Windows 7, 8, 10
Если вы много играете за компьютером или занимаетесь набором текстов — пятикратное нажатие SHIFT вызывает диалоговое окно этой функции с предложением о её включении – конечно, это мешает. Ниже будет описано, как отключить залипание клавиш для операционных систем Windows 7, 8, 10.
Источник: http://averina.com/ru/kak-otklyuchit-zalipanie-klavish-windows-7-8-10/
Как её отключить?
Если вам эта функция не нужна и вас это раздражает, то отключить её очень просто.
В Windows 10
Листайте вбок картинки.
- В поисковой строке вбиваем «залипание клавиш».
- Отключите саму функцию и уберите разрешение включения этой функции через клавишу Shift.
Всё, а если у вас Windows 7, то читайте дальше.
В Windows 7
Так же листайте картинки вбок.
- Зайдите в панель управления и найдите там пункт «Центр специальных возможностей».
- Там выбирайте пункт меню «Облегчение работы с клавиатурой».
- После этого снимите все галочки в пункте «Упростить набор текста».
- После этого нажмите «Настройка залипание клавиш» и там тоже снимите все галочки.
Вот так вот просто можно избавиться от мучений, связанных с данной функцией.
Спасибо, что дочитали статью до конца!
Источник: http://zen.yandex.ru/media/techprosvet/kak-navsegda-otkliuchit-nadoevshuiu-funkciiu-zalipaniia-klavish-5f020a24981f912ccb41ac33
Еще один способ отключить залипание клавиш в Windows 8.1 и 8
В последних версиях операционной системы Windows многие параметры системы продублированы также и в новом варианте интерфейса, это же касается и залипания клавиш. Вы можете открыть правую панель, переведя указатель мыши в один из правых углов экрана, нажать «Параметры», а затем — «Изменение параметров компьютера».

В открывшемся окне выберите «Специальные возможности» — «Клавиатура» и установите переключатели желаемым образом. Однако, чтобы полностью отключить залипание клавиш, и чтобы не появлялось окно с предложением задействовать эту возможность, придется воспользоваться первым из описанных способов (тот, который для Windows 7).
Источник: http://remontka.pro/otklyuchit-zalipanie-klavish/
Если не помогло
Если стандартные способы не сработали, можно отключить режим через системный реестр. Способ проверен и работоспособен на Windows 10, 8.1, 7.
Важно! Следуйте инструкции очень внимательно, так как внесение не верных параметров может нарушить работу системы.
1. Напечатайте regedit в меню Пуск, и откройте приложение от имени администратора.

2. Слева поочередно раскройте ветки: HKEY_CURRENT_USER — Control Panel – Accessibility — StickyKeys. В правом окошке дважды щелкните по параметру «510».

3. Введите значение «506» и нажмите «ОК».

4. Закройте редактор реестра, перезагрузите компьютер.
Если клавиатура продолжит самопроизвольно печатать текст или кнопки продолжат залипать, скорее всего, проблема в самой клавиатуре. Возможно на неё попала влага, пыль или другой инородный предмет. Замените клавиатуру, и проверьте работу системы.
Источник: http://neumeka.ru/sticky_keys.html
2 Как отключить звуковой сигнал залипания клавиш
Если вы не хотите отключать залипание вовсе, а лишь приглушить навязчивые звуковые сигналы, то можно воспользоваться другой инструкцией. Помните, что само по себе оповещение о залипании – полезная функция, так вы сможете выявить поломку клавиши или заметить, что нечаянно её зажали. Однако, когда вам нужно долго зажимать какую-либо клавишу в игре или другой программе, либо по вашей клавиатуре любит ходить кот, то писклявые звуки будут часто заполнять квартиру.
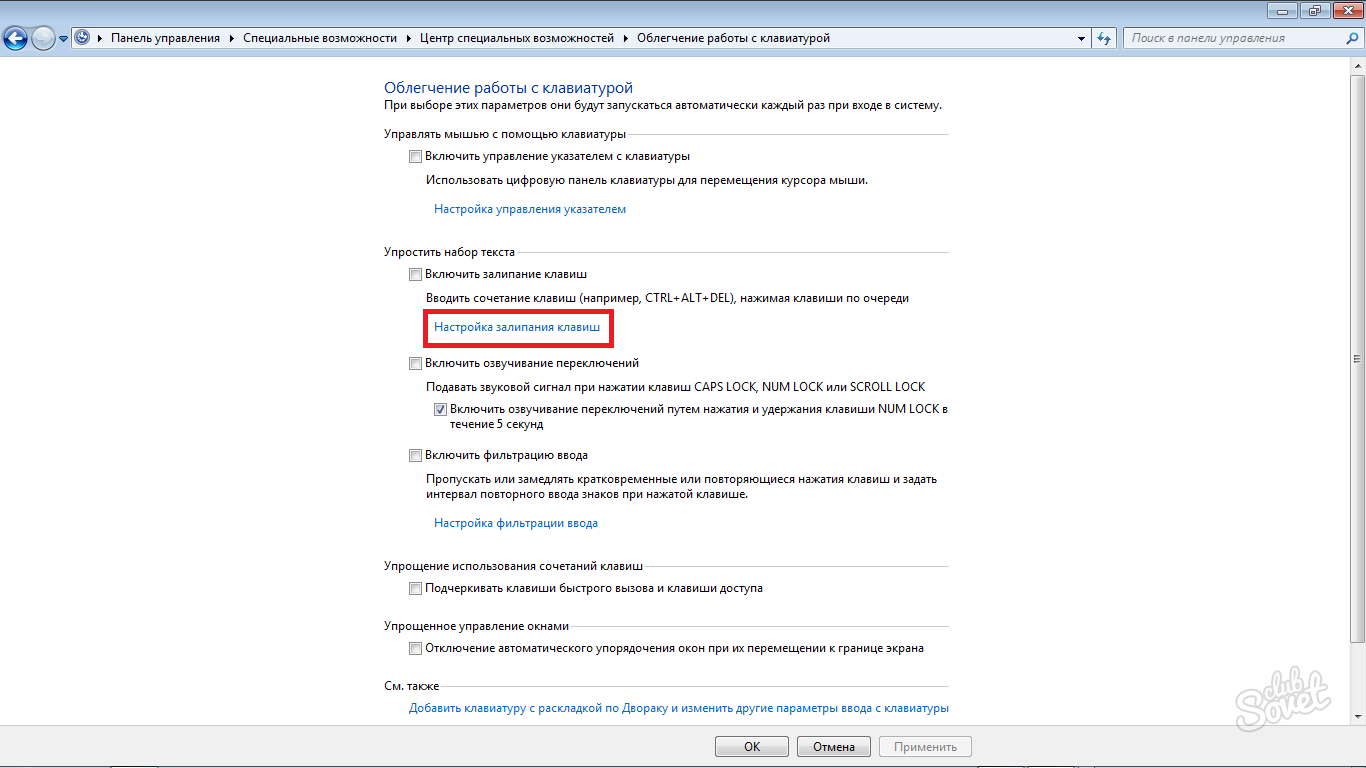
Перед вами откроется наиболее полное меню. Здесь нужно выполнить такие действия:
- В разделе “Сочетание клавиш” уберите галочку с пункта “Подать звуковой сигнал при изменении режима”.
- Опустите глаза чуть ниже и найдите раздел “Обратная связь”. Здесь тоже нужно убрать галочку в строке “Звуковой сигнал при нажатии клавиш CTRL, ALT, SHIFT”.
Не забудьте кликнуть “Ок” и выйти из окна, чтобы сохранить изменения. Теперь вы будете получать уведомления на экране, если какая-либо из клавиш залипнет, но вы будете избавлены от навязчивого звукового оповещения. Если они вам вдруг понадобятся снова – просто верните галочки в эти пункты и снова сохраните изменения.
Теперь вы знаете, как выключить залипание клавиш на компьютере с системой Windows и как отключить звуковое оповещение о залипании клавиш.
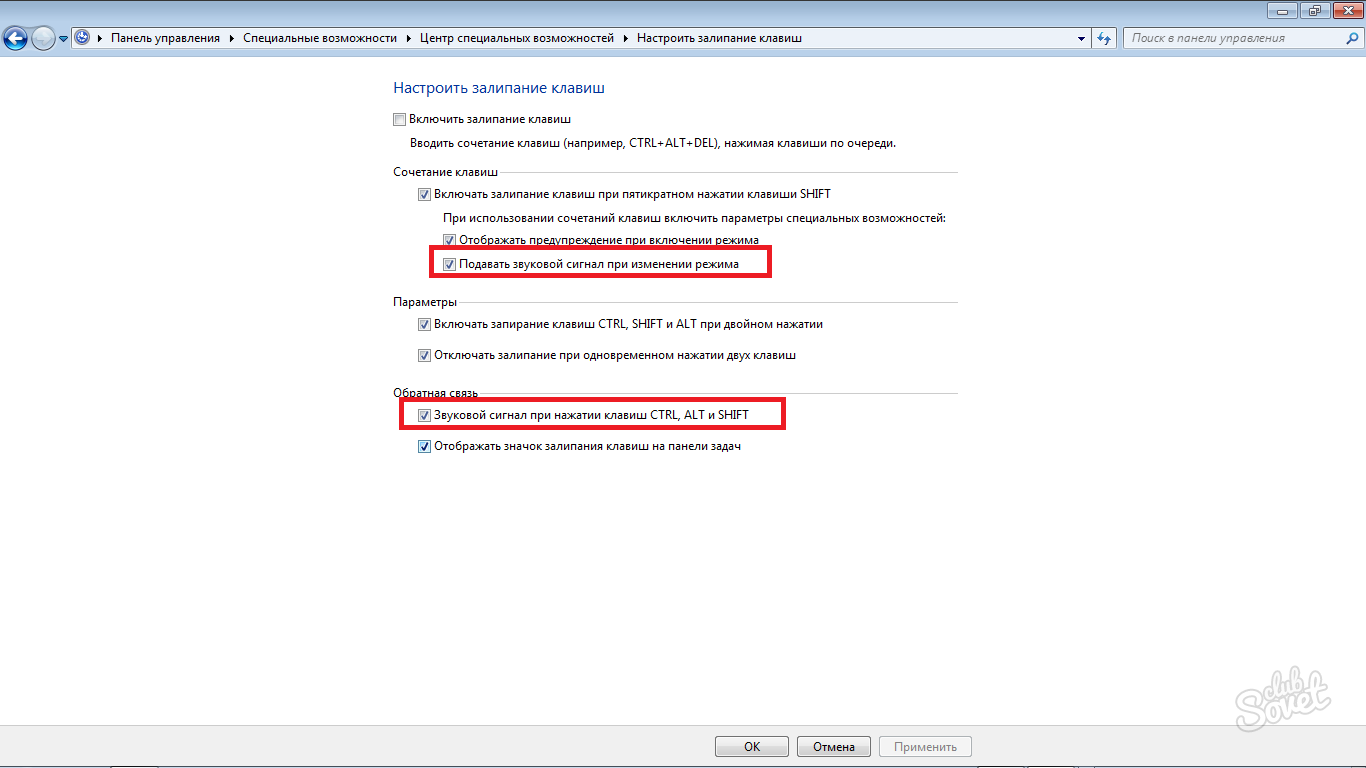
https://youtube.com/watch?v=QqniHEM4iqs
Источник: http://hardgamenews.ru/kak-otklucit-zalipanie-klavis.html
Об этой статье
wikiHow работает по принципу вики, а это значит, что многие наши статьи написаны несколькими авторами. При создании этой статьи над ее редактированием и улучшением работали, в том числе анонимно, 10 человек(а). Количество просмотров этой статьи: 7567.
Категории: Компьютерное обслуживание
English:Fix Sticky Keyboard Keys
Español:arreglar teclados pegajosos
Italiano:Aggiustare dei Tasti Bloccati
Português:Consertar Teclas Presas no Teclado
Deutsch:Das Problem mit klebrigen Tasten einer Tastatur beheben
Bahasa Indonesia:Memperbaiki Tuts Papan Tik yang Lengket
Français:décoincer des touches de clavier
Nederlands:Vastzittende toetsen op je toetsenbord loskrijgen
ไทย:แก้ปัญหาคีย์บอร์ดฝืด
العربية:إصلاح المفاتيح العالقة في لوحة المفاتيح
Tiếng Việt:Sửa bàn phím bị kẹt nút
한국어:키보드에 쌓인 찐득한 먼지 제거하는 법
日本語:キーボードのべたつきを取る
中文:修复卡住的键盘按键
हिन्दी:स्टिकी कीबोर्ड के बटन को ठीक करें (Fix Sticky Keyboard Keys)
Печать
Источник: http://hardgamenews.ru/kak-otklucit-zalipanie-klavis.html




