После подключения к компьютеру или ноутбуку модем интернет-провайдера Yota нужно настроить. Сделать это можно, пройдя последовательно несколько простых шагов.
Пошаговая инструкция
Предлагаю посмотреть видео по обзору и настройке 4G LTE модема от Yota:
В принципе, руководство может состоять из трёх шагов: вставляем устройство в USB-порт, переходим в браузере на любую страницу, а после переадресации в личный кабинет заполняем анкету. А теперь подробнее о подключении Йоты.
Модем представляет собой портативное устройство размерами чуть больше стандартной USB-флешки. В него вставляется SIM-карта для идентификации абонента и оплаты услуг. Есть варианты с интегрированным модулем для организации беспроводной сети, так и без него. В первом случае модем способен раздавать беспроводной интернет по технологии Wi-Fi сразу 8 устройствам.

Подготовка к работе состоит буквально из пары шагов:
- Вставляете SIM-карту в слот в корпусе гаджета.
- Подсоединяете устройство к ноутбуку или компьютеру напрямую и ждёте, пока происходит установка драйвера для модема Йота.
В Windows 7-10 программное обеспечение интегрировано в дистрибутив операционной системы. После инсталляции можно проверить наличие актуальной версии драйвера через Центр обновлений.
Производители устройств не рекомендуют использовать китайские USB-хабы и удлинители для подключения модемов Yota. Благодаря этому, в стороне останется ряд проблем с обнаружением, потерей связи.
В «Центре управления сетями» появится новое подключение и сразу же активируется автоматически.

Подключить девайс к ноутбуку или компьютеру у нас получилось, теперь расскажем, как настроить модем Yota:
- Открываете интернет-обозреватель и переходите на любую страницу, а в итоге попадёте в веб-интерфейс управления устройством.

- Для регистрации в Личном кабинете заполните все обязательные поля и подтвердите номер мобильного телефона.

- Для конфигурирования беспроводной Wi-Fi сети зайдите в веб-интерфейс по адресу status.yota.ru или модема 10.0.0.1.

Здесь присутствуют следующие настройки:
- включение/отключение беспроводного вещания, переключение режимов работы сети;
- автоматическая деактивация Wi-Fi модуля после указанного времени его бездействия;
- название сети или SSID;
- тип защиты (после выбора алгоритма шифрования появится поле для ввода ключа – пароля для соединения смартфона, ноутбука или планшета с беспроводным модемом).

- Пробрасываются порты на Yota в расширенных настройках: status.yota.ru/advanced либо 10.0.0.1/advanced. Укажите следующую информацию:
- внешний и внутренний порты (публичный и частный);
- для какого протокола применяется правило;
- IP девайса, для которого пробрасываются порты.

Если с подключением модема Yota к компьютеру появляются проблемы, рекомендуется проверить карту покрытия (возможно, нет сигнала сети), и обновить драйверы.
Источник: http://wifigid.ru/nastrojka-wi-fi-na-pk-i-noutbuke/kak-podklyuchit-modem-yota-k-noutbuku
Регистрация профиля на сайте «Yota»
Для того, чтобы приступить к процедуре регистрации, необходимо:
- Заходим на официальный сайт компании и переходим в личный кабинет пользователя.

Заходим на официальный сайт компании и переходим в личный кабинет пользователя
- В появившемся окне следует выбрать «Модем/Роутер».

Выбираем «Модем,Роутер»
- Область для ввода логина заполняем соответствующими данными. Можно использовать как собственный номер телефона, который был указан во время приобретения девайса, так и адрес электронной почты. Кроме того, потребуется ввести сложный пароль для учетной записи.

Создаём личный кабинет соответствующими данными
- После успешного входа в личный кабинет юзера перемещаемся на вкладку с обозначением «Yota 4G» и подбираем необходимый тарифный план, исходя из своих потребностей и возможностей.

Переходим на вкладку с обозначением «Yota 4G» и подбираем необходимый тарифный план
Источник: http://pc-consultant.ru/periferiya-i-oborudovanie/kak-podkljuchit-modem-jota-k-noutbuku/
Подключение к роутеру
Обычный модем можно подключить к беспроводному роутеру для раздачи интернета нескольким гаджетам:
- Соединяете модем с маршрутизатором через USB.
- В настройках роутера включаете опцию «USB-меню».

- Переходите в последнюю вкладку и заполняйте обязательные поля:
- в поле «APN» пишете адрес «yota.ru»;
- «Набираемый номер» – «*99#».

- Сохраняете настройки.
Источник: http://wifigid.ru/nastrojka-wi-fi-na-pk-i-noutbuke/kak-podklyuchit-modem-yota-k-noutbuku
Установка защитного пароля
Нередко для обеспечения приватности и быстрого интернета необходимо устанавливать специальную защиту на любой роутер. Это касается также модема от компании «Yota». Чтобы установить пароль, необходимо:
- Перейти на специальный сайт настроек конкретно вашего устройства – «status.yota.ru».

Переходим на специальный сайт настроек
- Нажать на «Настройки устройства».

Нажимаем на «Настройки устройства»
- После установки модема и его регистрации для него автоматически устанавливается открытый доступ любых устройств. Чтобы внедрить собственную защиту паролем, пользователю нужно в графе «Тип защиты» активировать значение «Защищенная WPA2».

В графе «Тип защиты» активируем значение «Защищенная WPA2»
- Отключаем «Автоматическое отключение» и вводим необходимую комбинацию символов.
Рекомендуется устанавливать пароль для обеспечения максимальной конфиденциальности. Кроме того, это позволит использовать устройство и сам интернет на максимум, без потерь в скорости.
Источник: http://pc-consultant.ru/periferiya-i-oborudovanie/kak-podkljuchit-modem-jota-k-noutbuku/
Программа для управления модемом yota
Никаких управляющих программ для Yota модемов не нужно, так как все устройства этого оператора сотовой связи работают на своих драйверах и не используют посторонний софт. Управлять и настраивать модем как подключенный адаптер можно лишь в «Центре управления сетями и общим доступом», где и появится новое устройство в виде Wi-Fi или 4G модема.
Источник: http://vpautine.ru/nastrojki-routerov/3g-4g-modemy/kak-podklyuchit-modem-yota
Как открыть порты
Для того, чтобы была возможность полноценного обмена файлами, обеспечивалась корректная работа сетевых приложений, необходимо проводить процедуру «открытия портов», если они «закрыты». Для этого потребуется:
- Открываем любой браузер и в адресной строке прописываем «status.yota.ru/advanced».
- Осуществляем переход из основного интерфейса в «Порты».
- В поле «Публичный» необходимо ввести числовое значение для внешнего порта.
- «Частный» заполняем информацией о внутреннем порте.
- Выставляем требуемый протокол и IP-адрес устройства, для которого создается порт.

Выставляем требуемый протокол и IP-адрес устройства, для которого создается порт
- Нажимаем «Добавить» для завершения установки.
После проведения данной процедуры могут решиться проблемы с доступом к онлайн-играм, файлообменникам и многим другим программам.
Источник: http://pc-consultant.ru/periferiya-i-oborudovanie/kak-podkljuchit-modem-jota-k-noutbuku/
Драйверы
Это программы, необходимые для синхронизации сетевых устройств с вашим компьютером. Скачивать их лучше с официального сайта Yota:
- На главной странице найдите категорию «Поддержка», она находится вверху.
- Кликните на вкладке модем/роутер.
- Слева отыщите строчку «ПО и инструкции».
- В выпавшем списке найдите подходящую модель модема.
- Скачайте драйвер и установите его на ПК.
При инсталляции следуйте подсказкам, возникающим на экране. После завершения установки перезагрузите комп. Устаревшая операционная система может не определить модем Ета. В этом случае ОС потребуется обновить.
Источник: http://sputnik-mp.ru/tarify-i-uslugi/yota-modem.html
Как проверить уровень сигнала
Как правило, скорость интернета в устройстве имеет практически постоянное значение. Иногда бывают ситуации, когда происходит сбой со стороны оператора или другие посторонние факторы влияют на подсоединение к сети. На это влияет зона покрытия сети, которая не во всех случаях может обеспечить стабильную связь. Поэтому нужно проверять уровень сигнала от модема самостоятельно.
Стоит отметить, что специалисты Йота все время следят за скоростными характеристиками и контролируют их. Проверить их в любой момент может каждый абонент. Для этого в любом браузере в адресной строке нужно написать адрес «10.0.0.1». После перехода по нему появится сформированная таблица. Ее содержимое и отображение зависит от платформы устройства и его характеристик. С помощью таблицы можно находить следующие данные:
- Общее качество скорости интернета на базовой станции;
- Стабильность связи и помехи;
- Их соотношение.
Важно! Если соотношение равно нулю, то помехи приблизительно равны скорости. Чем больше значение уходит в плюс, тем качественней и быстрее будет интернет.
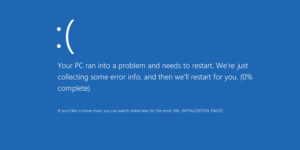
Источник: http://vpautine.ru/nastrojki-routerov/3g-4g-modemy/kak-podklyuchit-modem-yota
Проблемы с подключением
Если модем Yota не подключается к компьютеру или ноутбуку, или работает некорректно, попробуйте воспользоваться следующими советами:
- Проверьте работу USB порта. Это легко сделать, подключив любой накопитель (флешку). Если файлы с карты памяти открываются нормально, видны все, значит порт работает. Еще один совет по теме пункта. Для подключения Йоты лучшим вариантом будет порт версии 2.0. С 3.0 девайс может работать некорректно, а с 1.0 возможно плохое качество связи.
- Проверьте совместимость устройства с операционной системой на ПК.
- Убедитесь, что находитесь в зоне покрытия мобильной связи Yota.
- При работе с роутером, проверьте его возможности работы с модемами.
Если все проверено, но проблема остается, возможно, само устройство неисправно. Придется нести модем в сервис.
На этом тему закрываем. Ждем вопросы и пожелания! Спасибо всем читателям и подписчикам WiFiGid за то, что выбираете нас!
Источник: http://wifigid.ru/nastrojka-wi-fi-na-pk-i-noutbuke/kak-podklyuchit-modem-yota-k-noutbuku
Как осуществить вход в веб-интерфейс
Чтобы быстро, а главное успешно попасть в веб-интерфейс модема, следует:
- Открыть веб-браузер.
- Ввести «status.yota.ru» или «10.0.0.1» и нажать «Enter».
Если действия были выполнены правильно, перед юзером откроется меню веб-интерфейса.

Меню веб-интерфейса
Источник: http://pc-consultant.ru/periferiya-i-oborudovanie/kak-podkljuchit-modem-jota-k-noutbuku/
Если возникли проблемы
Если у вас возникли как-либо проблемы при подключении, попробуйте воспользоваться следующими методами:
- переустановите модем, достав и вставив его в разъем ПК;
- вместо status.yota.ru введите 10.0.0.1;
- используйте другой браузер для входа;
- проверьте настройки компьютера (у вас не должен быть указан статический ip-адрес).
Теперь вы знаете как установить модем йота в свой компьютер и как пользоваться настройками. Помните, что вы всегда можете позвонить оператору по контактному номеру и быть уверены в том, что вам помогут.
Источник: http://zen.yandex.ru/media/allvoip/kak-ustanovit-i-nastroit-modem-iota-5b2a2e0599d6b600a886b02c
Программа для управления оборудованием Yota
Любое сетевое оборудование, подключаемое к персональному компьютеру, требует установки специального программного обеспечения. Оно помогает производить корректировку параметров работы, а также обеспечивает нормальную работу устройства. Для модемов Yota предусмотрено приложение, которое пользуется большой популярностью среди абонентов компании. Yota Access представляет собой официальную программу для модемов компании. Нужно помнить, что с 2017 года оператор не поддерживает это ПО. Настроить модем Йота без приложения можно только через веб-меню устройства или официальный сайт компании.
Перед установкой приложения на ПК под управлением ОС Виндовс необходимо установить все необходимые драйвера. Это поможет на начальном этапе проверить совместимость и общую работоспособность установленного ПО.
Источник: http://internetsim.ru/kak-podklyuchit-modem-yota-k-routeru-ili-kompyuteru/
Установка Access на Windows
Распаковать архив, и открыть файл Autorun. В предложенном окне будет активным флажок Provide additional install option, а также кнопка установки программы. Снятие флажка открывает расширенные опции. Начинающим пользователям не рекомендовано их использование. Правильно загруженное ПО откроет небольшое окошко приложения в нижней части монитора.
Источник: http://internetsim.ru/kak-podklyuchit-modem-yota-k-routeru-ili-kompyuteru/
Долго не пользовался модемом yota: как восстановить
Компания позволяет не оплачивать счет, не совершать звонки и пользование интернетом в течение трех месяцев. После этого срока за каждый месяц сохранения номера будет взиматься плата в 150 рублей до тех пор, пока деньги на счету не кончатся. Как только это случится, договор автоматически будет расторгнут. Именно поэтому нужно делать хотя бы одно действие раз в 90 дней иначе придется покупать новый номер.
Источник: http://vpautine.ru/nastrojki-routerov/3g-4g-modemy/kak-podklyuchit-modem-yota




