Читайте о том, как отключить или деактивировать «Защитник Windows». Что делать, если встроенная в систему антивирусная программа замедляет работу компьютера или вы не нуждаетесь в антивирусе.
Скачать программу Defender Control
Скачайте программу с нашего сервера. После скачивания извлеките программу, для этого надмите на скаченном архиве правой кнопкой мыши — извлечь — извлечь все. Архив распакуется в то же место где расположен архив. После этого откройте папку и запустите файл DefenderControl.exe
Скачать
Файл: DefenderControl.exe
MD5: 139464919440e93e49c80cc890b90585SHA1: 0237408cdb74ad6b8d340cdf0d03c1b1f820ce17SHA256: ce3a6224dae98fdaa712cfa6495cb72cbe4db83331399
Источник: http://itmen.software/soft/defender-control
Зачем нужна программа Defender Control?
Программа Defender Control имеет всего одно предназначение — перманентное (навсегда, но с возможностью включения) стандартного антивирусного приложения «Защитник Windows». Данный антивирус представляет собой небольшую программу, загружающуюся в память компьютера при каждой загрузке операционной системы. Служит она для обнаружения известных вредоносных программ, а также выявления потенциально опасного и потенциально нежелательного программного обеспечения, скачиваемого пользователем из интернета либо с внешних устройств.
Несмотря на полезность встроенного в Windows антивируса, многие пользователи пытаются избавиться от него и зачастую — безуспешно. Связано это с тем, что Microsoft решили лишить пользователей выключить и тем более удалить «Защитник Windows». Единственное, что можно сделать — это временно отключить функцию «Защиты в реальном времени» из настроек операционной системы. Но это лишь временное решение, т.к. спустя какое-то время или, как минимум, при следующем включении компьютера все функции «Защитника» вновь активизируются вновь.
Источник: http://softsalad.ru/software/sistema/administrirovanie/defender-control
Назначение
Защитник Windows, интегрированный в операционную систему, используется в качестве инструмента для обеспечения безопасности. Он работает в фоновом режиме и сканирует файлы с целью поиска вирусов.
В случае установки других антивирусов могут возникать проблемы из-за несовместимости программ. Кроме того, Windows Defender снижает скорость передачи файлов при копировании со съемных носителей и негативно влияет на производительность компьютера из-за большого потребления системных ресурсов.
Данная утилита позволяет в один клик отключить встроенный антивирус. При этом приложение не влияет на работу других программ и системных компонентов.
Источник: http://iowin.net/defender-control/
Особенности программы
• Настройка клавиш мыши.
• Настройка чувствительности.
• Установка дополнительных драйверов.
• Поддержка макросов.
• Интерфейс на русском языке.
• Поддержка Windows XP и выше.
Defender Game Center поддерживает не только мыши от Defender, но и от других производителей (не все). К тому же, программу можно скачать абсолютно бесплатно.
Источник: http://besplatnye-programmy.com/igri-raznoe/1342-nastroyka-myshi-defender-game-center.html
Драйвер устройства
Драйвера для настройки мышь Defender Shock GM-110L. Выберите подходящий вам и скачайте его бесплатно.
| Версия | Обновление | Операционная система | Описание | |
|---|---|---|---|---|
| 16.10.2018 | Программное обеспечение для настройки клавиш мышей Defender. |
Скачать 11.03 Мб |
Не нашли нужный тип драйвера для мыши Defender Shock GM-110L? В списке нет драйвера с поддержкой нужной вам операционной системы? Мы вам поможем!
Запросить поиск файла
Настоятельно рекомендуется всегда использовать драйвер Defender Shock GM-110L самой последней версии из доступных. Не забывайте время от времени проверять наличие обновлений на нашем сайте.
Источник: http://flydrivers.ru/mouse/defender/shock-gm-110l/34245.html
Логистические характеристики
| Размеры индивидуальной упаковки | 16.0 x 5.0 x 21.0 см |
| Масса индивидуальной упаковки | 0.24 кг |
| Размеры без упаковки | 8.0 x 3.5 x 12.0 см |
| Масса без упаковки | 0.13 кг |
| Вес коробки | 10.97 кг |
| Размеры коробки | 50.0 x 35.5 x 48.5 см |
| Объем коробки | 0.09 |
| Количество в коробке | 40 |
| ITF-14 | 14714033520901 |
| EAN | 4714033520904 |
| Объем индивидуальной упаковки | 0.0017 |
Источник: http://glass-prom.ru/kak-nastroit-myshku-defender-dragon/
Инструкция по работе
Немного ниже мы подробно расскажем, как загрузить инструмент на компьютер, инсталлировать его, а также отключить защиту с помощью данной программы.
Скачиваем программу
Сразу отметим одно из преимуществ софта. Приложение не требует установки на устройство, так как оно работает в портативном режиме. Инсталляция проводится следующим образом:
- Внизу странички расположена ссылка, с помощью которой мы закачиваем архив. После этого распаковываем его на ПК и запускаем файл инсталляции программы с администраторскими полномочиями.
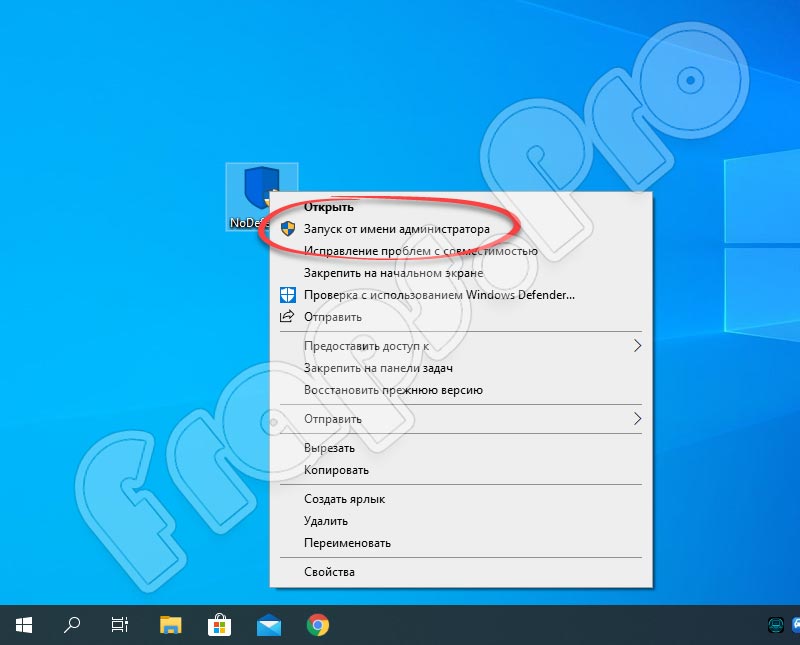
- В следующем окошке кликаем по кнопке «Да», разрешая утилите вносить нужные изменения на нашем компьютере.
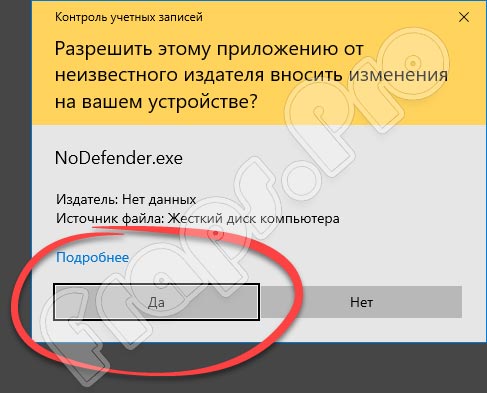
NoDefender не имеет официальной поддержки от компании Microsoft. Программа может быть добавлена в список угроз штатного защитника.
Как пользоваться
Теперь разберемся, как правильно пользоваться запущенным инструментом. Штатный антивирус следует отключить сразу в ручном режиме или сделать это в ходе использования программы. Алгоритм работы с утилитой имеет следующий характер:
- Первый шаг подразумевает показ приветствия и предложение о быстром переходе к параметрам Windows Defender. Переходим в настройки и выставляем все параметры в положение «Выкл.». После этого возвращаемся в наше приложение и кликаем по кнопке, обведенной на скриншоте красным маркером.
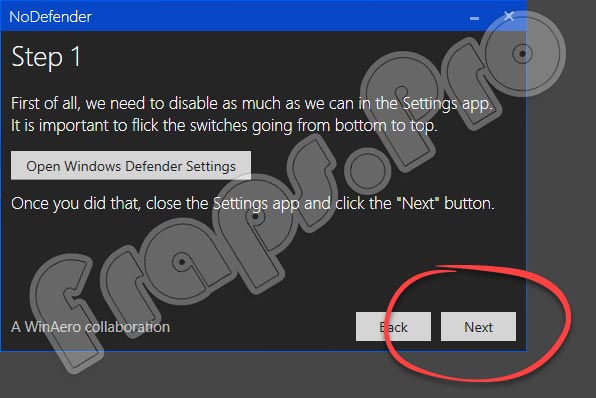
- Второй шаг – жмем по клавише «Disable Windows Defender». Через 3-4 секунды снова жмем «Next».
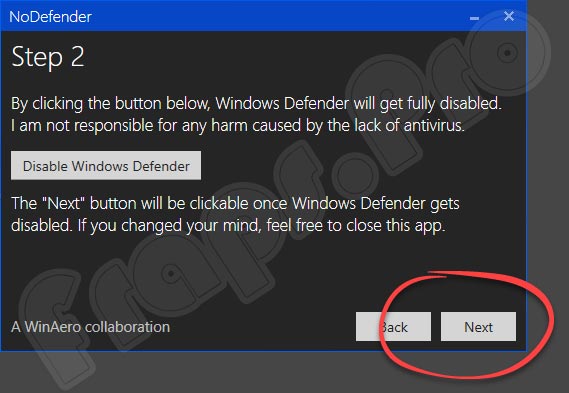
- Третий шаг – появление уведомления об успешном проведении операции. Штатная защита полностью отключена. Осталось лишь закрыть приложение, кликнув о кнопке выхода. Перезагрузка после выполнения этих действий не требуется.
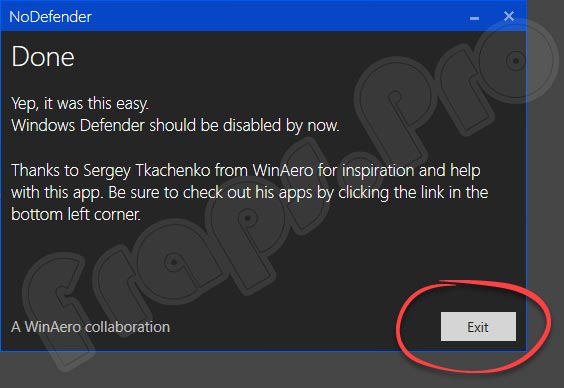
Очередным преимуществом утилиты можно назвать то, что ее можно переместить на съемный накопитель и использовать на любых ПК и ноутбуках.
Источник: http://fraps.pro/sistema/nodefender-for-windows-10.html
Как отключить защитник Windows 10 — видео инструкция
Ввиду того, что описываемое действие в Windows 10 не такое уж и элементарное, предлагаю также к просмотру видео, в котором показано два способа отключения защитника Windows 10.
Источник: http://remontka.pro/windows-defender-turn-off/
Как пользоваться Defender Control
Загрузите элемент управления Защитника и разархивируйте его, затем запустите программу, вы можете увидеть свой статус Защитника Windows в интерфейсе программы:
Статусы программы
- Зеленый — Защитник Windows запущен.
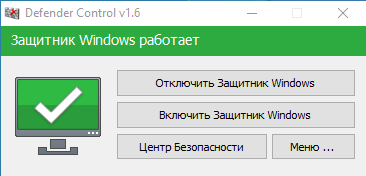
- Красный — Защитник Windows выключен.
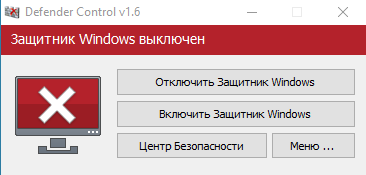
- Оранжевый — Entweder Защитник Windows не запускается, в случае если защитник Windows поврежден или установлен другой антивирус.
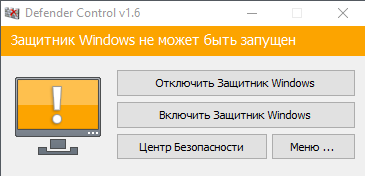
Как отключить защитник Windows 10 через программу Defender Control
Чтобы отключить защитник Windows через программу Defender Control, запустите программу вы увидите зеленый статус программы. Нажмите первую кнопку Отключить Защитник Windows. Подождите пару секунд, программа поменяет свой статус на красный, который говорит, что встроенная защита Windows 10 (Windows Defender) отключена.
Как включить защитник Windows 10 через программу Defender Control
Чтобы включить защитник Windows через программу Defender Control, запустите программу вы увидите зеленый статус программы. Нажмите вторую кнопку Включить Защитник Windows. Подождите пару секунд, программа поменяет свой статус на зеленый, который говорит, что встроенная защита Windows 10 (Windows Defender) снова работает.
Источник: http://itmen.software/soft/defender-control
Плюсы и минусы
Мы уже назвали несколько плюсов инструмента, но считаем, что положительные и отрицательные стороны проекта следует рассмотреть немного подробнее.
Плюсы:
- Удобный запуск без инсталляции.
- Позволяет отключить штатный антивирус Windows всего за несколько нажатий.
- Не занимает места на ПК и не влияет на его производительность.
- Программа не несет опасности для личных данных пользователя.
- Бесплатное распространение.
Минусы:
- Выполняет всего одну функцию и не имеет дополнительных параметров.
- Английский интерфейс.
Источник: http://fraps.pro/sistema/nodefender-for-windows-10.html
Если не получилось
Если у вас не получилось сделать по инструкции или остались какие то вопросы, можете обратиться за помощью к нашим специалистам
Источник: http://itmen.software/soft/defender-control
Системные требования
Корректная и стабильная работа приложения обеспечивается следующими параметрами операционной системы:
- Процессор: не менее 1 ГГц.
- ОЗУ: начиная от 512 Мб.
- Место на жестком диске: от 10 МБ.
- Платформа: Microsoft Windows 32 или 64 Бит.
Источник: http://fraps.pro/sistema/nodefender-for-windows-10.html
Отключение защитника Windows с помощью командной строки или PowerShell
Еще один способ отключить защитник Windows 10 (правда не навсегда, а только временно — также, как и при использовании параметров) — использование команды PowerShell. Windows PowerShell следует запустить от имени администратора, что можно сделать, используя поиск в панели задач, а затем — контекстное меню по правому клику мышью.
В окне PowerShell введите команду
Set-MpPreference -DisableRealtimeMonitoring $true
Сразу после ее выполнения защита в реальном времени будет отключена.

Чтобы использовать эту же команду в командной строке (также запущенной от имени администратора), просто введите powershell и пробел перед текстом команды.
Источник: http://remontka.pro/windows-defender-turn-off/
Какая опция отключает Защитник Windows в «семёрке»?
Процедура существенно проще на фоне более современных ОС. Всё что понадобится от вас, это придерживаться такой последовательности:
- Нажмите по значку «Пуск» и перейдите в «Панель Управления»;

Для большего удобства рекомендуем верху справа активировать режим просмотра, при котором все иконки будут отображаться в мелком виде.
Источник: http://softcatalog.info/ru/article/kak-vyklyuchit-zashchitnika-windows-10
Полное отключение защитника Windows 8.1 и 8
Порядок действий для юзеров «восьмёрки»:
- Зайти в панель управления (используете правый клик по «Пуску»);
- В появившемся окне советуем настраивать режим просмотра на отображение в виде значков;
- Далее нужно найти WindowsDefenfer;

- Перейдите в раздел «Программы», войдите во вкладку «Параметры»;
- Выбираем из списка слева «Администратор», а справа снимаем галочку напротив строки «Включить приложение»;

- Чтобы ПК мог выполнить задачу по деактивации программного обеспечения, подтвердите изменения нажатием «Сохранить».
Источник: http://softcatalog.info/ru/article/kak-vyklyuchit-zashchitnika-windows-10
Видеообзор
Данное видео познакомит вас с программой более близко.
Источник: http://glass-prom.ru/kak-nastroit-myshku-defender-dragon/




