В Windows 10 имеется встроенный антивирус Windows Defender («Защитник Windows»), защищающий компьютер и данные от нежелательных программ: вирусов, шпионских программ, программ-вымогателей и…
Введение.
При установке антивирусного приложения сторонних разработчиков, «Защитник Windows» теряет первичный приоритет на защиту, но он не отключен и не удален. Однако пользователи могут при желании отключить встроенную функцию безопасности с помощью инструментов «Редактор локальной групповой политики», «Редактор реестра» или временно приостановить ее функционирование с помощью приложения безопасности «Windows».
И далее в данном руководстве по настройке и управлению параметрами операционной системы «Windows 10» мы покажем, как отключить антивирус «Защитника Windows» на компьютерном устройстве навсегда (или временно).
Источник: http://zen.yandex.ru/media/hetmansoftware/kak-otkliuchit-vstroennyi-antivirus-zascitnik-windows-v-windows-10-5e1ffaaecddb711145098275
Как отключить Защитник Windows через настройки безопасности Windows
Если вам нужно выполнить определённую задачу, и не нужно отключать Защитника полностью, вы можете сделать это временно. Для этого при помощи поиска в кнопке «Пуск» найдите раздел «Центр безопасности Защитника Windows», и выберите в нём пункт «Защита от вирусов и угроз».

Там перейдите в раздел «Параметры защиты от вирусов и других угроз» и кликните по переключателю «Защита в режиме реального времени».

После этого антивирус отключит защиту компьютера в реальном времени, что позволит вам устанавливать приложения или выполнять определённую задачу, которая была недоступна вам из-за того, что антивирус блокировал необходимое действие.
Чтобы снова включить защиту в реальном времени, перезапустите компьютер или заново пройдите все этапы настроек, но на последнем шаге включите переключатель.
Это решение не является постоянным, но лучше всего подходит для отключения антивируса Windows 10 для выполнения определённой задачи.
Источник: http://habr.com/ru/post/451216/
Временная приостановка работы Защитника Windows
Не всегда необходимо полное вырезание Защитника. Есть вариант, когда можно ограничиться безобидным временным отключением. Например, это касается случаев, когда требуется установить программное обеспечение, но Защитник этого сделать не дает.
Для начала, требуется зайти в «Центр безопасности Защитника Windows». Отправиться туда можно, открыв меню «Параметры», затем «Обновления и Безопасность», и далее вкладка «Защитник Windows».

Теперь заходим в раздел «Параметры защиты от вирусов и других угроз».

Ползунки «Облачная защита» и «Защита в режиме реального времени» достаточно передвинуть в состояние «Выкл», и Защитник будет временно отключен на необходимое время. Основные службы защитника по-прежнему будут активны, так что это лишь временная панацея.
Источник: http://sysadmintips.ru/kak-otkljuchit-antivirus-windows-10.html
Как отключить защитник Windows 10 — видео инструкция
Ввиду того, что описываемое действие в Windows 10 не такое уж и элементарное, предлагаю также к просмотру видео, в котором показано два способа отключения защитника Windows 10.
Источник: http://remontka.pro/windows-defender-turn-off/
Отключение защитника Windows 10 с помощью бесплатных программ
Есть множество бесплатных программ, позволяющих, помимо прочего, отключить защитник Windows 10, среди них можно отметить очень простую бесплатную утилиту Defender Control, а также следующие:
- Winaero Tweker — бесплатная программа для настройки параметров Windows 10. Отключение Защитника доступно в разделе Windows Defender. О возможностях программы и где её скачать: Настройка и оптимизация Windows 10 в Winaero Tweaker.

- O&O ShutUp 10 — еще одна бесплатная утилита для настройки поведения ОС, где доступна такая опция.

- Утилита Dism++
- Win Updates Disabler. Программа создавалась для отключения автоматических обновлений Windows 10, но может отключить (и, что важно — включить обратно) и другие функции, включая защитник и брандмауэр. Официальный сайт программы вы можете увидеть на скриншоте ниже.

Еще один вариант — использование утилиты Destroy Windows 10 Spying или DWS, основная цель которой — отключение функций слежения в ОС, но, в настройках программы, если вкючить расширенный режим, вы можете также отключить и Защитник Windows (впрочем, он отключается в этой программе и по умолчанию).

Источник: http://remontka.pro/windows-defender-turn-off/
Отключение антивирусной программы «Защитник Windows»
Деактивация защиты проводится в 5 этапов.
- Зайдем в основное меню. На всплывшей панели отыщем в программах пункт «Безопасность Windows». Щелкнем по нему для выполнения дальнейших шагов согласно инструкции.
- Находим пункт «Защита от вирусов». Зайдем во вкладку, нажав по ней ЛКМ.

- Отыщем раздел под названием «Защита от вирусов». Затем выберем в предложенном системой меню «Управление настройками».
- Откроется окно со всевозможными настройками, где под пунктами, которые отвечают за антивирусную и сетевую защиту, будут располагаться ползунки для активации и дезактивации функций. Изменим положение существующих переключателей на требуемое нам (режим «Откл.»).

- Закрыть окно и проверить результат. WD должен отключиться. Об этом будет свидетельствовать положение соответствующих переключателей после рестарта ОС.
Защитная опция всегда доступна для активации, поэтому беспокоиться о ее отключении нет причин. Для запуска отключенного модуля требуется проделать аналогичные вышеуказанным действия (до п. 3). Только вместо выбора пункта, позволяющего выключить антивирусную программу «Защитник», активируем опцию.
Источник: http://smartadm.ru/kak-otklyuchit-zashchitnik-windows-10/
PowerShell как инструмент удаления Защитника Windows
Всегда найдутся и те, кто умеет пользоваться таким инструментом как PowerShell. Пусть таких пользователей и меньшинство, но пару слов и про этот способ мы расскажем. Команда для этого инструмента всего одна. В окне PowerShell вводим Set-MpPreference -DisableRealtimeMonitoring $true и все. Но, к сожалению, как показала практика, этот способ является лишь временным решением, и при любой появившейся возможности Защитник снова будет задействован. Так что нет особого смысла дальше об этом рассказывать.
Источник: http://sysadmintips.ru/kak-otkljuchit-antivirus-windows-10.html
СПОСОБ 4: с помощью программ
Вы можете также использовать простые программы, которые помимо всего прочего могут легко и быстро навсегда отключить защитника Виндовс 10.
- DWS – можно отключить только в расширенной версии программы. Открываем переходим во вкладку «Настройки» и отключаем галочку.
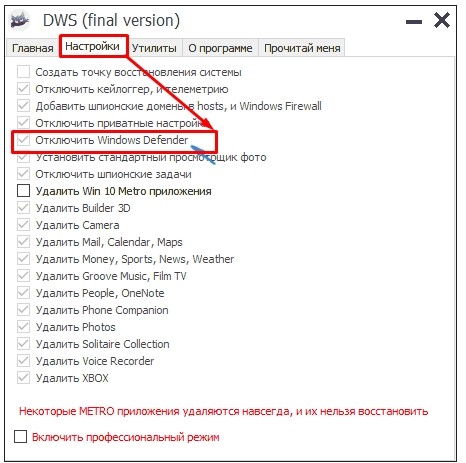
- Winaero Tweaker: устанавливаем программу, запускаем и слева находим раздел «Windows Defender» – «Disable Windows Defender» – далее просто нажимаем на кнопку. Включить можно аналогично нажав на «Eneble Windows Defender».
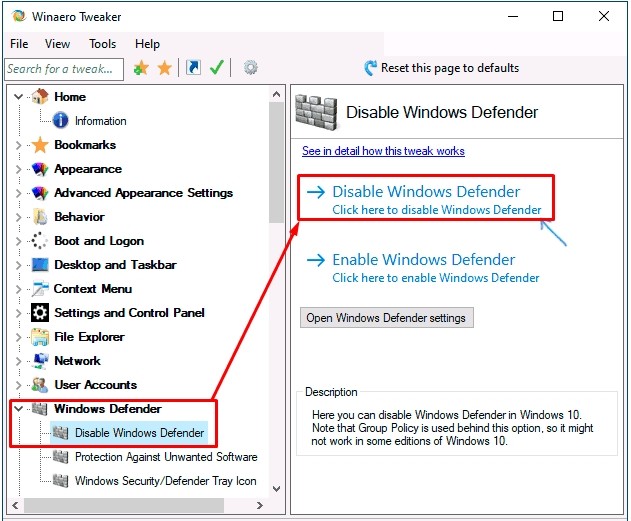
- OO ShutUp 10 – просто открываем приложение и ищем раздел «Windows Defender и Microsoft SpyNet». Теперь тут та же логика, как и в прошлых способах – если данный пункт «Отключить» стоит в состоянии «Нет», то значит защитник работает. Если стоит значение «Включен» или «Да», то защитник выключен.
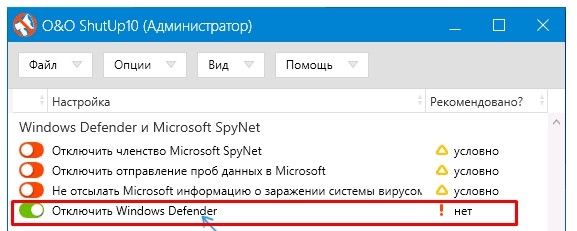
- Win Updates Disabler – переходим во вкладку «Отключить» и выключаем функцию защиты;
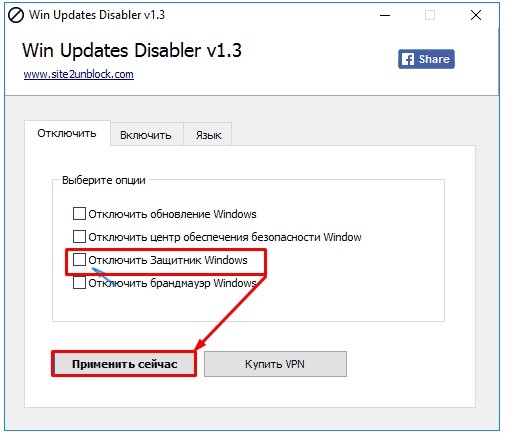
Источник: http://wifigid.ru/raznye-sovety-dlya-windows/windows-10-kak-otklyuchit-zashhitnik-windows
Отключение Антивируса Касперского
Статистика показывает, что продукты Лаборатории Касперского являются в России и странах ближнего зарубежья самым популярным решением. Это стало возможным, в основном, из-за выхода Kaspersky Free. Здесь вам не потребуется лезть в настройки и капаться с параметрами. Все доступно буквально в несколько кликов. Для начала нужно открыть панель в правом нижнем углу. Для этого кликните на стрелочку.

В открывшемся окне найдите иконку щита. Кликните по ней и у вас откроется Центр Безопасности Защитника. Здесь вы увидите свое ПО. Кликаем по названию.

В открывшемся окне вы получите полный доступ к управлению утилитой. Здесь вы сможете отключить ее полностью. Но мы рекомендуем не делать этого, а лишь приостановить защиту. Для этого вам нужно также вызвать панель с дополнительными программами, но кликнуть не на щит, а на иконку Kaspersky.

У вас она может отличаться и быть, например, красного цвета. На нее нужно кликнуть правой кнопкой мыши, и вы увидите новое окно, в котором будет пункт, показанный на картинке выше – Приостановить защиту. Вы сможете выбрать один из трех вариантов:
- Приостановить защиту на ограниченное, но конкретное время;
- Приостановить до перезагрузки ПК;
- Полностью остановить, пока вы не включите руками;
Лишь первый вариант относительно безопасен, остальные несут в себя проблемы. Мы поможем вам частично обезопаситься от них, но рекомендуем выбрать срок в минутах, не превышающий 5 минут.
А если вам не нужен этот софт более, вы можете его полностью удалить. Для этого используйте либо официальный деинсталлятор, либо официальные возможности Windows 10, либо специальный софт, как CCleaner. В этом случае вы не просто отключите антивирус на Виндовс 10, вы его полностью удалите, и он не будет нагружать систему при работе.
Источник: http://win10m.ru/otklyuchenie-antivirusa.html
Рекомендации
Несмотря на наличие нескольких методов отключения Защитника Windows, мы не рекомендуем использовать компьютер вообще без антивирусных программ. Однако вы можете столкнуться с ситуациями, в которых отключение этой функции будет лучшим вариантом. А если вы устанавливаете стороннюю программу-антивирус, вам не нужно отключать Защитника вручную, поскольку во время установки он отключится автоматически.
Источник: http://habr.com/ru/post/451216/
Отключение защитника Windows с помощью командной строки или PowerShell
Еще один способ отключить защитник Windows 10 (правда не навсегда, а только временно — также, как и при использовании параметров) — использование команды PowerShell. Windows PowerShell следует запустить от имени администратора, что можно сделать, используя поиск в панели задач, а затем — контекстное меню по правому клику мышью.
В окне PowerShell введите команду
Set-MpPreference -DisableRealtimeMonitoring $true
Сразу после ее выполнения защита в реальном времени будет отключена.

Чтобы использовать эту же команду в командной строке (также запущенной от имени администратора), просто введите powershell и пробел перед текстом команды.
Источник: http://remontka.pro/windows-defender-turn-off/
Отключение уведомления «Включение защиты от вирусов»

Если после действий по отключению защитника Windows 10 постоянно появляется уведомление «Включение защиты от вирусов. Защита от вирусов отключена», то для того чтобы убрать это уведомление, вы можете выполнить следующие шаги:
- С помощью поиска на панели задач зайдите в «Центр безопасности и обслуживания» (или найдите этот пункт в панели управления).
- В разделе «Безопасность» нажмите «Не получать больше сообщений на тему об антивирусной защите».

Готово, в дальнейшем вы не должны будете увидеть сообщений о том, что защитник Windows отключен.
Источник: http://remontka.pro/windows-defender-turn-off/




