Два способа отключить звуки уведомлений Windows 10 для системы в целом или для отдельных приложений различными способами.
Отключение звука уведомлений в параметрах Windows 10
Первый способ позволяет использовать «Параметры» Windows 10 для отключения звука уведомлений, при этом, если есть такая необходимость, возможно убрать звуковые оповещения только для определенных приложений магазина и программ для рабочего стола.
- Зайдите в Пуск — Параметры (или нажмите клавиши Win+I) — Система — Уведомления и действия.

- В последних версиях Windows 10 на этой странице вы можете отключить звук сразу для всех уведомлений, для этого просто снимите отметку «Разрешить воспроизведение звуков уведомлениями». В ранних версиях ОС такого пункта нет.

- Ниже в разделе «Получать уведомления от этих отправителей» вы увидите список приложений, для которых возможны настройки уведомлений Windows 10, вы можете отключить уведомления целиком. Если требуется отключить только звуки уведомлений, нажмите по имени приложения.

- В следующем окне отключите пункт «Звуковой сигнал при получении уведомления».

Для того, чтобы не воспроизводились звуки для большинства системных уведомлений (как приведенный в качестве примера отчет о проверке Защитником Windows), отключите звуки для приложения «Центр безопасности и обслуживания».
Примечание: некоторые приложения, например, мессенджеры, могут иметь собственные настройки звуков уведомлений (в этом случае проигрывается не стандартный звук Windows 10), для их отключения изучите параметры самого приложения.
Источник: http://remontka.pro/disable-notification-sound-windows-10/
Вариант 1: Отключение базовых звуков
К базовым звукам можно отнести те, которые воспроизводятся при подключении устройства, появлении ошибок на экране или переходе по папкам. Управление всеми ними осуществляется через меню «Персонализация», что мы и разберем далее.
- Откройте меню «Пуск» и перейдите оттуда в «Параметры», кликнув по значку в виде шестеренки, расположенному на левой панели.

Среди плиток отыщите раздел «Персонализация».

Через левое меню раздела переместитесь в категорию «Темы».

Среди основных настроек темы отыщите «Звуки» и щелкните по значку.

Если значок динамика отображается возле какого-либо наименования в списке, значит, оно имеет свой звук. Щелкните по нему, чтобы выбрать и изменить. Чтобы отключить мелодию запуска Windows, отметьте галочкой соответствующий пункт под таблицей.

Разверните выпадающее меню «Звуки».

Поднимитесь в самый верх списка и выберите там «Нет».

Кликните «Применить» для сохранения изменений.

В случае, когда нужно отключить все звуки сразу, в выпадающем меню «Звуковая схема» активируйте параметр «Без звука», после чего не забудьте сохранить изменения.

Источник: http://lumpics.ru/how-to-disable-system-sounds-in-windows-10/
Отключить звуки уведомлений
1. В строке поиска или в меню “Выполнить” (выполнить вызывается клавишами Win+R) введите команду mmsys.cpl и нажмите Enter.
2. Во вкладке “Звуки” выберите “Уведомление” => выберите из списка звуковых схем “Без звука” => нажмите на “ОК”.


Источник: http://vynesimozg.com/kak-otklyuchit-zvuki-uvedomlenij-v-windows-10/
Как отключить звуки уведомлений в Windows 10
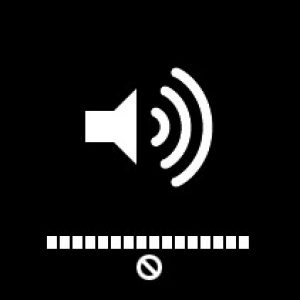 Уведомления в операционной системе Windows 10 настроены таким образом, чтобы пользователь своевременно получал оповещения о важной информации. Оповещается о новых уведомлениях пользователь не только графически, но и при помощи системных звуков. Это удобно при работе за компьютером, но если устройство не выключается на ночь, а уведомления продолжают приходить, пользователю приходится полностью отключать звук в системе, чтобы уведомления не беспокоили. Делать это вовсе не обязательно, и в рамках данной статьи мы рассмотрим, как отключить звук уведомлений в Windows 10.
Уведомления в операционной системе Windows 10 настроены таким образом, чтобы пользователь своевременно получал оповещения о важной информации. Оповещается о новых уведомлениях пользователь не только графически, но и при помощи системных звуков. Это удобно при работе за компьютером, но если устройство не выключается на ночь, а уведомления продолжают приходить, пользователю приходится полностью отключать звук в системе, чтобы уведомления не беспокоили. Делать это вовсе не обязательно, и в рамках данной статьи мы рассмотрим, как отключить звук уведомлений в Windows 10.
Стоит отметить, что при необходимости пользователь компьютера на базе операционной системы Windows 10 может полностью отключить уведомления в системе.
Источник: http://siniy-ekran.ru/poleznoe/kak-otkljuchit-zvuki-uvedomlenija-v-windows-10-cherez-parametry-ili-panel-upravlenija/
Вариант 2: Отключение звука уведомлений
В Windows 10 есть отдельный раздел, в котором настраиваются уведомления. Благодаря ему вы можете отключить их звуковое сопровождение, сняв галочку всего с одного пункта.
- В том же меню «Параметры» выберите первый раздел «Система».

Через левую панель переместитесь в «Уведомления и действия».

Снимите галочку с пункта «Разрешить воспроизведение звуков уведомлениями».

Источник: http://lumpics.ru/how-to-disable-system-sounds-in-windows-10/
Отключение звуковых сигналов уведомлений системного ПО
Не считаете полезной опцию звуковых сигналов уведомлений и уверены, что не пропустите важное сообщение и без них? Отключение сигналов предусмотрено настройками.
Вернитесь к окну параметров ОС. Откройте категорию настройки системных параметров.

Сместите влево ползунки, чтобы отключить звуки и баннеры уведомлений приложений. Помните: в ряде приложений опции уведомлений устанавливаются через собственные настройки программного ПО. Изменения будут распространяться лишь на те программные инструменты, которые присутствуют в перечне. Речь идет о встроенном в операционную систему софте.

Источник: http://poznyaev.ru/blog/windows/otklyuchenie-sistemnyx-zvukov-windows-10
Как отключить звуки выборочно
Если вы хотите отключить звуки уведомлений windows 10 выборочно, то галочку снимать не надо. Вместо этого делаете ещё раз небольшую прокрутку вниз. Перед вами появится список приложений. Чтобы отключить звуки уведомлений конкретного приложения, нужно щёлкнуть по иконке данного приложения левой кнопкой. Я буду показывать на примере приложения Skype.

После щелчка по иконке конкретного приложения откроется окно с его параметрами. И в этом окне мы просто выключаем звук уведомления. Вот и всё.

Хочу вас предупредить, что отключить звуки уведомлений таким образом получится не у всех приложений. В некоторых мессенджерах отключить звуки уведомлений можно только в настройках этих самых мессенджеров.
Приглашаю вас в рубрику «Компьютерная грамотность«. Там много чего есть про то, что где включать и выключать.
А у меня на сегодня всё. Всем спокойной работы за вашим компьютером! Удачи и до встречи!
Источник: http://work-in-internet.ru/kak-otkljuchit-zvuki-uvedomlenij-windows-10.html
Вариант 3: Отключение звука входа в Windows
Последний метод отключения системных звуков связан с приветственным окном во время входа в Windows. Выше мы уже говорили о том, как отключить воспроизведение этого музыкального сопровождения, но в некоторых сборках это не работает, поэтому оптимальным вариантом станет обращение к специальному ПО.
Скачать Winaero Tweaker с официального сайта
- Для отключения системного звука будем использовать программу Winaero Tweaker, которая как раз и заточена под изменение различных настроек в операционной системе путем редактирования значений реестра. Кликните по ссылке выше, загрузите и установите приложение на свой компьютер.

После запуска воспользуйтесь строкой поиска, вписав туда «sound», выберите единственный появившийся пункт «Startup Sound».

Снимите галочку с параметра «Enable Startup Sound».

Остается только отправить компьютер на перезагрузку, а при следующем входе в операционную систему приветственный звук уже не будет проигрываться.
Источник: http://lumpics.ru/how-to-disable-system-sounds-in-windows-10/
Отключить звуки уведомлений определенных приложений
1. Зайдите в меню “Пуск” => “Параметры” => “Система”.

2. Зайдите в “Уведомления и действия” => с правой стороны нажмите на приложение, звук уведомления которого вы хотите отключить.

3. Уберите флажок возле “Звуковой сигнал при получении уведомления”

Источник: http://vynesimozg.com/kak-otklyuchit-zvuki-uvedomlenij-v-windows-10/
Решение возможных проблем
У некоторых пользователей при попытке отключить звук на экране появляются ошибки, не применяются изменения или даже не отображаются требуемые меню. В таких ситуациях следует прибегнуть к разным вариантам исправления этой проблемы, о чем и пойдет речь далее.
Способ 1: Обновление звуковых драйверов
Если ранее вы не устанавливали самостоятельно драйвер звука, сама Windows 10 могла инсталлировать его устаревшую или неправильную версию. Рекомендуется обновить программное обеспечение для звуковой карты самостоятельно, о чем более детально читайте в отдельных инструкциях на нашем сайте по ссылкам ниже.
Подробнее:
Определение необходимых для звуковой карты драйверов
Скачиваем и устанавливаем звуковые драйвера для Realtek

Способ 2: Проверка компьютера на вирусы
Иногда наличие вредоносных файлов на компьютере тоже может помешать управлению настройками, поскольку вирусы блокируют процессы и службы. Если при попытке открыть меню настроек вы получаете непонятную ошибку или загрузка вообще не происходит, имеет смысл проверить ПК на наличие вирусов, о чем в развернутом виде читайте далее.
Подробнее: Борьба с компьютерными вирусами

Способ 3: Проверка целостности системных файлов
Последний способ решения проблемы с отключением звуков в Windows 10 связан с проверкой целостности системных файлов, ведь различные сбои или отсутствие компонентов тоже могут вызывать неполадки разного уровня. Для начала рекомендуется запустить утилиту SFC, которая занимается проверкой отдельных компонентов ОС, а если эта операция завершится с ошибкой, придется применять DISM, вернувшись по завершении снова к SFC. Всю информацию по этому поводу ищите в тематическом материале далее.
Подробнее: Использование и восстановление проверки целостности системных файлов в Windows 10

 Мы рады, что смогли помочь Вам в решении проблемы.
Мы рады, что смогли помочь Вам в решении проблемы.  Опишите, что у вас не получилось.
Опишите, что у вас не получилось.
Наши специалисты постараются ответить максимально быстро.
Помогла ли вам эта статья?
ДА НЕТ
Источник: http://lumpics.ru/how-to-disable-system-sounds-in-windows-10/




